Упражнение 2. Поиск документа, когда известен его номер
Найдите документ, номер которого 3-ФЗ.
1. Очистите Карточку поиска.
2. Дважды щелкните мышью в Карточке поиска поле Номер.
3. В открытом окне Поиск по полю Номер введите с клавиатуры: 3-ФЗ. Откроется окно со словарем официальных номеров, которые начинаются с цифры 3. Выберите условие для фильтра Начало номера (см. рис. 6).
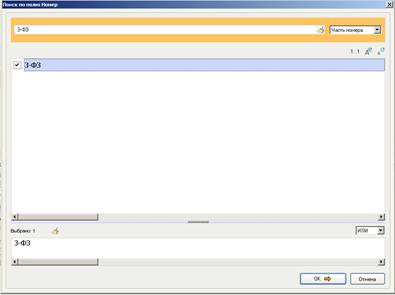
Рис. 6. Окно Поиск по полю Номер
4. Щелчком мыши выберите 3-ФЗ и нажмите ОК.
5. Дважды щелкните мышью в поле Поиск по статусу.
6. В открывшемся окне, если необходимо, щелкните мышью на записи ВСЕ АКТЫ, КРОМЕ УТРАТИВШИХ СИЛУ И НЕ ВСТУПИВШИХ В СИЛУ.
7. В нижней части Карточки поиска появятся результаты поиска: найдены документы в разделах Законодательство, Международные правовые акты.
8. Таким образом, одного номера оказалось недостаточно для однозначного нахождения документа. Щелкните кнопку Построить список документов (F9). Появится окно Результаты поиска. В нем представлены документы из ИБ Версия Проф. Поскольку найдено несколько документов из разных разделов информационного массива, они будут представлены в виде структурированного списка (см. рис. 7).
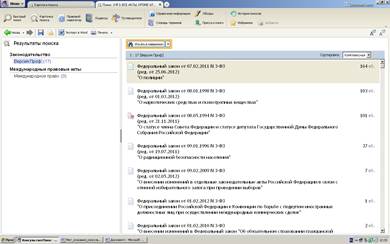
Рис. 7. Окно Результаты поиска из ИБ Версия Проф
9. Просмотрите список документов ИБ Версия Проф. Предположим, что в ходе просмотра вы нашли закон, который вас устраивает: "Об основах государственного регулирования торговой деятельности в Российской Федерации". Поиск завершен.
|
|
|
10. Для просмотра названий документов из раздела Международное право щелкните по названию этого раздела в списке. Откроется соответствующее окно, содержащее документы этого раздела. Просмотрите их.
Упражнение 3. Поиск документа, когда известно его название
Найдите действующую редакцию документа "О введение в действие уголовно-исполнительного кодекса РФ".
1. Очистите Карточку поиска.
2. Дважды щелкните мышью в поле Название документа. Откроется окно Поиск по полю Название документа. В поле Слова для поиска введите: о введении в действие уголовно-исполнительного кодекса. Щелкните кнопку Найти.
3. В нижней части Карточки поиска появятся результаты поиска.
4. Постройте список документов. Щелкните мышью по названию Версия Проф в поле, где указаны результаты поиска.
5. Откроется окно со списком найденных документов только в ИБ Версия Проф (см. рис. 8). В списке документов есть и искомый. Поиск завершен.
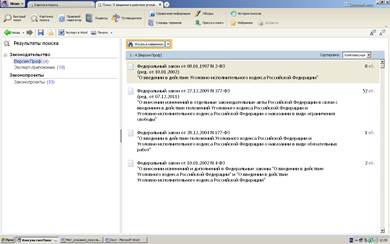 Рис. 8. Окно со списком найденных документов
Рис. 8. Окно со списком найденных документов
Если список большой, то необходимо использовать дополнительные условия, например, чтобы исключить из списка документы, содержащие словосочетание "уголовного кодекса".
1. В Карточке поиска щелкните мышью поле Название документа. Откроется одноименное окно с сохранившимся ранее введенным условием поиска на вкладке Основной поиск.
|
|
|
2. Перейдите на вкладку Расширенный поиск. В поле Слова для поиска рядом с введенным ранее условием введите текст: \КРОМЕ уголовного.
3. Укажите следующие параметры поиска: Близость слов – в пределах названия, а Окончание – с любым окончанием (см. рис. 9).
Щелкните кнопку Найти. Количество документов будет меньше, чем в предыдущем случае.
4. Щелкните мышью по названию ИБ Версия Проф. Откроется список, содержащий искомый вами документ. Поиск завершен.
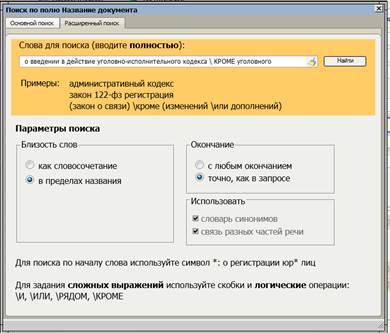
Рис. 9. Вкладка Расширенный поиск с уточненным условием поиска
Упражнение 4. Поиск документа, когда известны его вид и название
Найти действующую редакцию закона "Об основах государственного регулирования торговой деятельности в Российской Федерации", если известен его номер.
1. Вернитесь в Карточку поиска и очистите ее.
2. Дважды щелкните мышью по полю Вид документа. В Карточке поиска откроется окно Поиск по полю Вид документа. Начните вводить слово: ЗАКОН. Выбираем ЗАКОН и нажимаем ОК.
3. Дважды щелкните мышью по полю Название документа. Откроется окно Поиск по полю Название документа. В поле Слова для поиска на вкладке Основной поиск введите название документа: Об основах государственного регулирования торговой деятельности в Российской Федерации и щелкните кнопку Найти.
|
|
|
4. Системой будут найдены документы только в ИБ Версия Проф, т.е. дополнительно задав вид документа ЗАКОН, мы убрали лишние документы. При большом списке документов следует находить уникальные слова и словосочетания из текста документа и использовать их для задания или уточнения условий поиска.
5. Постройте список документов. Найдите искомый документ. Поиск завершен.
Упражнение 5. Работа с Историей запросов
1. Вернитесь в Карточку поиска.
2. Щелчком мыши перейдите на вкладку История поисков (см. рис. 10). В открывшемся окне вы видите список запросов, которые были сформированы в предыдущих заданиях. В верхнем поле указаны: название запроса, основной раздел поиска, дата и время поиска. В нижней части указаны: поиск в разделе, вид документа, название документа, на котором установлен курсор в верхнем поле окна. Для выполнения любого запроса из перечисленных в списке вкладки История поисковых запросов нужно установить на него курсор и нажать кнопку мыши.
|
|
|
3. Запросу можно дать новое имя. Выберете первую строку в Название запроса. Щелкните кнопку Переименовать и введите, например, Упражнение 1. Любой запрос из списка можно редактировать или удалить. Для редактирования нужно установить на него курсор и нажать кнопку мыши. После выполнения редактирования запрос на вкладке не сохраняется.
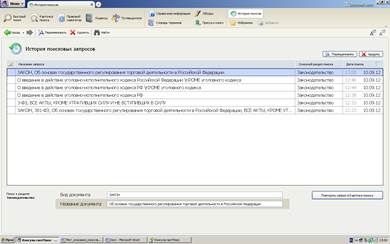
Рис. 10. Окно История поисковых запросов
Для удаления нужно установить курсор на соответствующий запрос и нажать кнопку Удалить.
При необходимости сохранения старого запроса от удаления нужно щелкнуть мышью на поле, расположенное слева от его имени. На месте щелчка появится символ. Помеченные таким символом запросы не удаляются. Этот же символ автоматически появляется после переименования запроса. Для удаления символа нужно щелкнуть по нему мышью.
Некоторые действия можно выполнить с помощью контекстного меню (правая кнопка мыши).
4. Выберите пункт Найти. Откроется диалоговое окно Найти (см. рис. 11).
5. Введите в поле Что найти, например, имя запроса ЗАКОН. Установите направление поиска.
6. Щелкните кнопку Искать. Будет найден и выделен, синим цветом запрос с этим именем (см. рис. 12).
 Рис. 11. Окно Найти
Рис. 11. Окно Найти
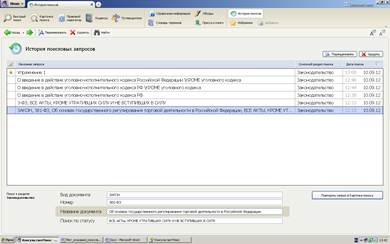
Рис. 12. Окно с найденным запросом Закон
Упражнение 6. Поиск документа, когда известны номер и ключевые слова из его названия
Найдите действующий документ, номер которого 2300-1, а в названии имеются ключевые слова защита и потребители.
1. Выделите в Карточке поиска щелчком мыши поле Название документа.
2. Начните набирать ключевое слово: защита.
3. Поставьте логическое условие \И потребители. Нажмите кнопку Найти.
4. В результате предыдущего действия будет найдено большое число документов. Уточним условия поиска и введем в поле Номер: 2300-1. Будет найден один документ в разделе Законодательство, ИБ Версия Проф, а в других разделах документов не найдено.
5. Щелкните кнопку Построить список документов ( F 9). Убедитесь, что найден нужный документ. Поиск завершен.
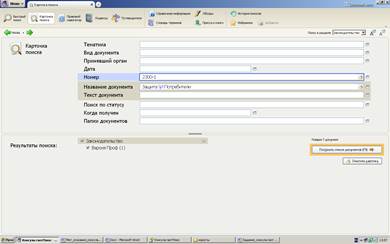
Рис. 13. Результаты поиска по номеру и ключевым словам в названии документа
6. В поле Название документа измените логическое условие с И на ИЛИ.
7. Изменились ли результаты поиска по сравнению с полученными в п.5. Если нет, то почему?
Упражнение 7. Поиск документов нескольких видов, когда известен принявший их орган
Найти действующие инструкции МВД России, в том числе и временные.
1. Очистите Карточку поиска. Дважды щелкните в поле Принявший орган. Откроется одноименное окно (см. рис. 14).

Рис. 14. Окно Поиск по полю Принявший орган
2. В поле вводите: МВД России до тех пор, пока не появятся словосочетания, в которых есть МВД России (см. рис. 15).
3. Выберите МВД России и щелкните ОК.
4. Щелкните по названию поля Вид документа. Появится окно Поиск по полю Вид документа с видами всех документов, содержащихся в КонсультантПлюс.
5. Начните вводить с клавиатуры слово: ИНСТРУКЦИЯ до тех пор, пока не появятся виды документов, в названиях которых есть слово ИНСТРУКЦИЯ (см. рис. 16).
6. Щелкните слово ИНСТРУКЦИЯ.
7. Если не установлено условие ИЛИ, щелчком кнопки, расположенной справа в поле, раскройте список и выберите из него логическое условие ИЛИ.
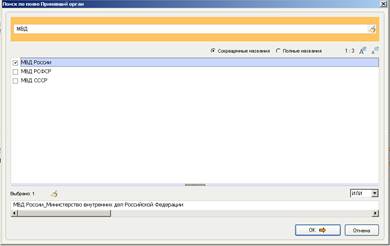
Рис. 15. Окно Поиск по полю Принявший орган с найденным словосочетанием
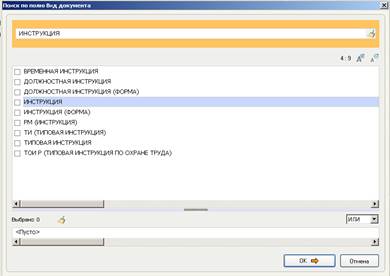
Рис. 16. Окно Поиск по полю Вид документа с выбранными видами документов
8. Так как согласно заданию нужно найти также временные инструкции МВД России, то в поле щелчком мыши выделите словосочетание: ВРЕМЕННАЯ ИНСТРУКЦИЯ и нажмите ОК.
9. Откроется Карточка Поиска. В поле Вид документа будет запись ИНСТРУКЦИЯ или ВРЕМЕННАЯ ИНСТРУКЦИЯ, а в нижней части карточки – результаты поиска.
10. Дважды щелкните в поле Поиск по статусу.
11. В открывшемся одноименном окне, если необходимо, щелкните на записи ВСЕ АКТЫ, КРОМЕ НЕДЕЙСТВУЮЩИХ РЕДАКЦИЙ И УТРАТИВШИХ СИЛУ.
12. Откроется заполненная Карточка поиска с результатами поиска. Поиск завершен.
13. Измените условия поиска в поле Вид документа. Замените логическую операцию ИЛИ на операцию И. Сколько найдено документов? Если ни одного, то почему?
Упражнение 8. Поиск документов, принятых известным органом за известный период времени
Найдите все действующие документы, принятые Минобрнауки России и зарегистрированные в Минюсте РФ с 01.01.2009 по 01.10.2011.
1. Очистите Карточку поиска. В поле Принявший орган установите: Минобрнауки России.
2. В поле Поиск по статусу выберите ВСЕ АКТЫ, КРОМЕ НЕДЕЙСТВУЮЩИХ РЕДАКЦИЙ И УТРАТИВШИХ СИЛУ.
3. Дважды щелкните мышью в поле Дата. Откроется одноименное окно. Вкладка Задать позволяет выбрать документы в зависимости от сроков их регистрации. На вкладке Выбрать из словаря находится список всех дат регистрации документов в Минюсте РФ (см. рис. 17).
4. Так как по заданию нужно найти все документы, принятые Минобрнауки России и зарегистрированные в Минюсте с 01.01.2009 по 01.10.2011, то выберите Диапазон дат с…по.
5. Щелкните кнопку расположенную в конце поля с. Откроется встроенный календарь. Установите в нем 01.01.2009
 Рис. 17. Окно Поиск по полю Дата с вкладками Задать и Выбрать из словаря
Рис. 17. Окно Поиск по полю Дата с вкладками Задать и Выбрать из словаря
(см. рис. 18). Даты можно вводить и без использования встроенного календаря. Для этого установите курсор в нужное поле и введите с клавиатуры соответствующую дату. Набираются только цифры, так как разделительные точки вводятся системой автоматически.
6. Щелкните кнопку Выбрать окна Календарь.
7. Аналогичные действия проведите для поля по. Установите: 01.10.2011.
8. Щелкните кнопку ОК.
9. Откроется Карточка поиска с результатами. Поиск завершен.
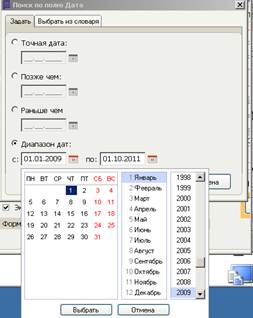
Рис. 18. Окно Поиск по полю Дата с Календарем
Упражнение 9. Поиск документов, принятых совместно несколькими известными органами за известный период времени
Найти действующие документы, принятые совместно Минфином РФ и Минэкономразвития РФ после 01.01.2005, даты и номера их регистрации в Минюсте РФ.
1. Очистите Карточку поиска.
2. Дважды щелкните мышью по полю Принявший орган. Откроется одноименное окно.
3. Начните набирать на клавиатуре: Минфин РФ. Щелкните мышью по словосочетанию Минфин России. Словосочетание Минфин России окажется в поле Выбрано: 1 (см. рис. 19).
4. Щелчком мыши, раскройте список и выберите логическое условие И. (см. рис.).
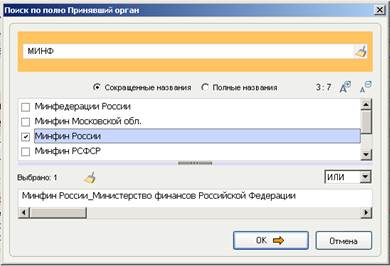
Рис. 19. Окно Поиск по полю Принявший орган с выбранным названием органа Минфин России
5. Очистите поле Поиск по полю Принявший орган. Введите в него: Минэкономразвития РФ. Щелкните мышью по словосочетанию Минэкономразвития России. Словосочетание Минэкономразвития России окажется в поле Выбрано: 2 (см. рис. 20).
6. Щелкните кнопку ОК. Откроется окно Карточка поиска. В поле Принявший орган будет записано Минфин России И Минэкономразвития России.
7. Обратите внимание на результаты поиска и запомните их.
8. Дважды щелкните в поле Дата. В открывшемся окне выберите Позже чем.
9. Установите курсор в это поле и наберите с клавиатуры: 01.01.2005. При этом имейте в виду, что нужно набирать только цифры, поскольку точки система ставит автоматически.
10. Щелкните кнопку ОК окна Поиск по полю Дата.
11. Откроется Карточка поиска с заполненным полем Дата.
12. Сравните полученные результаты поиска с результатами п. 7.
13. Установите в поле Поиск по статусу условие для поиска действующих документов.
14. После установки этого условия откроется Карточка поиска с уточненными результатами поиска (см. рис. 21).
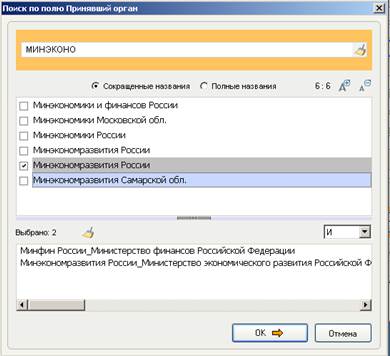
Рис. 20. Окно Поиск по полю Принявший орган с двумя выбранными названиями органов
15. Щелкните кнопку Построить список документов ( F 9). Поиск завершен.
16. Выберите условие ИЛИ вместо логического условия И.
17. Проведите поиск и обратите внимание, как и почему изменились результаты поиска по сравнению с п. 14.
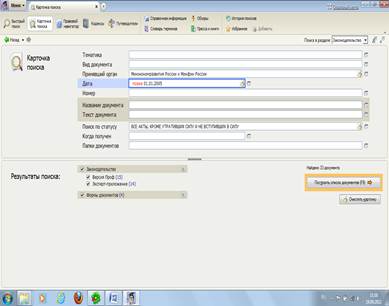 Рис. 21. Результаты поиска документов, принятых совместно двумя органами
Рис. 21. Результаты поиска документов, принятых совместно двумя органами
Упражнение 10. Поиск документа, когда известны точная дата его принятия и приблизительное название
Найти действующий документ, принятый 03.11.2011, о размерах пособия по безработице на 2012 год.
1. Очистите поля Карточки поиска.
2. Щелкните мышью в поле Дата.
3. Введите дату: 03.11.2011.
4. Нажмите ОК.
5. Откроется Карточка поиска с заполненным полем Дата. Обратите внимание на результаты поиска.
6. Щелкните мышью в поле Название документа.
7. Начните вводить с клавиатуры: о размерах пособия.
8. Щелкните кнопку Найти. Откроется Карточка поиска.
9. Щелкните кнопку Построить список документов ( F 9).
10. Найдите искомый документ (см. рис. 22). Поиск завершен.
11. Найдите тот же самый документ, задав для поиска другие слова из названия. При поиске документа, когда его название известно не точно, а приблизительно, нужно указывать те слова из названия, которые отражают его суть.
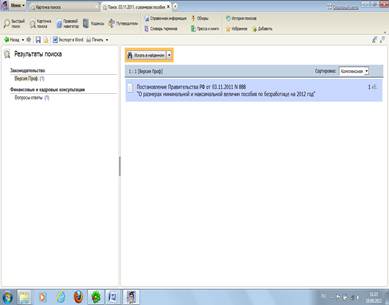 Рис. 22. Результаты поиска документов
Рис. 22. Результаты поиска документов
Упражнение 11. Поиск документа, когда известны его приблизительное название и примерное время принятия
Найдите документ, принятый летом в 2009 г., который называется примерно так: " …о преимущественном праве приобретения акций… ".
1. Очистите Карточку поиска.
2. В поле Поиск по статусу поставьте условие для поиска действующего документа.
3. Документ в большей степени идентифицируется своим названием, а не датой. Поэтому начинать поиск надо с заполнения поля Название документа, а потом заполнить поле Дата.
4. Введите в поле Название документа: о преимущественном праве приобретения акций.
5. Щелкните кнопку Найти. Откроется Карточка поиска со списком документов.
6. Дважды щелкните мышью в поле Дата. В открывшемся окне выберите Диапазон с…по и введите: с 01.06.2009 по 31.08.2009.
7. Щелкните кнопку Выбрать. Откроется Карточка Поиска с заполненным полем Дата.
8. Постройте список документов. Вы увидите, что искомый документ найден. Ознакомьтесь с его точным названием, найдите номер и дату принятия.
Упражнение 12. Поиск в разделе Комментарии Законодательства
Найдите статью, в которой говорится о правовом статусе города Байконур. Автором статьи является Иваненко. Статья опубликована позже 01.03.2010.
Раздел Комментарии Законодательства содержит постатейные комментарии к законам и кодексам, дающие развернутое толкование правовых норм, а также аналитические статьи и монографии ведущих юристов по актуальным проблемам законодательства и права. В раздел включаются книги, издаваемые ведущими издательствами юридической литературы, а также материалы популярных периодических изданий правовой тематики.
1. На стартовой странице откройте раздел Комментарии Законодательства.
2. Щелчком мыши откройте окно Поиск по полю Дата и укажите диапазон Позже чем 01.03.2010 и щелкните кнопку Выбрать. Нажмите ОК.
3. В поле Автор введите фамилию автора: Иваненко.
4. Поскольку инициалы автора статьи неизвестны, то выберите все фамилии Иваненко и соедините их логическим условием ИЛИ (см. рис. 23). Щелкните кнопку ОК.
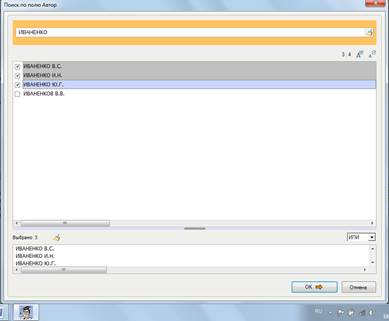 Рис. 23. Окно Поиск по полю Автор с тремя выбранными фамилиями
Рис. 23. Окно Поиск по полю Автор с тремя выбранными фамилиями
5. Система найдет ряд документов. Постройте список и в нем найдите нужную статью. Поиск завершен.
6. Если список документов большой тогда щелкните в поле Текст документа.
7. Откроется окно, в которое необходимо ввести: о правовом статусе. Щелкните кнопку Найти.
8. Откроется Карточка поиска с результатами поиска. Постройте список и убедитесь, что в нем находится искомый вами документ. Поиск завершен.
Упражнение 13. Поиск комментариев из нормативных правовых актов
Найти дополнительные разъяснения по требованиям, которым должны соответствовать счета-фактуры (статья 169 во второй части Налогового кодекса).
1. Щелкните кнопку Кодексы.
2. Найдите вторую часть Налогового кодекса, а в нем с использованием функции Найти и Найти далее – статью 169.
3. Щелкните мышью и раскройте Путеводитель по налогам. Статья 169 НК РФ.
4. Появится список дополнительных материалов к документу (см. рис. 24). Поиск завершен.
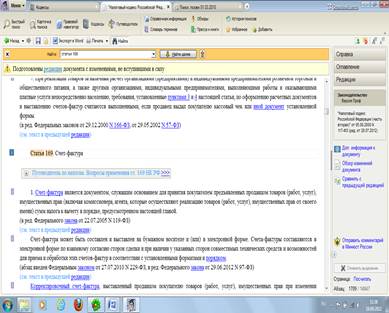 Рис. 24. Фрагмент статьи 169 и дополнительный материал
Рис. 24. Фрагмент статьи 169 и дополнительный материал
Упражнение 14. Составление подборки документов на определенную тему с помощью поля Тематика Карточки поиска
Составьте подборку документов касающиеся наследования по завещанию.
1. Откройте раздел Законодательство.
2. В поле Поиск по статусу поставьте условие для поиска действующих документов.
Если точные реквизиты документа неизвестны, а известна лишь общая тематическая направленность, то для поиска используется поле Тематика Карточки поиска. Он позволяет составить подборку документов по правовой проблеме одновременно из всех разделов информационного массива.
3. Дважды щелкните мышью в поле Тематика. Откроется окно Поиск по полю Тематика.
4. В данном окне начните вводить: наследование по завещанию (см. рис. 25).
5. Щелкните кнопку ОК. Откроется Карточка поиска с результатами поиска: найдено много документов из информационного массива системы (см. рис. 26).
6. Нужно провести уточнение запроса. Уточнение запроса по полю Название документа некорректно. Уточнять запрос нужно по полю Текст документа, иначе будут потеряны некоторые документы.
7. Щелкните мышью в поле Текст документа. В открывшемся окне введите: наследование по завещанию. Щелкните кнопку Найти.
8. Сравните количество найденных документов с количеством, найденным в п. 5. Поиск завершен.
При составлении подборки документов можно использовать один из следующих инструментов:
- поле Тематика и другие поля Карточки поиска – для составления полной подборки документов по правовой тематике;
- Правовой навигатор – для получения только основных документов по правовой проблеме.
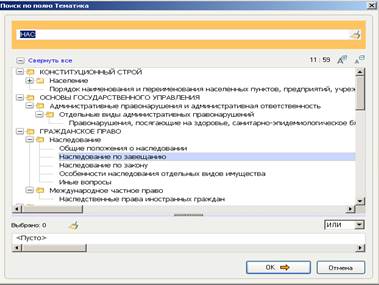
Рис. 25. Окно Поиск по полю Тематика с выбранной рубрикой
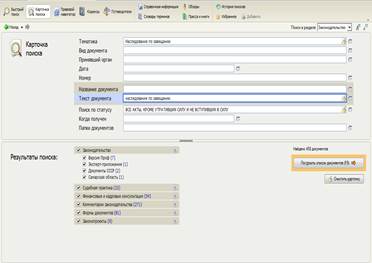 Рис. 26. Окно с результатами поиска, уточненного по полю Название документа
Рис. 26. Окно с результатами поиска, уточненного по полю Название документа
Упражнение 15. Поиск документов по конкретной проблеме с применением Правового навигатора
Найдите документы с комментариями по вопросу применения оружия и спецсредств в местах содержания под стражей.
Правовой навигатор используется для наиболее точного и эффективного поиска информации по конкретному правовому вопросу.
Правовой навигатор состоит из Ключевых понятий (правый столбец), объединенных в Группы (левый столбец) (см. рис.27).
 Рис. 27. Окно Правовой навигатор
Рис. 27. Окно Правовой навигатор
При выборе Группы (левый столбец) в правом столбце открывается список Ключевых понятий этой Группы.
Для быстрой навигации в левом окне можно воспользоваться алфавитным указателем.
1. Щелчком мыши перейдите в Правовой навигатор.
2. В оранжевое поле введите: применение оружия и спецсредств. После ввода система автоматически произведет поиск.
3. В левом окне появится название Группы Оружие и специальные средства. Щелчком мыши выбираем данную Группу.
4. В правом окне появится Ключевые понятия Применение оружия и спецсредств в местах содержания под стражей.
5. Установкой флажка выберите найденное Ключевое понятие (см. рис. 28) и постройте список.
6. Откроется окно с названием федерального закона "О содержании под стражей подозреваемых и обвиняемых в совершении преступлений". Войдите в текст этого документа (см. рис. 29).
7. Найдите, что говорится в законе о применении огнестрельного оружия в местах содержания под стражей.
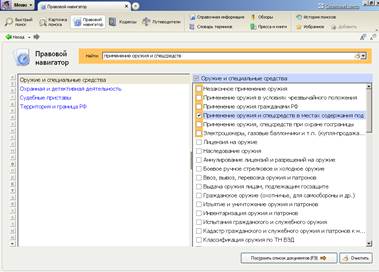
Рис. 28. Окно Правовой навигатор с условиями и результатами поиска
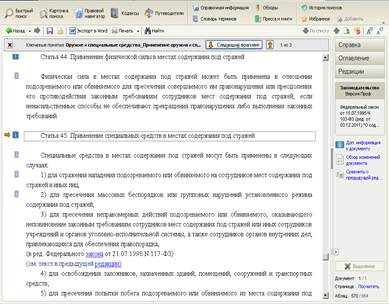 Рис. 29. Вкладка навигаторас текстом документа
Рис. 29. Вкладка навигаторас текстом документа
Упражнение 16. Расширенный поиск
Найдите документы, касающиеся наследования по завещанию, или в тексте которых упоминается о составлении завещания.
1. Войдите в Карточку поиска раздела Законодательство. При необходимости очистите ее.
2. В поле Поиск по статусу поставьте условие для поиска действующего документа.
3. Дважды щелкните мышью в поле Текст документа.
С помощью вкладки Расширенный поиск можно задать произвольное сочетание слов, входящих в названия и тексты документов, в том числе соединенные логическими операциями \И, \ИЛИ, \РЯДОМ, \КРОМЕ. Для задания сложных выражений необходимо использовать скобки. Для поиска слов, следующих подряд, используйте кавычки. Для поиска по началу слова используйте символ *. Ознакомьтесь с содержанием этой вкладки (см. рис. 30).
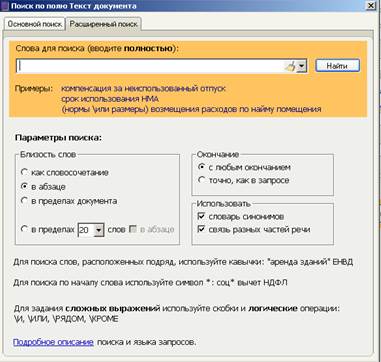 Рис. 30. Вкладка Расширенный поиск
Рис. 30. Вкладка Расширенный поиск
Пользователь может устанавливать самостоятельно следующие настройки расширенного поиска:
а) Выбор условий близости слов при поиске по тексту:
- как словосочетание: в найденных документах слова будут расположены в тексте подряд и в том же порядке, как ввел их пользователь;
- в абзаце: система найдет документы, содержащие все введенные слова в пределах одного абзаца, причем порядок следования слов не учитывается;
- в пределах документа: найдутся документы, содержащие все введенные слова;
- в пределах n слов: в найденных документах все слова из запроса будут находиться в пределах n слов; если установить галочку в абзаце, пользователь получит документы, в которых все слова будут находиться в пределах абзаца и, кроме того, расстояние между ними не будет превышать n слов.
б) Выбор окончания слов:
- с любым окончанием: будут найдены документы, в которых все слова запроса встречаются с любыми окончаниями;
- точно, как в запросе: в найденных документах слова будут встречаться строго в той форме, в которой указал пользователь.
в) Использовать:
- словарь синонимов: при поиске для наиболее распространенных сокращений ищутся расшифровки;
- связь разных частей речи: ищется заданное слово и однокоренные слова, принадлежащие к другим частям речи.
4. В поле задайте поисковое выражение: наследование по завещанию \ИЛИ составление завещани я.
5. В группе настроек Близость слов выберите вариант как словосочетание. Щелкните кнопку Найти. Появятся результаты поиска.
6. Постройте список документов ИБ Версия Проф.
7. Просмотрите список документов.
8. Поиск завершен.
9. Найдите реквизиты документа, которым утверждается форма свидетельства на наследство по завещанию.
Упражнение 17. Поиск справочника
Найдите единые тарифно-квалификационные справочники работ и профессий рабочих (ЕТКС) и единые квалификационные справочники должностей руководителей, специалистов и служащих (ЕКС), а в них – группу профессий центров стандартизации, метрологии и сертификации.
1. Войдите в Карточку поиска раздела Законодательство.
2. В поле Поиск по статусу поставьте условие для поиска действующего документа.
3. В поле Название документа с использованием вкладки Основной поиск введите: квалификационный справочник.
4. Щелкните кнопку Построить список документов (F9 ). Появится список искомых документов.
5. Уточните список документов. Для этого, находясь в списке документов щелкните кнопку с правой стороны от кнопки Искать в найденном.
6. В появившемся меню Выберите область поиска: раздел Законодательство. Искать по полю: Название документа.
7. В открывшемся окне Поиск по полю Название документа введите: стандартизация. Щелкните кнопку Найти.
8. В результате уточнения будет найден документ. Поиск завершен.
Упражнение 18. Поиск в Правовом навигаторе. История запросов
Найдите подборку документов, касающихся уставного капитала акционерного общества (АО).
Поиск в Правовом навигаторе подобен быстрому поиску по тексту и названию документа в Карточке поиска.
1. Войдите в Правовой навигатор.
2. В строку Найти введите: акционерное общество.
3. В левом столбце выделите Группу понятий: Акционерное общество. В правом столбце отметьте щелчком мыши Ключевое понятие: Уставной капитал (минимальный размер, увеличение, уменьшение).
4. Щелкните кнопку Построить список документов (F9). Поиск завершен.
ПРАКТИЧЕСКАЯ РАБОТА 3.
Дата добавления: 2019-02-13; просмотров: 394; Мы поможем в написании вашей работы! |

Мы поможем в написании ваших работ!
