Не задавайте слишком много условий
Nbsp; Руководство»Поиск
Базовый поиск
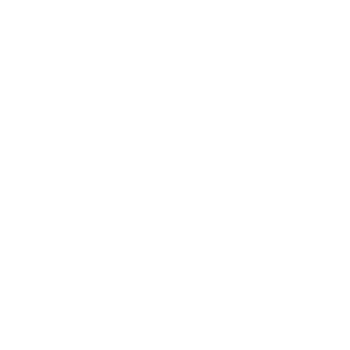
| Рис. 28 Панель Базового поиска в основном меню. |
Панель Базового поиска представляет собой инструмент, состоящий из строки ввода запроса и вкладок вида информации, для ограничения области Базового поиска. Кроме того, на панели размещены интерактивный пример, переход к которому подставит текст примера в строку ввода, и ссылка на правила работы с Базовым поиском.
Популярные запросы
При вводе слов в строку Базового поиска появляется список самых популярных запросов по искомой тематике, который помогает точнее формулировать вопрос и, следовательно, быстрее находить решение.
Список популярных запросов сформирован на основе анализа практики работы пользователей системы ГАРАНТ. Разработчики проанализировали, с какими запросами пользователи чаще всего обращаются к системе и на основе этих данных подготовили своеобразные «подсказки», которые дают целый ряд новых удобных возможностей:
|
|
|
- помогают правильно составить запрос;
- экономят время пользователя на заполнение строки поиска;
- ориентируют, какие вообще запросы имеет смысл задать по обозначенной теме.
Проверка запроса и исправление опечаток
Для исключения ошибок в Базовом поиске, предсмотрена встроенная система проверки запроса на опечатки. После того как пользователь нажал кнопку «Найти», система проверит введенный контекст и при нахождении опечаток предупредит пользователя о возможной ошибке или даже сама автоматически исправит несомненную опечатку.
Сокращенные списки документов
По результатам Базового поиска система отображает список из 60 наиболее соответствующих запросу документов. Пользователь может также построить полный перечень найденных материалов, нажав на соответствующую ссылку, размещенную в конце списка.
В списках, полученных в результате Базового поиска, отображается фрагмент найденного текста, который ориентирует пользователя, ускоряя анализ полученных результатов.
|
|
|
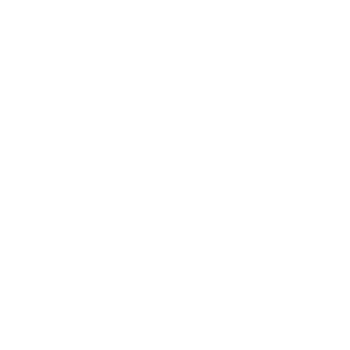
| Рис. 29 Сокращенный список документов. Панель Базового поиска в списке документов. |
Важной особенностью Базового поиска является зависимость от содержимого основного окна программы. Это позволяет решать с помощью Базового поиска следующие задачи:
- Поиск по всему информационному банку;
- Поиск в списке документов;
- Поиск контекста в названиях документов списка;
- Поиск в тексте открытого документа.
Выбор решаемой задачи выполняется с помощью переключателей области поиска, которые появляются на панели Базового поиска при нахождении в списке или документе. Так, при нахождении в списке может быстро провести новый поиск по всему информационному банку (переключатель «Везде»), уточнить текущий список, выполнив поиск контекста в тексте документов (переключатель «В списке») или уточнить текущий список, выполнив поиск контекста в названиях документов (переключатель «В названиях документов списка»).
А при вызове из текста документа переключатели области поиска предлагают выбор между проведением нового поиска во всем информационном банке (позиция «Везде») и поиском контекста в открытом документе (позиция «В данном документе»).
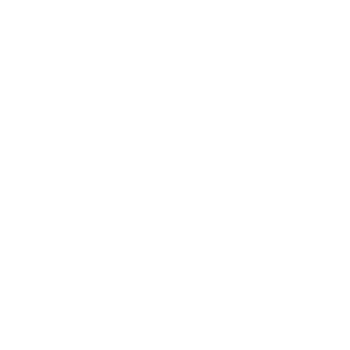
| Рис. 30 Панель Базового поиска в тексте документа. |
Теперь, найдя контекст в документе, пользователь увидит в панели Базового поиска новые элементы: кнопки, позволяющие переместиться к следующему или предыдущему фрагменту, и общее количество найденных фрагментов.
|
|
|
Добавлена возможность сбросить выделение слов, подсвеченных в тексте документа по результатам Базового поиска (пункт "Подсвечивать найденный контекст" в контекстном меню документа и пункт "Правка / Подсвечивать найденный контекст" в командном меню). Это иногда требуется при изучении документа, когда подобная подсветка уже сыграла свою роль и ее хочется убрать, чтобы не затруднять чтение.

Для выбора условий «В названиях документов списка» (в списке) или «В данном документе» (в документе) можно использовать комбинацию Ctrl+F. Кроме того, при выборе одного из этих условий, вкладки выбора вида информации становятся недоступными, так как не влияют на поиск контекста.
| Правила Базового поиска |
|
|
|
|
Поиск по реквизитам - это точный поисковый инструмент, предназначенный для поиска документов по заранее известной вам (или предполагаемой) информации о документе. Он позволяет сочетать в запросе самую разнообразную информацию: тип и номер искомого документа, принявший орган и дату принятия, опубликования или регистрации в Минюсте, слова или словосочетания, содержащиеся в тексте документа, и многие другие реквизиты.
Каждый документ характеризуется основными и расширенными реквизитами, значения которых задаются в качестве условий поиска.
Чтобы выполнить поиск документов по реквизитам, нажмите клавишу F7 или кнопку панели инструментов  Поиск по реквизитам.
Поиск по реквизитам.
Система загрузит карточку запроса. Заполните поля карточки значениями тех поисковых реквизитов, которые вам достоверно известны. Чтобы начать поиск, нажмите  Ок или воспользуйтесь клавишами Ctrl+Enter. В результате поиска будет построен список документов.
Ок или воспользуйтесь клавишами Ctrl+Enter. В результате поиска будет построен список документов.
Если не будет найдено ни одного документа удовлетворяющего условиям поиска, система выведет предупреждение с предложением обратиться за консультацией в службу Правовой поддержки онлайн. При нажатии кнопки Правовая поддержка онлайн, условия выполненного нерезультативного поиска будут автоматически подставлены в текст вопроса в службу Правовой поддержки онлайн.
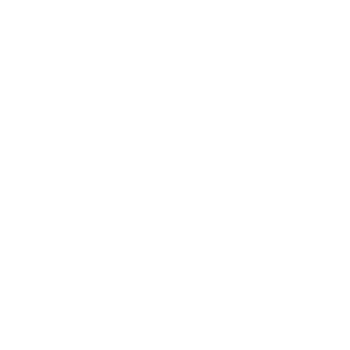
| Рис. 31 Карточка запроса поиска по реквизитам. Необязательно заполнять все поля карточки - поисковым запросом может стать любая комбинация поисковых условий. |
Описание карточки запроса, поисковых реквизитов и соответствующих им полей ввода приводится в разделах Карточка запроса и Реквизиты поиска.
Страница Составление запросов содержит рекомендации разработчиков по составлению поисковых запросов. Быстрый, точный и результативный поиск возможен только при хорошо продуманном запросе. Допущенные ошибки могут привести к нулевому или бесполезному результату.
Примеры запросов иллюстрируют использование различных реквизитов при поиске документов.
| Карточка запроса | ||
| Карточка запроса состоит из набора полей для ввода условий поиска. Условием является любое заполненное поле карточки, а их совокупность составляет поисковый запрос. В результате выполнения запроса выводится список документов, которые удовлетворяют всем введенным условиям одновременно. На следующей иллюстрации показаны управляющие элементы карточки запроса. После иллюстрации приводятся пронумерованные комментарии ко всем показанным элементам.
Поля карточки запроса разделены на четыре секции, представляющие:
С целью экономии экранного пространства неиспользуемые секции можно сворачивать. При этом вы защищены от случайного сворачивания секции, в которой заполнено хотя бы одно поле: кнопка сворачивания такой секции блокируется. В результате все заполненные поля будут всегда перед глазами.
Условием поиска является любое заполненное поле карточки запроса. Значения реквизитов можно задавать любым из следующих способов:
Для некоторых реквизитов предусмотрено также логическое условие, с которым заданное значение будет участвовать в поиске. Значок логического условия размещается слева от поля ввода.
Эта кнопка-значок предназначена для индикации и переключения логического условия, с которым данное значение входит в поиск. Щелкая мышью по значку, можно циклически изменять условие между вариантами Для значений иерархических словарных (тип, орган, раздел, вид, территория, источник) реквизитов по умолчанию предлагается изменяемое условие Если вы недостаточно хорошо знакомы с логическими условиями поиска, то оставьте этот значок без изменений. Подробнее см.: Логические условия.
Значения реквизитов можно вводить непосредственно на карточке запроса. После начала ввода появится подсказка - выпадающий список выбора. Он будет содержать те значения реквизита, которые начинаются с набранных вами символов. Необязательно вводить нужную строку до конца. Чтобы выбрать значение из выпавшего списка, переместите курсор стрелками клавиатуры и нажмите Enter либо воспользуйтесь мышью. Выбранное значение будет подставлено в поле ввода. Подробнее см.: Ввод значений.
Список применяется для выбора нужного значения реквизита. При ручном открытии списка в нем отображаются все значения реквизита, представленные в базе данных. Обратите внимание, что размеры этого списка можно изменять. Для этого достаточно потянуть мышью за правый нижний угол окна списка.
Кнопка Если удаленное условие является для данного реквизита последним (единственным), то поле ввода очищается, но не удаляется.
В поисковый запрос можно включить произвольное количество условий для одного и того же реквизита. (например, перечислить сразу несколько возможных типов или эмитентов искомых документов.) Для этой цели используется кнопка Кнопка добавления видна не всегда. Она появляется, когда для реквизита заполнено хотя бы одно поле. Кроме того, для некоторых реквизитов предусмотрено единственное поле ввода.
Даты можно вводить как вручную, так и с помощью наглядного электронного календаря. Календарь вызывается кнопкой, размещенной справа от поля ввода даты.
Почти для всех реквизитов карточки запроса предусмотрена возможность выбора значений из специального окна выбора. Щелкните мышью по гиперссылке-названию нужного реквизита. Появится отдельное окно со списком всех доступных значений этого реквизита. В отличие от списка выбора, в этом окне поддерживаются быстрый клавиатурный переход к нужному значению, групповое сворачивание-разворачивание папок, фильтрация списка по контексту и другие полезные функции. Подробнее см.: Выбор значений.
По нажатию кнопки По окончании поиска система сообщит количество найденных документов и предложит вывести их список на экран.
Команда Если в карточке запроса одновременно присутствуют условия и нового, и предыдущего запросов, то результат поиска будет искажен. Поэтому рекомендуется очищать карточку всякий раз перед составлением нового поискового запроса. Как вернуться к запросу Выше было рассказано, как очистить текущую карточку, чтобы задать на ней другие условия поиска. Но вместо этого можно загрузить новую копию карточки запроса, повторно нажав F7 или Система запоминает не только все "пройденные" карточки запроса. Автоматически запоминаются также сами запросы, запускавшиеся на исполнение в текущем сеансе работы. При выборе нужного запроса из выпадающего списка Кроме того, запросы можно сохранять в папках. Сохраненные запросы могут быть извлечены, отредактированы и выполнены повторно не только в текущем, но и в последующих сеансах работы с ГАРАНТом. |
Карточка запроса состоит из следующих поисковых реквизитов.
| Контекстный поиск | |||||||||||||
| Слова в тексте | Используя данное поле контекстного поиска, можно найти документы, в тексте которых содержатся определенные слова или словосочетания с учетом словоформ всех искомых слов. То есть, такой поиск позволяет найти документы, где введенные слова представлены во всех своих грамматических формах - падежах, родах, склонениях, спряжениях и т.д.. При этом, результаты поиска автоматически сортируются по степени соответствия: в начале списка располагаются документы, в большей степени отвечающие содержанию запроса. Степень соответствия определяется по целому ряду параметров, в числе которых — расстояние между словами запроса в текстах найденных документов.
| ||||||||||||
| Слова в названии | Используя данное поле контекстного поиска, можно найти документы, в названии которых содержатся определенные слова и их производные в различных падежах, родах, склонениях и спряжениях. Правила заполнения поля такие же как и для поля "Слова в тексте". | ||||||||||||
| Основные реквизиты | |||||||||||||
| Тип | Тип искомого документа (закон, постановление..). Чаще всего документ характеризуется единственным типом, который вытекает из названия самого документа. При этом существуют документы, имеющие более одного типа. Например, в основной документ в качестве приложения могут входить положения, программы, формы и т.д. Такой документ будет иметь несколько типов. Так, документ типа Постановление может включать одно или несколько Положений. См. примеры. | ||||||||||||
| Орган/ Источник | Название законодательного органа, принявшего искомый нормативный акт, или источника, издавшего ненормативный документ типа консультационных материалов. Название эмитента обычно явствует из названия документа. Документ может иметь более одного эмитента. К таким совместным документам относятся, например, положения, письма и указания Минфина РФ, ЦБР и др. органов власти. В словаре выбора органов власти в качестве названий органов часто используются их общепринятые аббревиатуры, например, Госналогслужба, Госкомимущество, ФАПСИ, ФСБ. Для некоторых акронимов приводится также их расшифровка с полным именованием органа, например, "МНС России (Министерство РФ по налогам и сборам)". | ||||||||||||
| Раздел/ Тема | В этом поле задается тематика искомого документа, то есть его положение в классификаторе правовой информации. Данный классификатор норм права применяется в правовом навигаторе системы. Если условиям поиска будет удовлетворять не документ целиком, а отдельные его разделы, статьи, пункты, абзацы, то такой документ также войдет в результаты поиска. Правильное указание нормы права ускорит сложный поиск, а, главное, повысит точность результатов. | ||||||||||||
| Номер | Номер искомого документа. Одному значению номера может соответствовать несколько документов, принятых в разное время разными органами. И, наоборот, совместно принятые документы могут иметь несколько номеров. Вместо окончания номера допускается ввод спецсимвола *, которым заменяется неизвестное окончание. Так, при использовании маски 221* будут найдены документы с номерами 221, 221-94, 221-П, 2216/98 и так далее. | ||||||||||||
| Дата | Дата принятия документа органом власти. Если принявших органов несколько, то документ может иметь больше одной даты принятия. При поиске учитываются все имеющиеся даты.
Карточка запроса содержит два поля для ввода даты: дата С:  и дата По: и дата По:  . Это позволяет задавать как точную дату принятия, так и отрезок времени, закрытый или открытый. Перечислим варианты: . Это позволяет задавать как точную дату принятия, так и отрезок времени, закрытый или открытый. Перечислим варианты:
Значение даты следует вводить с клавиатуры в формате дд.мм.гггг или выбирать с помощью электронного календаря. При вводе с клавиатуры номер дня, месяца и года можно задавать в сокращенном виде, ограничиваясь любым количеством цифр в соответствующих полях. Неполные значения дня и месяца будут дополнены ведущим нулем. Неполностью введенный номер года будет дополнен ведущими цифрами так, чтобы полученное значение было максимально близко к номеру текущего года, но не превосходило его. Система следит за корректностью вводимой даты, требуя соблюдения оговоренного формата и принадлежности к календарю возможных дат. | ||||||||||||
| Реквизиты регистрации в Минюсте | |||||||||||||
| Дата регистрации | Дата государственной регистрации документа. Поле заполняется по тем же правилам, что и Дата принятия. | ||||||||||||
| Регистрационный номер | Номер государственной регистрации документа. У каждого зарегистрированного документа существует свой, единственный номер регистрации. Поле заполняется по тем же правилам, что и Номер. | ||||||||||||
| Статус регистрации | Статус государственной регистрации нормативого правового акта в Министерстве Юстиции РФ по состоянию на дату обновления информационного банка. По статусу регистрации документ может быть:
| ||||||||||||
| Расширенные реквизиты документа | |||||||||||||
| Значимость | Значимость документа определяется кругом лиц, интересы которых он затрагивает.
| ||||||||||||
| Статус | Статус действия документа по состоянию на дату обновления информационного банка. По статусу документ может быть:
| ||||||||||||
| Вид правовой информации | Вид правовой информации, к которому относится искомый документ (официальные правовые документы, судебная и арбитражная практика, формы документов...). Вид документа задает его принадлежность к одному из крупных разделов правового навигатора. | ||||||||||||
| Территория регулирования | Задает территориальную компетенцию органа, принявшего искомый документ. | ||||||||||||
| Информационный блок | При поиске документов можно выбрать один или несколько информационных блоков, входящих в текущий комплект. | ||||||||||||
| Источник опубликования | Источник публикации консультационных материалов. Этот реквизит используется также, как отдельный вид поиска "Поиск по источнику опубликования". | ||||||||||||
В раздел Расширенные реквизиты документа также входит опциональный параметр Искать в недействующих редакциях документа, который определяет - следует ли учитывать при поиске, редакции документа.
Ниже приводится классификация поисковых реквизитов по типу их значений.
Словарные реквизиты
Значения словарного реквизита не могут быть заданы произвольным образом, а должны выбираться из специального словаря, хранящего все возможные значения данного реквизита. Даже когда значения вводятся вручную, в карточке запроса, система проверяет наличие вводимого значения в базе данных.
В случае допущения ошибки при вводе, как только введенная последовательность символов перестает отвечать всем содержащимся реквизитам, выдается системный звук, а введенные значения подкрашиваются красным цветом не позволяя вводить следующие символы.
Такой подход исключает вероятность ошибки при составлении запросов. Например, невозможно задать тип документа, который отсутствует в базе данных - можно только выбрать один или несколько типов, которые гарантированно в ней представлены.
Словарь представляет собой список - линейный или иерархический. Для обеих разновидностей словаря применяется одно и то же окно выбора, что упрощает работу с карточкой запроса.
- Линейный список представляет собой перечень равноправных значений реквизита. Значения следуют подряд, друг за другом, и не имеют вложений.

| Рис. 36 Вид линейного словарного атрибута на примере номера документа. |
- К линейным реквизитам относятся:
- Статус
- Номер
- Статус регистрации
- Регистрационный номер
- Значимость
- Информационный блок
- Иерархический список представляет собой древовидную структуру, значения которой находятся на разных уровнях. Группирующие значения обозначаются символом
 . В папки вложены уточняющие значения, которые, в свою очередь, также могут иметь внутреннюю структуру. Например, "Органы судебной власти РФ и СССР" подразделяются на
. В папки вложены уточняющие значения, которые, в свою очередь, также могут иметь внутреннюю структуру. Например, "Органы судебной власти РФ и СССР" подразделяются на
"Арбитражные суды субъектов РФ", "Суды общей юрисдикции" и т.д.
При этом, графическими пиктограммами для установки отметки снабжаются как группирующие, так и уточняющие значения.

| Рис. 37 Вид иерархического словарного атрибута. Пиктограммами для установки ответа снабжены все значения реквизита. |
Иерархическими являются реквизиты
- Тип
- Орган/Источник
- Раздел/Тема
- Вид правовой информации
- Территория регулирования
- Источник опубликования
Реквизиты типа "дата"
В поле даты задаются значения в формате дд.мм.гггг. Номера дня, месяца и год можно вводить в сокращенном виде.
Система проверяет корректность введенного значения с точки зрения формата, но само значение никак не контролируется. Другими словами, с соблюдением правил ввода можно задать любую дату из прошлого или будущего.
Тип "дата" имеют следующие реквизиты карточки запроса:
- Дата принятия
- Дата регистрации
Реквизит "контекст"
Текстовый тип имеют реквизиты Слова в тексте и Слова в названии. В поле контекста задаются текстовые строки с целью поиска их вхождений в текстах или названиях документов базы данных.
Система позволяет вводить любой поисковый контекст в рамках оговоренного набора разрешенных символов.
Ниже приводятся общие рекомендации по составлению поисковых запросов.
Очищайте карточку запроса
Прежде чем приступить к составлению нового запроса, не забудьте освободить карточку запроса от условий предыдущего запроса кнопкой  Очистить. Напомним, что система всегда выполняет поиск документов, которые удовлетворяют всем введенным условиям. Поэтому важно, чтобы поля карточки содержали только необходимые в данный момент условия.
Очистить. Напомним, что система всегда выполняет поиск документов, которые удовлетворяют всем введенным условиям. Поэтому важно, чтобы поля карточки содержали только необходимые в данный момент условия.
Если удаляемый запрос представляет ценность и вам потребуется вернуться к нему позже, то это можно будет сделать с помощью списка  История запросов. Он хранит запросы, которые исполнялись в текущем сеансе работы с системой.
История запросов. Он хранит запросы, которые исполнялись в текущем сеансе работы с системой.
Кроме того, востребованный в будущем запрос можно сохранить в папки  Мои документы (вкладка).
Мои документы (вкладка).
Не задавайте слишком много условий
Как правило, для успешного поиска достаточно ввести условия для 2-3 реквизитов. Если результирующий список документов окажется слишком большим, то вы сможете вернуться в карточку и уточнить запрос.
Указать, например, номер и дату принятия обычно бывает достаточно для однозначной идентификации документа при поиске.
Дата добавления: 2019-02-12; просмотров: 719; Мы поможем в написании вашей работы! |

Мы поможем в написании ваших работ!
