Добавление таблицы и изменение ее свойств в Nvu
Для добавления таблицы нажмите на кнопку  на панели инструментов Nvu или выберите пункт меню Вставка > Таблица... или Таблица > Вставить > Таблица... После чего откроется окно, как показано на рис. 11.1.
на панели инструментов Nvu или выберите пункт меню Вставка > Таблица... или Таблица > Вставить > Таблица... После чего откроется окно, как показано на рис. 11.1.
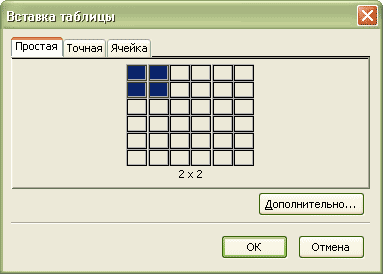
Рис. 11.1. Вставка таблицы в Nvu
Укажите желаемые размеры таблицы и щелкните по кнопке ОК или в любом месте внутри таблицы (рис. 11.1). При таком способе создания таблицы некоторые параметры устанавливаются автоматически, в частности, ширина таблицы равна 100 пикселов, значения параметров cellspasing и cellpadding равны 2 пикселам, а border ? 1 пикселу. Также добавляется необязательный тег <TBODY> (пример 11.2).
Пример 11.2. Исходная таблица, созданная с помощью Nvu
<!DOCTYPE html PUBLIC "-//W3C//DTD HTML 4.01 Transitional//EN">
<html>
<head>
<meta content="text/html; charset=Windows-1251" http-equiv="content-type">
</head>
<body>
<table border="1" cellpadding="2" cellspacing="2" width="100">
<tbody>
<tr>
<td></td>
<td></td>
</tr>
<tr>
<td></td>
<td></td>
</tr>
</tbody>
</table>
</body>
</html>
Замечание
Контейнер <TBODY> предназначен для хранения одной или нескольких строк таблицы. Этот тег требуется для разбиения таблицы на структурные области, к которым можно применять свое собственное оформление или другие параметры. Обычно необходимости в этом теге нет, поэтому его можно не указывать.
Чтобы указать дополнительные параметры таблицы, такие как: количество строк, столбцов, ширина таблицы и рамки, то следует выбрать вкладку ?Точная? в окне ?Вставка таблицы?, как показано на рис. 11.2.
|
|
|
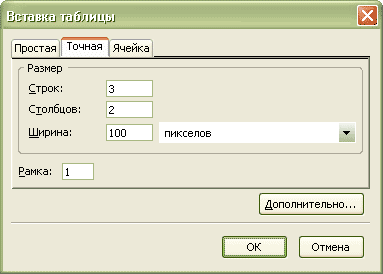
Рис. 11.2. Указание некоторых параметров при создании таблицы
Такие атрибуты таблицы как горизонтальное выравнивание в ячейке (align), вертикальное выравнивание (valign), переносить текст или нет (wrap), расстояние между соседними ячейками (cellspacing) и отступ от границы до содержимого ячейки (cellpadding) можно установить на вкладке ?Ячейка? (рис. 11.3).

Рис. 11.3. Параметры ячеек и таблицы
Изменение размеров таблицы и ячеек
Чтобы изменить размеры исходной таблицы достаточно поместить курсор в любую ячейку созданной таблицы, и тогда отобразятся специальные маркеры по ее сторонам, с помощью которых можно установить новый размер (рис. 11.4). Размеры ячеек отображаются на линейках сверху и слева.

Рис. 11.4. С помощью мыши можно указывать новую ширину и высоту таблицы
После того как вы потянете за один из маркеров, новый размер таблицы отображается пунктирной линией. Также в специальном окне выводятся ширина и высота таблицы, а в скобках ? изменения относительно текущего размера (рис. 11.5).
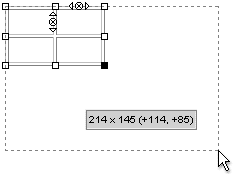 Рис. 11.5. Отображение новых размеров таблицы
Рис. 11.5. Отображение новых размеров таблицы
Изменить ширину или высоту отдельных строк или колонок таблицы можно с помощью линеек, как показано на рис. 11.6. Наводите курсор мыши на разделительную полосу и перемещаете в нужную сторону. Текущая ширина или высота отображается там же в момент перемещения.
|
|
|
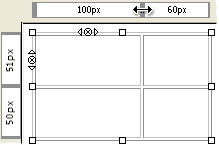 Рис. 11.6. Изменение ширины столбца
Рис. 11.6. Изменение ширины столбца
Замечание
Обычно линейки в Nvu всегда включены, но вы можете сами их выключать или включать при необходимости через меню Вид > Показать/скрыть > Линейки.
Добавление и удаление ячеек
Новые ячейки можно добавлять двумя основными способами. Первый способ заключается в использовании пункта меню Таблица > Вставить, как показано на рис. 11.7. Это подменю позволяет добавлять строки и столбцы относительно ячейки, в которой находится курсор. Например, курсор находится в верхней ячейке таблицы. Тогда выбор пункта ?Строка сверху? добавит новую строку сверху текущей ячейки, которая, соответственно, переместится ниже.
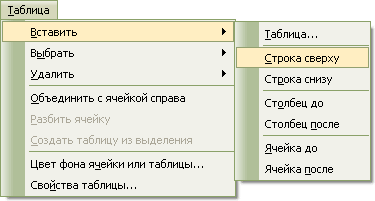 Рис. 11.7. Добавление новых строк в таблицу
Рис. 11.7. Добавление новых строк в таблицу
Второй способ состоит в использовании специальных маркеров, которые отображаются на верхней и левой стороне текущей ячейки (рис. 11.8).
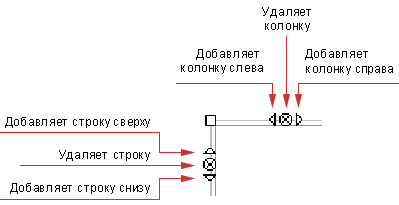
Рис. 11.8. Добавление и удаление новых ячеек
Замечание
Если задана ширина или высота таблицы, то добавление новых колонок или строк не повлияет на размер таблицы, он останется прежним, зато уменьшатся размеры ячеек.
|
|
|
Кроме способа удаления строк и столбцов таблицы, показанного на рис. 11.8, можно воспользоваться пунктом меню Таблица > Удалить (рис. 11.9), где из подменю выбрать, что вы желаете удалить.
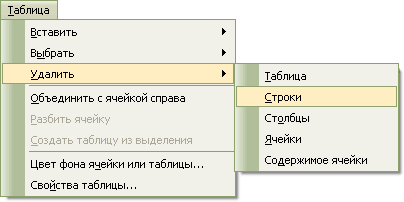
Рис. 11.9. Удаление строк таблицы
Объединение ячеек
Объединение ячеек требуется для создания таблиц со сложной структурой. Перед объединением вначале требуется выделить нужные ячейки. Для этого щелкните внутри ячейки и, удерживая нажатой кнопку мыши, проведите курсор мыши над нужными ячейками. Выделенные ячейки выделяются контуром, как показано на рис. 11.10.
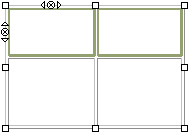
Рис. 11.10. Выделенные ячейки таблицы
Теперь остается выбрать пункт меню Таблица > Объединить выбранные ячейки и таблица приобретает вид, как показано на рис. 11.11.

Рис. 11.11. Таблица с объединенными ячейками
Изменение свойств таблицы
В любой момент параметры таблицы можно изменить по своему желанию. Для этого выделите любую ячейку таблицы и нажмите на кнопку  на панели инструментов. Откроется окно ?Свойства таблицы?, где надо выбрать вкладку ?Таблица?, как показано на рис. 11.12. Аналогично можно вызвать окно через пункт меню Таблица > Свойства таблицы...
на панели инструментов. Откроется окно ?Свойства таблицы?, где надо выбрать вкладку ?Таблица?, как показано на рис. 11.12. Аналогично можно вызвать окно через пункт меню Таблица > Свойства таблицы...
|
|
|
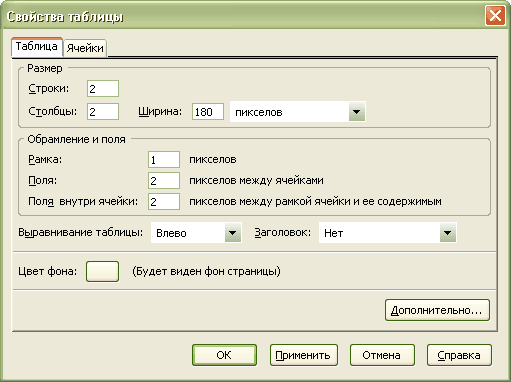
Рис. 11.12. Свойства таблицы
С помощью окна ?Свойства таблицы? можно указать новое количество строк и столбцов, ширину таблицы, толщину рамки и другие параметры.
Изменение свойств ячеек
Для изменения параметров нужных ячеек предварительно выделите их с помощью мыши. Причем не обязательно выделять ячейки расположенные рядом. Удерживая клавишу <Ctrl> и щелкая по нужным ячейкам, можно выделить таким способом любые ячейки таблицы. После чего нажмите на кнопку  на панели инструментов Nvu и откроется окно, где можно изменять свойства выделенных или любых других ячеек (рис. 11.13).
на панели инструментов Nvu и откроется окно, где можно изменять свойства выделенных или любых других ячеек (рис. 11.13).
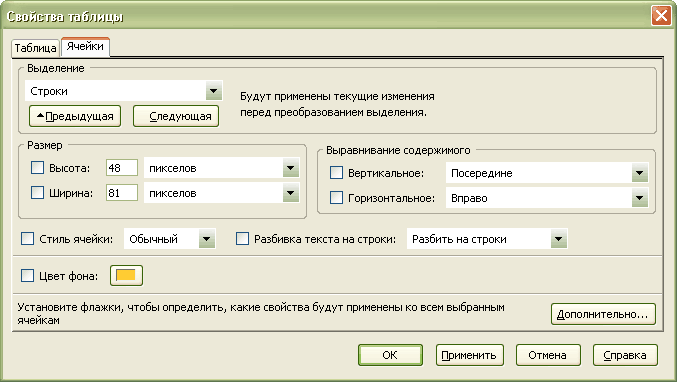
Рис. 11.13. Свойства ячеек
Дата добавления: 2019-02-12; просмотров: 393; Мы поможем в написании вашей работы! |

Мы поможем в написании ваших работ!
