Менеджеры закачек на службе у пользователя
Существует множество менеджеров закачек и, хотя все они обладают различными дополнительными функциями и способом распространения – один платный, другой "умеет" загружать файлы из пиринговых сетей, третий способен просматривать содержимое FTP‑сервера – основное предназначение у них одно: загружать файлы в порядке очереди или несколько параллельно, а также восстанавливать процесс закачки с момента остановки. Помимо всего прочего, менеджеры закачек способны существенно увеличить скорость закачки файлов благодаря технологии загрузки в несколько потоков.
В табл. 3.1 я привел десять самых популярных программ – менеджеров закачек.
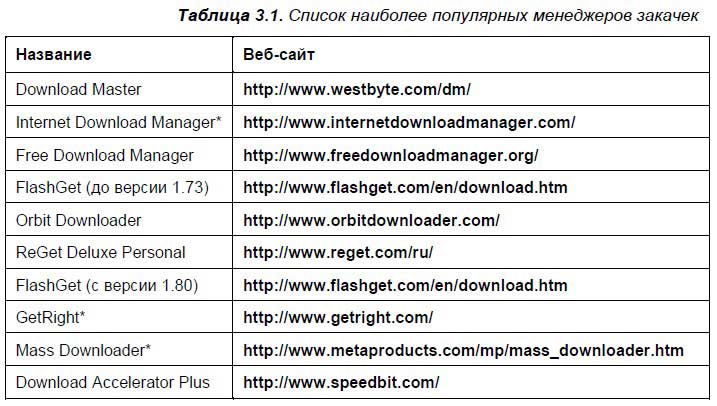
Таблица составлена мною в соответствии с предпочтениями более 300 пользователей. То есть по сути, это тест, в верхней строчке которого находится лидер, а далее программы расположены согласно убывающему числу голосов. Указаны две ветки развития программы FlashGet, т. к. они кардинально отличаются друг от друга – до версии 1.73 и после. Звездочкой отмечены платные менеджеры закачек. Я воспользуюсь программой Download Master – совершенно бесплатным, исправно выполняющим свои функции и часто обновляемым, самым популярным, отечественным, менеджером закачек.
Загрузка с помощью менеджера закачек Download Master
Программа Download Master представляет собой популярный ныне менеджер закачек, поддерживающий работу в большинстве операционных систем Windows и распространяющийся совершенно бесплатно. Download Master позволяет загружать любые файлы по протоколам HTTP, HTTPS и FTP со значительным увеличением скорости скачивания благодаря тому, что файл при загрузке разбивается на части (потоки), которые загружаются одновременно. Кроме того, программа позволяет продолжить загрузку файла с текущей позиции после приостановки или обрыва связи. Благодаря функции интеграции, Download Master встраивается в виде надстройки в ваш браузер, позволяя начать загрузку одного или всех файлов на веб‑странице буквально одним щелчком мыши. Для удобства пользователя загружаемые файлы распознаются и размещаются в каталогах по категориям: Видео, Аудио, Изображения и т. п.
|
|
|
Пользователю также доступен каталог файлов TopDownloads, средства которого позволяют выполнять поиск нужных файлов и "зеркальных" ссылок на них, получить информацию о наиболее часто загружаемых файлах и создать собственный онлайн‑каталог закачек.
Встроенный инструмент FTP Explorer предназначен для навигации по FTP‑серверам, поиска и загрузки файлов по протоколу FTP. Менеджер сайтов позволяет задать настройки для определенного веб‑сайта, например, указать логин и пароль, определить уникальную папку для сохранения загруженных файлов, закачанных с данного сайта, и др.
|
|
|
После запуска программы Download Master и выбора скорости вашего подключения к Интернету вы увидите главное окно программы (рис. 3.1).
Если окно программы не появилось, значит, она запущена в свернутом состоянии. Для вызова главного окна Download Master надо дважды щелкнуть на значке программы в области уведомлений панели задач:

Большую часть главного окна программы занимает таблица, столбцы по мере добавления и выполнения загрузок будут заполняться данными. В верхней части окна, под строкой меню, расположена панель команд, по умолчанию содержащая наиболее часто используемые команды в виде кнопок. Вы можете настроить содержимое этой панели, выбрав именно те команды, которые чаще выполняете. Для выполнения настройки следует щелкнуть правой кнопкой мыши на области панели команд, свободной от кнопок, и выбрать пункт Настройка кнопок . В открывшемся одноименном диалоговом окне следует установкой или сбросом соответствующих флажков определить нужные команды.
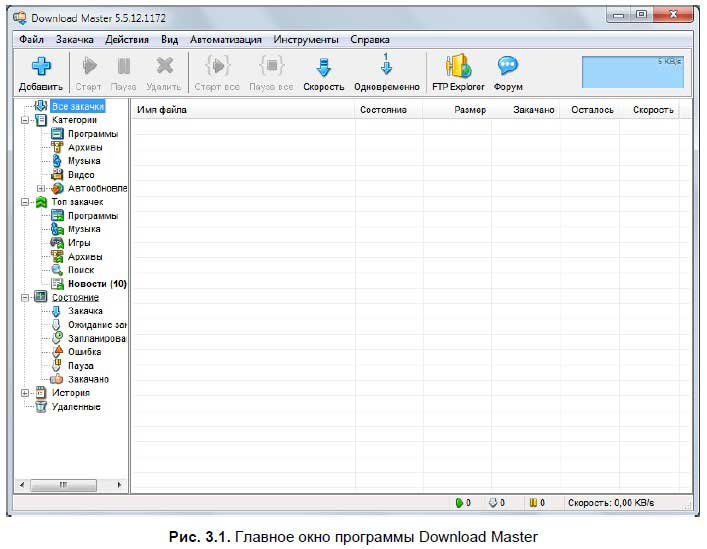
Справа от панели команд расположено небольшое окошко в виде графических и цифровых показателей, демонстрирующее скорость загрузки. В левой части окна программы Download Master находится список категорий. Щелчком мыши на названии категории вы можете просмотреть ее содержимое, например все закачки, только загруженные, только программы, удаленные и др. Категория Топ закачек открывает содержимое веб‑страницы с наиболее популярными загрузками, а категория История предполагает просмотр сведений о ранее загруженных вами файлах за сегодня, вчера, неделю, месяц или даже год.
|
|
|
Прежде чем приступать к загрузке файлов с помощью менеджера закачек Download Master, следует оптимизировать его настройки, например, выбрать скорость загрузки, если вы не сделали этого ранее, и определить параметры интеграции. Я рассмотрю лишь наиболее важные и полезные настройки. Подробные сведения об остальных параметрах вы сможете получить из справочной системы приложения.
1. Выберите команду меню Инструменты | Настройки . Откроется диалоговое окно Настройки программы (рис. 3.2).
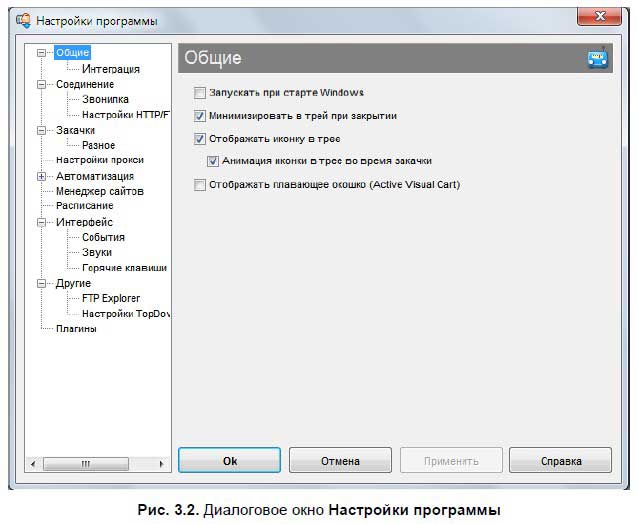
В разделе Общие производятся основные настройки программы. Флажок Запускать при старте Windows лучше сбросить, потому что Download Master в случае надобности легко запустить из окна браузера при необходимости, а вот постоянный процесс простаивающего приложения в оперативной памяти ни к чему. А вот флажки Отображать иконку в трее и Анимация иконки в трее во время закачки – настройки нужные. При их активации, в области уведомлений на панели задач при запуске программы Download Master появляется значок приложения. В процессе загрузки этот значок приобретает вид стрелки, перемещающейся сверху вниз, сообщающий о том, что происходит закачка файла (файлов). Что примечательно, в зависимости от скорости загрузки стрелка движется быстрее или медленнее, а если загрузка останавливается, значок также приобретает вид статичного стандартного значка. Вы сразу можете определить, какая выбрана скорость и продолжается ли загрузка. Установка флажка Отображать плавающее окошко позволяет вывести на экран небольшое окно с элементами управления закачками и программой (рис. 3.3).
|
|
|
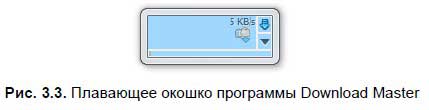
Элементы управления в плавающем окне позволяют выполнять основные операции с закачками без открытия главного окна программы Download Master: выбрать скорость, приостановить и вновь запустить загрузку, получить доступ к контекстному меню программы и др. Кроме того, в плавающем окошке отображается скорость загрузки объектов из Интернета. Настройки плавающего окошка производятся элементами пункта Настройки окошка контекстного меню, вызываемого щелчком правой кнопки мыши на окошке.
2. Перейдите в раздел Интеграция . Содержимое диалогового окна Настройки программы изменится (рис. 3.4).
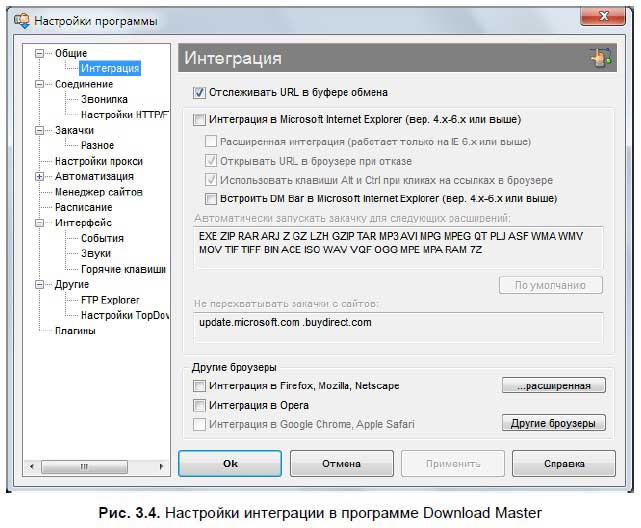
В разделе Интеграция вы можете изменить настройки интеграции программы в браузер. По умолчанию Download Master встраивается в программу Internet Explorer таким образом, что перехватывает все файлы, которые вы собираетесь загрузить. В этом случае, при щелчке мышью на ссылке, автоматически появляется диалоговое окно Добавить закачку с предложением создать новую закачку и загрузить файл при помощи Download Master. Если же загрузить файл нужно именно браузером, следует щелкнуть на ссылке мышью при нажатой клавише <Ctrl>. Для соблюдения этого условия флажки Интеграция в Microsoft Internet Explorer (вер. 4.x‑6.x или выше) и Использовать клавиши Alt и Ctrl при кликах на ссылках в браузере должны быть установлены. Также здесь можно включить интеграцию в другой браузер, который установлен на вашем компьютере: Firefox, Mozilla, Opera, Netscape, Google Chrome, Apple Safari и др. Для этого предназначены соответствующие флажки. Установка флажка Отслеживать URL в буфере обмена разрешает программе автоматически добавлять ссылку на файл из буфера обмена в закачку. В моем случае флажок установлен.
3. Раздел Соединение тоже содержит важные элементы управления: тут вы можете выбрать тип вашего соединения с Интернетом, а также определить скорость загрузки файлов вручную при выборе одного из скоростных режимов (рис. 3.5).
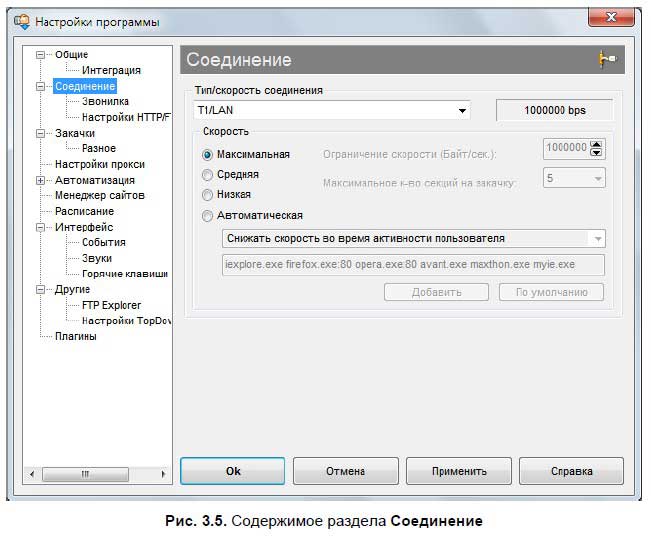
В раскрывающемся списке Тип/скорость соединения следует указать тип вашего подключения к сети: например, если скорость вашего соединения с Интернетом равна 1024 Кбайт/с, то нужно выбрать значение T1/LAN . В группе элементов управления Скорость можно вручную определить значение скорости для каждого режима, кроме максимального и автоматического. К примеру, при максимальном значении в 1024 Кбайт/с скорость для среднего и низкого скоростного режима можно установить 512 и 128 Кбайт/с соответственно. Таким образом, при загрузке файла можно использовать максимальный скоростной режим, если соединение не используется, и средний или низкий – если вы, к примеру, в данный момент загружаете веб‑страницы в браузере. Автоматический скоростной режим функционирует только в Windows XP и позволяет программе автоматически снижать скорость загрузки при сетевой активизации пользователя.
Раздел Звонилка содержит инструменты дозвона, актуальные, если вы используете модемное (Dial‑up) соединение.
В разделе Настройки HTTP/FTP полезным может оказаться раскрывающийся список Выдавать себя за (поле User‑Agent), выбранное в нем значение принимается серверами при опознании программы Download Master. Проще говоря, если веб‑сайт не поддерживает загрузку файлов с помощью менеджеров закачек, а только средствами браузера, в этом списке вы можете выбрать значение, к примеру, Microsoft Internet Explorer, и программа Download Master будет идентифицирована как этот браузер.
4. Раздел Закачки позволяет определить свойства закачек. Здесь вы можете выбрать каталог по умолчанию для загружаемых файлов (раскрывающийся список Текущая папка для сохранения файлов и кнопка Изменить ). В раскрывающемся списке Тип распознавания папок для сохранения выбирается алгоритм выбора каталога, в который будет сохранен закачиваемый файл. Пункт Распознавать по категориям предполагает размещение закачиваемых файлов по разным папкам в соответствии с их расширениями. К примеру, закачиваемый видеофайл будет помещен в папку Видео, а графическое изображение – в папку Изображения. Также программа может создавать подпапки, исходя из текущей даты, на основе пути к файлу или имени сервера. Позволительно также разрешить программе использовать последнюю выбранную папку или же заблокировать функцию распознавания. Следующие два раскрывающихся списка (Максимальное количество одновременных закачек и Максимальное количество секций на одну закачку ) могут оказаться очень полезными при загрузке с некоторых серверов, использующих ограничения (рис. 3.6). К примеру, если FTP‑сервер позволяет загружать только один файл одновременно и только в один поток, то в данных раскрывающихся списках следует указать значения равными единице.
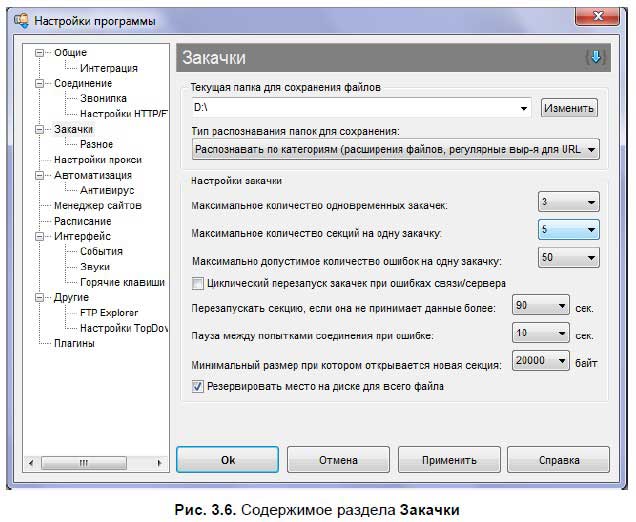
ПРИМЕЧАНИЕ.
Отмечу, что настройки, произведенные в данном разделе, касаются всех серверов, с которых производится закачка. Для определения настроек закачки с определенного сервера следует воспользоваться разделом Менеджер закачек .
Раздел Разное установкой и сбросом флажков позволяет определить самые разнообразные параметры закачек. Обратите внимание на флажки Получать размер файла при добавлении закачки, Получать содержимое ZIP архива при старте закачки, Выводить окно просмотра содержимого ZIP архива, Автоматически удалять завершенные закачки и Использовать "Историю" при проверке закачивался ли ранее файл.
5. В разделе Настройки прокси вы можете указать адреса, порты и, при необходимости, логин и пароль различных прокси‑серверов, как http и ftp, так и socks. В большинстве случаев достаточно установки флажка Использовать настройки прокси‑сервера из MS Internet Explorer . В этом случае Download Master использует те же параметры прокси, что и браузер Internet Explorer.
6. Раздел Автоматизация может быть полезен в тех случаях, когда требуется закачать файл или группу файлов внушительного объема, на загрузку которого потребуется не один день. Установка флажка Стартовать все закачки позволит программе автоматически запускать незавершенную закачку при запуске программы пользователем. В группе Отключения можно определить поведение программы после завершения всех закачек: отключиться от Интернета или же выключить компьютер. Последний вариант пригодится, если вы, к примеру, оставляете компьютер на ночь для завершения закачки. Установленный флажок Проверять доступность новой версии ХХ дней позволит получать сведения об обновлении программы (а обновляется она достаточно часто) через указанное количество дней в диапазоне от одного до тридцати.
Раздел Антивирус служит для активации режима проверки закаченных файлов на наличие вирусов. В раскрывающемся списке Антивирусная программа следует выбрать антивирусный сканер. Если же список пуст, после нажатия кнопки Найти вы сможете самостоятельно выбрать исполняемый файл антивирусной программы. В поле ввода Параметры при необходимости задаются дополнительные условия антивирусного приложения, а установив флажок Проверять файлы только со следующими расширениями вы запретите проверку всех файлов, ограничив типами файлов, расширения которых указаны ниже.
7. Инструмент и одноименный раздел Менеджер сайтов используются для определения параметров загрузки файлов с определенного сервера. После нажатия кнопки Добавить вы увидите диалоговое окно Добавление сайта (рис. 3.7).
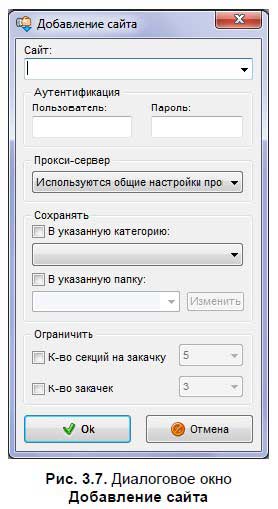
В этом диалоговом окне, после указания адреса сервера в поле ввода Сайт , вы можете определить различные персональные настройки закачки с указанного ресурса: указать пользовательские логин и пароль (может потребоваться для некоторых FTP‑ и HTTP‑узлов), назначить или отключить использование прокси, определить категорию и каталог сохранения файлов и, что наиболее важно, ограничить количество секций на каждую закачку и количество одновременных закачек. К примеру, для ресурсов http://multiki.arjlover.net, http://filmiki.arjlover.net, http://film.arjlover.net и http://audio.arjlover.net следует в обоих раскрывающихся списках – К‑во секций на закачку и К‑во закачек – установить значения равными 1.
Остальные настройки программы производятся согласно вашим предпочтениям и не так необходимы и полезны, как описанные выше.
Итак, попробую загрузить какой‑либо файл с помощью программы Download Master. Так как мы с вами честные граждане и цель этого руководства научить вас загружать только легальные файлы (смайл), скачаю дистрибутив программы Download Master, распространяемой совершенно бесплатно.
Ссылки на дистрибутив расположены по адресу http://westbyte.com/ dm/index.phtml?page=download&tmp=1&lng=Russian.
Если средства Download Master интегрированы в браузер (установлен флажок Интеграция в Microsoft Internet Explorer (вер. 4.x‑6.x или выше) в настройках программы), то для загрузки файла посредством менеджера закачек достаточно щелкнуть мышью на ссылке. В этом случае, если требуется загрузка файла средствами браузера, на ссылке следует щелкать мышью, удерживая клавишу <Ctrl>.
Если интеграция менеджера закачек в браузер отключена, то загрузку файла средствами Download Master можно произвести тремя способами:
□ нажав и удерживая клавишу <Alt>, щелкнуть мышью на ссылке;
□ щелкнув правой кнопкой мыши на ссылке, выбрать команду Закачать с помощью Download Master из открывшегося контекстного меню;
□ щелкнув правой кнопкой мыши на ссылке, выбрать команду Копировать ярлык из открывшегося контекстного меню.
Во всех трех случаях откроется диалоговое окно Добавить закачку (рис. 3.8).
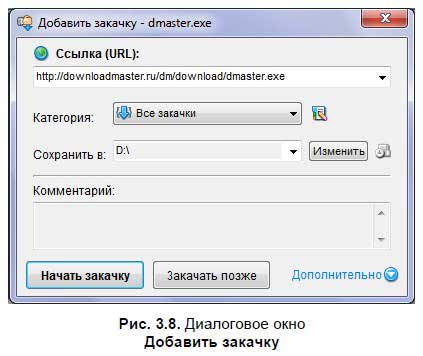
В раскрывающемся списке Категория диалогового окна Добавить закачку вы можете указать категорию закачиваемого файла, если используете распознавание по категориям. Список Сохранить в содержит пути к последним использовавшимся каталогам при загрузке файлов. Вы можете выбрать любой из ранее использовавшихся каталогов, вручную ввести путь к папке или же выбрать каталог загрузки в диалоговом окне, открывающемся после нажатия кнопки Изменить. После того как каталог назначен, вы можете использовать его по умолчанию для всех будущих закачек, нажав кнопку:

Вы можете получить доступ к дополнительным параметрам закачки, которые по умолчанию скрыты. Для этого следует щелкнуть мышью на ссылке Дополнительно , расположенной в правом нижнем углу диалогового окна Добавить закачку (рис. 3.9).
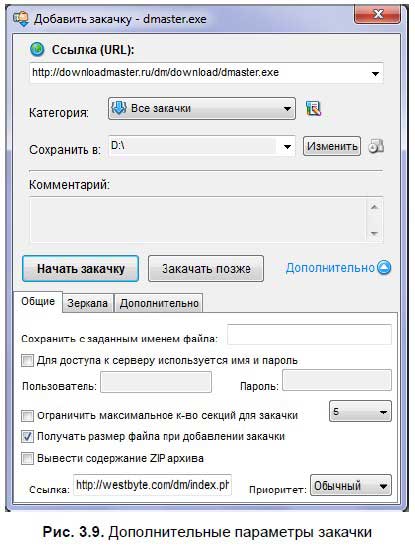
Диалоговое окно увеличится в размерах, и вы увидите дополнительные элементы управления свойствами закачки, расположенные на трех вкладках. На вкладке Общие вы можете указать специфическое имя файла, с которым должен быть сохранен загружаемый объект, указать логин и пароль пользователя (могут требоваться на некоторых, в основном FTP, серверах), ограничить количество секций (потоков) закачки. Установив соответствующие флажки, вы также можете обязать программу получить размер файла при добавлении данной закачки в список и вывести содержимое архива, если загружается файл с расширением zip. В поле ввода Ссылка указывается значение referrer (ссылка на страницу, с которой получена прямая ссылка на файл), устанавливаемое автоматически. Для некоторых сайтов в этом поле следует устанавливать определенное значение, в противном случае закачка не начнется. Раскрывающийся список Приоритет служит для определения приоритета данной закачки: высокого, среднего или низкого. Полезно, если вы загружаете много файлов, и некоторые из них следует загрузить в первую очередь, а другие – в последнюю.
Вкладка Зеркала предназначена для указания зеркал, т. е. ссылок на тот же файл, только расположенный по другому адресу. Актуально, если ссылка на частично загруженный файл недействительна. Чтобы не загружать файл заново, вы можете указать на этой вкладке новую ссылку и продолжить загрузку с места остановки, другими словами, сможете докачать файл.
ПРИМЕЧАНИЕ.
Не все веб‑сайты поддерживают докачку файлов. Файлы с серверов, ограничивающих такую возможность, придется загружать заново. Как правило, Download Master информирует о возможности докачки файла.
Если загрузка файла остановилась вследствие обрыва связи, удаления объекта с сервера или других причин, первым делом нужно получить новую ссылку на файл. Если это файлообменный хостинг, то воспользоваться приемами, описанными в следующей главе и позволяющими получить прямую ссылку на файл. В других случаях воспользоваться средствами поиска, чтобы обнаружить иные расположения идентичного файла.
После того как ссылка найдена и скопирована в буфер обмена, следует щелкнуть мышью на кнопке Добавить , расположенной на вкладке Зеркала диалогового окна Добавить закачку .
ПРИМЕЧАНИЕ.
Чтобы добавить зеркало в свойства закачки, ранее частично загруженной, следует щелкнуть правой кнопкой мыши на имени закачек в списке (в главном окне программы) и выбрать пункт Свойства из контекстного меню. Откроется диалоговое окно Свойства закачки , идентичное окну Добавить закачку .
В открывшемся диалоговом окне Добавление зеркала новая ссылка автоматически появится в поле ввода URL зеркала (рис. 3.10).
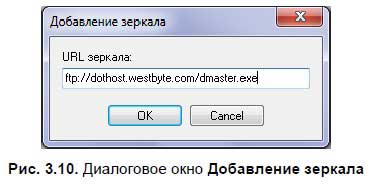
Если это не так, вставьте ее самостоятельно. Для подтверждения добавления зеркала щелкните мышью на кнопке OK.
В списке на вкладке Зеркала вы увидите две ссылки: использовавшаяся ранее выделена полужирным начертанием, а новая расположена ниже и имеет порядковый номер (в моем случае, 1) (рис. 3.11). Чтобы использовать добавленную ссылку в качестве основной, следует щелкнуть мышью на кнопке Как основное . В этом случае программа прежде попробует загрузить файл с основной ссылки, а затем уже с дополнительной (дополнительных).
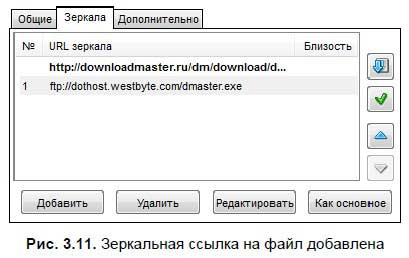
После того как зеркала добавлены, вы можете продолжить загрузку. Программа будет автоматически переключаться между ссылками и использовать ту, по которой файл доступен.
В том случае, если зеркала вам неизвестны, вы можете воспользоваться их поиском, нажав кнопку:

в диалоговом окне Свойства закачки или же щелкнув правой кнопкой мыши на имени закачки в списке (в главном окне программы) и выбрав пункт Найти зеркала из контекстного меню. В главном окне программы, в разделе Топ закачек (слева), средствами встроенного браузера загрузится веб‑страница с результатами поиска (рис. 3.12).
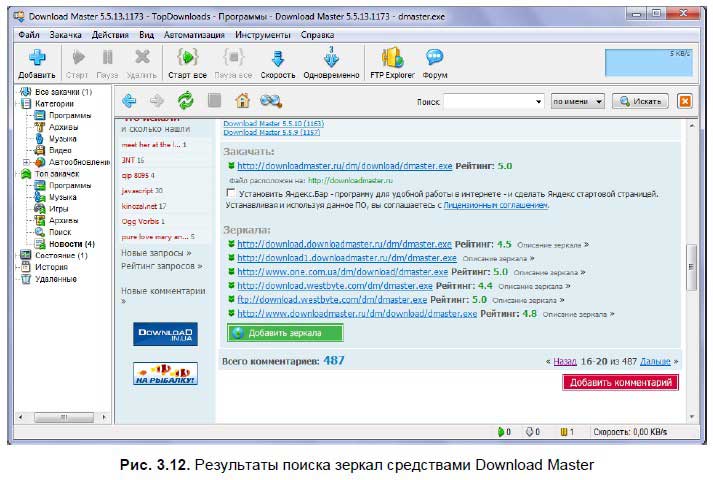
Проще всего щелкнуть мышью на кнопке Добавить зеркала , расположенной под списком зеркал. Ссылки на файл, находящиеся на открытой вебстранице, будут добавлены в качестве зеркал. Щелчок мышью на ссылке Описание зеркала , находящейся справа от каждого зеркала, приведет к открытию веб‑страницы с подробной статистикой данной зеркальной ссылки.
В том случае, если поиск зеркал средствами программы результатов не дал, стоит воспользоваться услугами поисковых зеркал, оформив запрос в виде имени скачиваемого файла с расширением – "dmaster.exe". Кстати, обратите внимание, что в случае с запросом "dmaster.exe" вы получите ссылки на различные версии программы Download Master, т. к. имя файла не уникально, т. е. не изменяется в зависимости от версии. Поэтому для правильного и успешного поиска стоит воспользоваться запросом, включающим версию программы, к примеру, "Download Master 5.5.13.1173" или "dmaster.exe Download Master 5.5.13.1173".
Настало время приступить к непосредственной загрузке файла. После запуска закачки вы увидите ее диалоговое окно с индикатором загрузки файла (рис. 3.13).
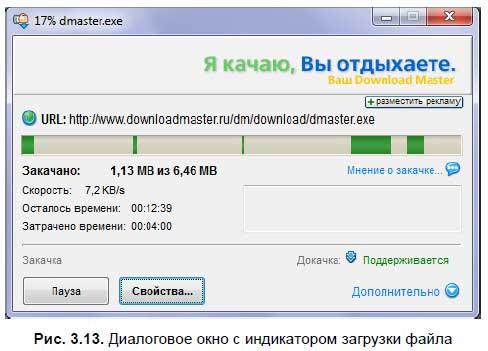
Данное диалоговое окно информирует пользователя о процессе загрузки: ссылке на файл, полном и загруженном объеме, скорости загрузки, затраченном и оставшемся времени. Горизонтальный прямоугольник служит представлением загружаемого файла: пока он не загружен, прямоугольник пуст. По мере загрузки файла прямоугольник начнет заполняться фрагментами зеленого цвета. Кстати, на рисунке зеленые фрагменты расположены в пяти позициях прямоугольника, что означает загрузку файла в пять секций (потоков), т. е. одновременно скачивается пять разных фрагментов файла. Таким образом, несколько ускоряется загрузка данных из Интернета по сравнению с обычным скачиванием, к примеру, средствами браузера.
В правой части диалогового окна с индикатором загрузки файла расположен пункт Докачка , значение которого определяет возможность дозагрузки файла после остановки. Исходя из значения Поддерживается (рис. 3.13) можно понять, что если загрузку прервать, ее можно будет возобновить позже (пока доступен файл на хотя бы на одном из указанных зеркал или основной ссылке). Если же указано значение Не поддерживается после остановки и возобновления закачки, загрузка файла начнется сначала.
Все загружаемые (а также загруженные и планируемые) отражены в списке закачек. На рис. 3.14 показаны закачки в нескольких состояниях.
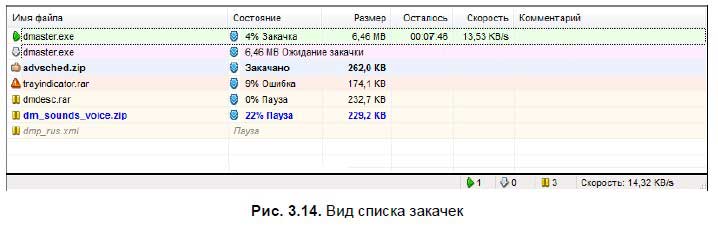
Пройдемся по списку, приведенному на рисунке, сверху вниз. Символом:

и светло‑зеленым цветом выделяются файлы, загрузка которых происходит в данный момент. Помимо имени файла и статуса Закачка , отражается процент загрузки файла, полный размер, оставшееся время и текущая скорость. Розовым цветом и символом:

выделены файлы, ожидающие загрузки. По окончании загрузки предыдущего файла автоматически происходит переход к следующему файлу, находящемуся в состоянии ожидания, и начинается его закачка. Успешно загруженные файлы выделены голубым цветом и символом

Предупреждающим символом:

выделяются файлы, загрузка которых по каким‑либо причинам прервалась. Файлы, загрузка которых принудительно приостановлена и без дополнительного действия пользователя не начнется, сопровождаются символом:

На рис. 3.14 таких файлов три, и различаются они приоритетом загрузки: обычным шрифтом оформлены закачки с обычным приоритетом, полужирным синего цвета – с высоким, а курсивом – с низким. Если одновременно запустить загрузку множества файлов с разными приоритетами, то первыми будут загружены закачки с высоким приоритетом, затем – с обычным и после – с низким приоритетом. В нижней части главного окна программы находится строка состояния, отражающая количество закачек в различных состояниях: загружаемых, ожидающих и приостановленных, а также общую скорость для всех закачек.
В процессе работы программы Download Master вы можете изменять скорость загрузки файлов. Это сделано для того, чтобы пользователь мог более или менее комфортно выполнять другие задачи, связанные с работой в Интернете, например, загружать веб‑страницы или закачивать файлы средствами браузера. По умолчанию программа Download Master использует максимальное значение скорости, при котором используется (по возможности) вся полоса пропускания. Также вы можете выбрать среднее или низкое значение скорости. Эти значения устанавливаются автоматически при первом запуске программы и указании вами скорости подключения к Интернету. Кроме того, значения средней и низкой скоростей вы можете изменить самостоятельно в разделе Соединение диалогового окна Настройки программы (команда меню Инструменты | Настройки ). Среднее значение скорости позволяет одновременно с закачкой файлов комфортно работать в Интернете. Низкую скорость закачки удобно использовать в случаях, когда вас устраивает большое время закачки или вы активно работаете в Интернете. Автоматический режим позволяет снижать скорость на время активности пользователя в Интернете и возобновляет максимальную скорость загрузки при простое. Регулируемый режим служит для снижения скорости при сетевой активности указанных пользователем программ, например Internet Explorer, в настройках Download Master. На момент написания книги настройка обоих последних скоростных режимов была невозможна в операционной системе Windows 7.
Теперь я рассмотрю удобную функцию программы при загрузке архивных файлов с расширением zip. Вы можете активировать функцию автоматического просмотра содержимого всех загружаемых zip‑архивов в настройках программы, а также принудительно вывести содержимое выбранного zip‑файла. В последнем случае следует щелкнуть правой кнопкой мыши на имени файла с расширением zip в списке закачек, а затем выбрать пункт Просмотр ZIP архива . Откроется диалоговое окно Содержание архива со ссылкой на zip‑файл в заголовке (рис. 3.15).
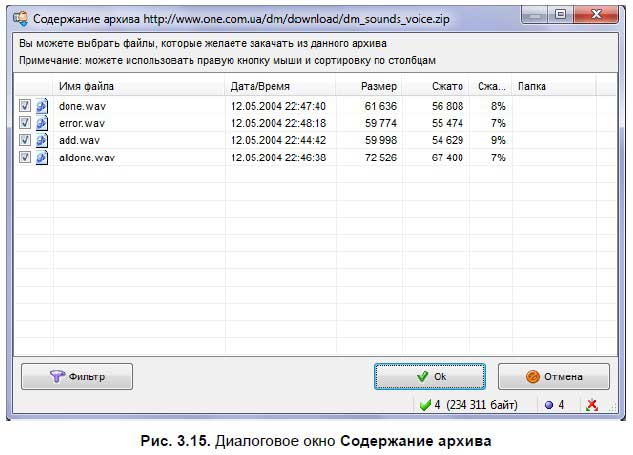
Установив флажки напротив имен файлов, которые требуется закачать, вы можете выбрать файлы для загрузки. Тем самым не придется загружать zip‑архив целиком. В дальнейшем загрузка происходит как обычно, только символ закачки будет изменен на:

и в итоге вы получите zip‑архив, содержащий не все, а лишь выбранные файлы.
Щелкая правой кнопкой мыши на ссылках в браузере, вы могли обратить внимание, что помимо команды Закачать при помощи Download Master контекстное меню содержит еще два пункта, связанных с этим менеджером закачек.
Команда Закачать ВСЕ при помощи Download Master позволяет просканировать содержимое открытой веб‑страницы и выбрать файлы для загрузки из всех доступных.
ПРИМЕЧАНИЕ.
Если выполнение команды Закачать ВСЕ при помощи Download Master на вашем компьютере происходит безрезультатно, попробуйте запустить браузер с правами администратора. Для этого нужно щелкнуть правой кнопкой мыши на ярлыке или исполняемом файле программы (например, Internet Explorer) и выбрать пункт Запуск от имени администратора в контекстном меню. Кроме того, данная команда может некорректно работать в 64‑разрядных версиях браузера.
После выбора команды Закачать ВСЕ при помощи Download Master вы увидите диалоговое окно Захвачено со страницы (рис. 3.16).
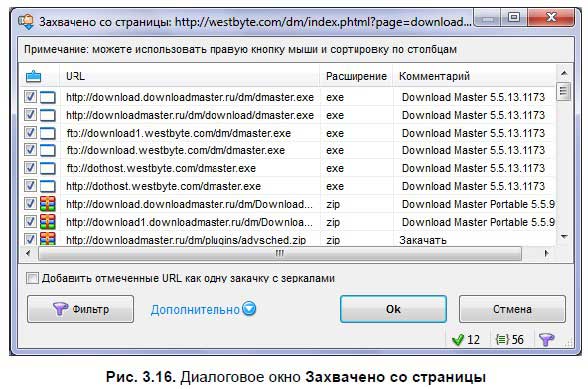
В открывшемся диалоговом окне вы увидите все файлы, доступные для загрузки по ссылкам на веб‑странице, на которой была выбрана команда (включая файлы с расширениями php, htm, html и т. п.). Щелчком мыши на заголовке столбца вы можете отсортировать файлы, например, по расширениям. Для дальнейшей загрузки файла следует установить флажок напротив его названия. Известные типы файлов отмечаются программой автоматически. При работе с большим количеством файлов для удобства вы можете использовать команды контекстного меню, вызываемого щелчком правой кнопкой мыши. Команда Снять отметку со всего сбрасывает флажки у всех файлов в списке, а команда Отметить все , наоборот, устанавливает. Также удобными окажутся команды, позволяющие выделять файлы, исходя из их расширения: Отметить все с расширением "" и Снять отметку со всего с расширением "". После нажатия кнопки OK выбранные файлы будут помещены в список закачек главного окна программы.
Команда Передать на удаленную закачку DM может пригодиться для автоматической загрузки файлов на другом компьютере. Происходит это так. К примеру, домашний компьютер вы оставляете включенным с запущенным менеджером Download Master и активным подключением к Интернету. На другом компьютере, например на работе, вы передаете любые файлы на удаленную закачку, и они автоматически загружаются на домашнем компьютере.
ПРИМЕЧАНИЕ.
Чтобы воспользоваться возможностями удаленных закачек, необходимо бесплатно зарегистрироваться по адресу http://topdownloads.ru/register.php.
После выбора команды Передать на удаленную закачку DM автоматически откроется новое окно (вкладка) браузера с информацией обо всех удаленных закачках зарегистрированного пользователя (рис. 3.17).
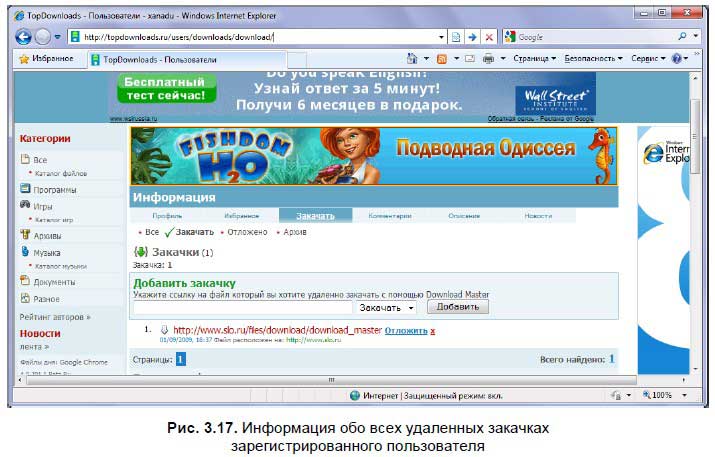
В этом окне вы можете управлять удаленными закачками – удалять, откладывать и вновь отмечать для загрузки.
Помимо регистрации на веб‑сайте http://topdownloads.ru/ понадобится настроить специальный плагин, встроенный в менеджер закачек. Для этого в главном окне программы выберите команду меню Инструменты | Плагины . В открывшемся диалоговом окне Настройки программы в разделе Плагины выберите плагин Remote Download plugin for TopDownloads.ru и щелкните мышью на кнопке Настройки . Откроется диалоговое окно Настройки Remote Download (рис. 3.18).
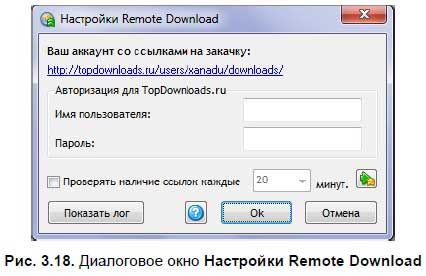
В полях ввода Имя пользователя и Пароль следует указать ваши регистрационные данные на веб‑сайте TopDownloads.ru. Установив флажок Проверять наличие ссылок каждые XX минут , вы сможете установить интервал проверки добавленных удаленных закачек. Значение следует выбрать в раскрывающемся списке в диапазоне от 10 минут до 24 часов. Нажатие кнопки:

приведет к принудительной проверке наличия удаленных закачек. Кнопка Показать лог откроет текстовый документ с данными о работе плагина Remote Download.
Помимо протокола http, программа Download Master позволяет просматривать содержимое FTP‑серверов и загружать файлы с них. О приемах работы менеджера закачек с протоколом ftp я расскажу чуть позже, а пока рассмотрю процесс загрузки веб‑сайтов целиком.
Загрузка веб‑сайтов целиком
Помимо загрузки отдельных файлов, вы можете загружать содержимое серверов полностью. Это удобно, если, к примеру, на веб‑сайте размещен многостраничный документ (на множестве веб‑страниц) или же контент определенного сервера требуется для дальнейшей оффлайновой работы. Чтобы не загружать каждую веб‑страницу в отдельности, вы можете воспользоваться средствами так называемых оффлайн‑браузеров. Наиболее популярными из них являются WebCopier, Webzip, Teleport и Offline Explorer. Большинство программ подобного рода платные, и эти четыре не являются исключением. Я рассмотрю процесс загрузки содержимого веб‑сайта с помощью программы Offline Explorer, познакомиться с которой можно на странице http://www.metaproducts.com/mp/offline_explorer.htm.
Существуют три версии программы Offline Explorer: обычная, Pro и Enterprise, различающиеся функциональностью и ценой. Обычная версия стоимостью 50 долларов обладает всеми основными возможностями по загрузке содержимого веб‑сайтов, ограниченная в основном вариантами экспорта проектов и лимитом в 300 000 файлов на сессию. Версия Pro несколько дороже, но и функциональность ее выше, а лимит файлов на сессию определен в 3 000 000 объектов. Максимально "нафаршированная" версия Enterprise поддерживает загрузку до 100 000 000 файлов в каждой сессии и помимо расширенных возможностей отличается ценой, которая в десять раз выше обычной версии программы. Для домашних нужд вполне достаточно обычной версии программы, которую можно загрузить с веб‑страницы http://www.metaproducts.com/mp/mpProducts_Downloads_Current.asp.
ПРИМЕЧАНИЕ.
Если при загрузке дистрибутива программы Offline Explorer средствами браузера появляется ошибка, попробуйте скачать файл средствами менеджера закачек.
После установки и первого запуска программа Offline Explorer предложит выбрать вариант оформления интерфейса – в стиле Office 2007 или классический. Установите переключатель в нужное положение, руководствуясь собственными предпочтениями. После этого вы увидите главное окно программы с предложением создать новый проект (рис. 3.19).
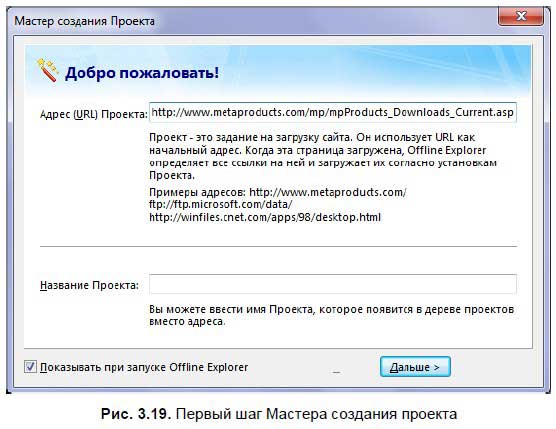
Я для примера попробую загрузить содержимое веб‑сайта http://www.spliff‑guru.ucoz.com/, вы – любого другого ресурса в Интернете.
ПРИМЕЧАНИЕ.
Стоит отметить, что далеко не все веб‑сайты "позволяют скачивать себя".
1. В поле ввода Адрес (URL) Проекта (Project URL) укажите адрес вебсайта, который следует загрузить. В моем случае, это http://www.spliff‑guru.ucoz.com/.
В поле ввода Название Проекта (Project name) вы можете указать персональное название проекта. По умолчанию в этом поле отображается адрес загружаемого веб‑сайта.
2. Щелкните мышью на кнопке Дальше (Next). Содержимое диалогового окна изменится.
На этом шаге следует выбрать уровень загрузки содержимого веб‑сайта. Чтобы загрузить только текущую страницу, следует установить значение уровня равным 0. Если нужно загрузить все страницы, которые доступны по ссылкам на текущей странице (включая и саму текущую страницу), значение уровня должно быть равным 1 и т. п. Можно установить максимальное значение уровня равным 1000 или же вовсе отменить ограничение глубины загрузки, сбросив флажок Уровень (Levels limit). В этом случае вы загрузите весь веб‑сайт полностью, а также и все остальные веб‑сайты, ссылками связанные друг с другом.
3. Установите значение уровня загрузки (я установил его равным 10) и щелкните мышью на кнопке Дальше (Next). Содержимое диалогового окна изменится.
Теперь следует определиться, какие файлы нужно загружать – все или же некоторые типы запретить. По умолчанию ограничения не заданы, но вы можете применить их, установив переключатель в положение Пропустить загрузку следующих типов файлов (Skip loading the following file types) и сбросив флажки напротив названий типов файлов, которые не следует скачивать. Это могут быть графические, звуковые, видео‑ и архивные файлы.
4. Определите ограничения на загрузку типов файлов или же оставьте значение по умолчанию, а затем щелкните мышью на кнопке Дальше (Next). Содержимое диалогового окна изменится.
На этом шаге следует определиться, откуда могут быть загружены файлы. Если установить переключатель в положение Загружать только с начального адреса (Load only within starting URL), то загрузка файлов будет производиться с адреса, указанного на первой странице мастера. При выборе варианта Загружать только с начального сервера (Load only from the starting server) файлы будут загружаться с данного домена и его поддоменов. К примеру, если выбрать в качестве адреса http://www.ucoz.com, то будут загружаться и все веб‑страницы типа http://www.spliff‑guru.ucoz.com, http://www.vasya.ucoz.com и т. д. При установке переключателя в положение Загружать с любого места (Load from any location) файлы будут загружаться с любого сервера в Интернете, на который ссылается веб‑сайт http://www.spliff‑guru.ucoz.com/. В последнем случае (при отключенном лимите уровня загрузки) загрузка файлов не прекратится до тех пор, пока не будет загружено содержимое всех серверов, связанных между собой ссылками (рис. 3.20).

Также вы можете сбросить флажок Загружать изображения с любого места (Load images from any location), чтобы запретить загрузку графических файлов, расположенных на других серверах и представляющих собой, в большинстве (но не во всех) случаев, рекламные баннеры и т. п.
5. Щелкните мышью на кнопке Дальше (Next). Содержимое диалогового окна изменится, и вы увидите сообщение о том, что создание проекта успешно завершено.
Теперь можно приступить к непосредственной загрузке веб‑сайта. Но прежде чем приступать к скачиванию, расскажу о некоторых дополнительных настройках проекта.
6. Установите переключатель в положение Загрузить Проект позже (Download the Project later) и щелкните мышью на кнопке Дальше (Next). Вы увидите главное окно программы с только что созданным проектом в списке слева (рис. 3.21).
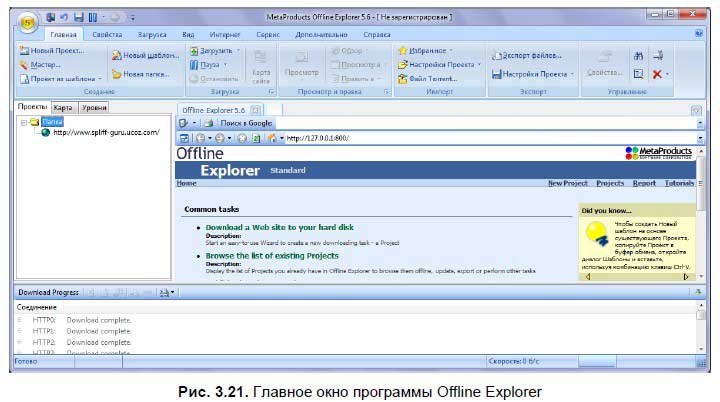
Интерфейс программы выполнен нестандартным образом – привычная строка меню отсутствует, а все команды представлены в виде элементов управления на вкладках в верхней части окна. На вкладке Главная (Home) вы можете создать новый проект как вручную (Новый проект (New Project)), так и с помощью описанного ранее Мастера (Мастер (Project Wizard)). Раскрывающийся список Проект из шаблона (Project from Template) в группе Мои Шаблоны (My Template) содержит команды, создающие проекты на основе самых популярных запросов. К примеру, шаблон Download only images from the site (Загрузить с сайта только изображения) автоматически указывает в свойствах проекта, что загружать следует только графические изображения. Вы можете и самостоятельно создавать шаблоны, определяя для каждого из них собственные настройки (Новый шаблон (New Template)). На этой же вкладке вы можете управлять процессом загрузки проекта и просматривать его с помощью различных программ, управлять свойствами проекта и выполнять другие операции. Вкладка Свойства (Properties) позволяет быстро отфильтровать загружаемые типы файлов и получить доступ к различным разделам диалогового окна Свойства проекта (Project Properties). Вкладка Загрузка (Download) содержит элементы управления процессом загрузки проекта, а вкладка Вид (View) управляет интерфейсом программы. На вкладке Интернет (Internet) определяются параметры соединения с Интернетом.
ПРИМЕЧАНИЕ.
В раскрывающемся списке Количество соединений (Numbers of connections) вы можете указать количество потоков (от 1 до 20), с помощью которых будут загружаться файлы. На некоторых веб‑сайтах, таких как narod.ru, не следует устанавливать значение выше 10, т. к. в противном случае, при подключении нескольких соединений с одного IP‑адреса сервер расценивает происходящее как DDoS‑атаку и блокирует IP‑адрес.
На вкладке Сервис (Tools) вам доступны различные возможности по обслуживанию созданных проектов. Раздел Просмотр/Редактирование (Browse/Edit) этой вкладки содержит три открывающихся списка, в каждом из которых после соответствующей настройки будут доступны программы для просмотра и редактирования файлов, а также браузер (браузеры). Также на этой вкладке содержатся средства управления шаблонами и публикацией проекта. Публикация позволит другим пользователям загружать тот же сайт с применением ваших настроек. Раздел Карты (Maps) предназначен для просмотра содержимого планируемого к загрузке веб‑сайта. В группе Импорт и Экспорт (Import & Export) вы можете управлять настройками проекта: экспортировать, импортировать и восстанавливать их, открывать для загрузки torrent‑файлы, а также сохранять загруженный проект в другой каталог на диске или же в другом формате: архиве zip, веб‑архиве mht, в виде кэша Internet Explorer, chm‑ или exe‑файл, а также на FTP‑сервер. Вкладка Сервис (Tools) предлагает средства и резервного копирования установок, и файлов проектов.
Вкладка Дополнительно (Advanced) для выполнения различных настроек в диалоговом окне Настройки (Adjustment). На вкладке Справка (Help) содержатся элементы управления для вывода различной справочной информации, проверки обновленных версий программы, ввода регистрационных данных и т. п.
Центральная часть окна программы разделена на две части. В правой части, на вкладке Проекты (Projects), расположены все созданные проекты, независимо от их состояния. На вкладке Карта (Map) выводится структура загруженного сайта, а на вкладке Уровни (Levels) отображаются файлы, ожидающие загрузки. Левая часть окна программы представляет собой встроенный браузер веб‑страниц, выполненный на основе программы Internet Explorer. В этом окне вы можете просматривать загружаемые файлы.
В нижней части программы отображается информация о статусе загрузки: активные файлы, их размер и процент закачки для каждого из них.
Теперь я вкратце познакомлю вас с наиболее значимыми настройками, как самой программы, так и проекта. Получить доступ к параметрам программы можно, щелкнув мышью на ярлыке главного меню в левом верхнем углу окна Offline Browser и выбрав пункт Настройки (Options). Откроется одноименное диалоговое окно (рис. 3.22).
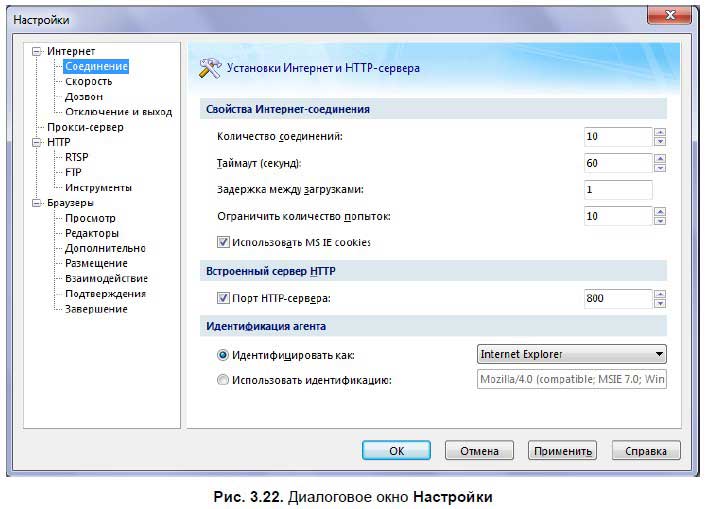
В разделе Соединение (Connection) определяются параметры подключения к серверу, с которого происходит загрузка файлов. В некоторых случаях при возникновении проблем с загрузкой может потребоваться изменение значения параметра Количество соединений (Number of connection), если сервер блокирует чрезмерную активность вашего Offline Browser. В любом случае, не рекомендуется указывать значение выше установленного по умолчанию, т. е. 10. Вторая по значимости настройка в этом разделе служит для идентификации оффлайн‑браузера и определяется в группе Идентификация агента (Agent identification). Чаще всего достаточно выбора значения Internet Explorer в раскрывающемся списке Идентифицировать как (Identify as). Также вы можете выбрать любое иное значение или ввести его вручную в поле ввода, становящееся доступным после установки переключателя в положение Использовать идентификацию (Use this identification).
Раздел Скорость (Speed) предназначен для установки лимитов скорости загрузки для каждого из скоростных режимов. Определять данные значения нужно, исходя из скорости вашего подключения к Интернету и таким образом, например, чтобы при высоком режиме использовалась вся полоса пропускания, а при среднем – половина. Так, если интернет‑соединение не используется, то можно устанавливать высокий скоростной режим, а если вы помимо загрузки сайта планируете с каким‑то комфортом бороздить страницы, то – средний.
В разделе Дозвон (Dial up) определяются параметры автоматического подключения к Интернету, актуального в большинстве случаев при модемном (dial‑up) подключении.
Раздел Отключение и выход (Shutdown) содержит элементы управления процессом автоматического завершения работы программы. Удобно, если вы оставляете программу для загрузки содержимого сайта на ночь или пару дней. В этом случае можно установить флажок Отключить соединение, когда загрузка завершена (Disconnect modem connection when all downloads are complete), чтобы программа автоматически отключилась от Интернета. Также вы можете установить флажки Выйти из программы, когда загрузка завершена (Exit program when all downloads are complete) и Выключить компьютер после выхода из программы (Shutdown the system after program exit) – оффлайн‑браузер загрузит все активные проекты, завершит работу, а затем выключится и компьютер.
Группа разделов HTTP предназначена для формирования списка приложений, способных просматривать и редактировать файлы. В каждом из трех разделов приложение выбирается нажатием кнопки:

указывается его (любое) название и активируется щелчком мыши на кнопке Добавить (Add).
Перейдя в раздел Просмотр (Files), вы увидите элементы управления размещением загружаемых файлов (рис. 3.23).
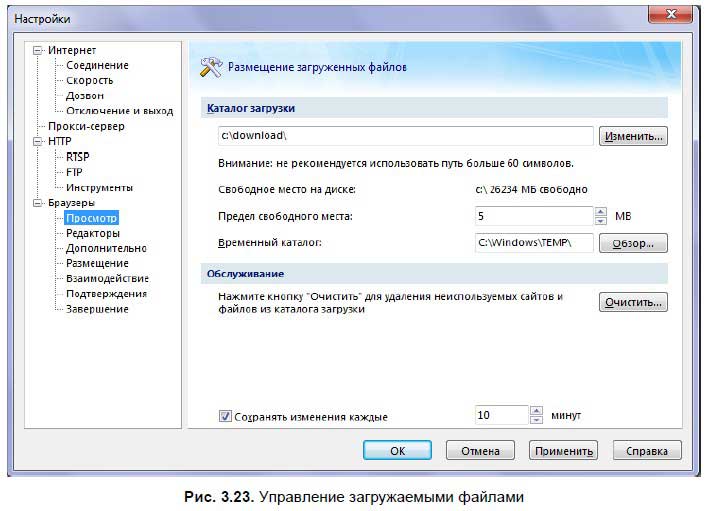
В группе Каталог загрузки (Download directory) вы можете выбрать каталог, в который будут загружаться файлы, определить предел свободного пространства на диске, по достижении которого следует прекратить загрузку и изменить расположение временных файлов. В рамках обслуживания доступна возможность удаления временных и неиспользуемых файлов, для чего предназначена кнопка Очистить (Clean).
Разделы Редакторы (Integration), Дополнительно (Appearance), Подтверждения (Confirmations) и Размещение (Completion) главным образом направлены на настройку интерфейса офлайн‑браузера, например, изменение вариантов вывода предупреждений и внедрение программы в операционную систему и браузеры.
Раздел Размещение (Completion) интересен тем, что позволяет настроить вариант оповещения пользователя программой по окончании загрузки с помощью звукового сигнала или же сообщения по электронной почте или сервиса мгновенных сообщений ICQ.
Раздел Взаимодействие (New version) предназначен для автоматической и ручной проверки обновлений программы Offline Explorer.
Теперь, прежде чем начнется загрузка файлов с сервера, следует познакомиться с настройками каждого отдельно взятого проекта, причем некоторые из них весьма и весьма важны. Закройте диалоговое окно Настройки (Options) и щелкните правой кнопкой мыши на названии проекта в левой части окна программы, после чего выберите пункт Свойства (Properties) из контекстного меню. Откроется диалоговое окно Свойства проекта (Project Properties) (рис. 3.24).
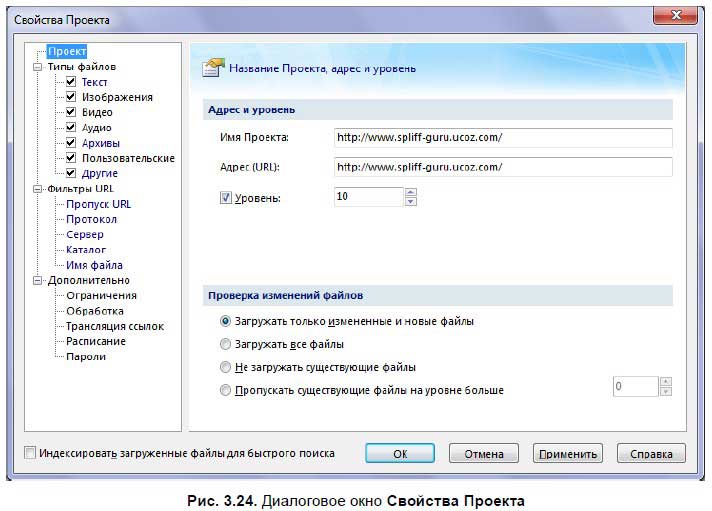
Диалоговое окно Свойства Проекта (Project Properties) содержит все затронутые мастером при создании и многие дополнительные настройки проекта. Раздел проект (Project), как видно из рис. 3.24, позволяет изменить имя, адрес и глубину загрузки проекта. Кроме того, следует обратить внимание на группу Проверка изменений файлов (File modification check): ее элементы управления могут пригодиться, когда вы повторно загружаете уже локальный проект, с целью обновить существующие и добавить новые файлы.
Семь подразделов Типы файлов (File Types) практически идентичны друг с другом по содержанию (кроме раздела Другие (Other)) и позволяют сбросом флажков запретить загрузку как целой категории файлов (например, видео или изображений), так и лишь выбранных типов файлов по расширениям. Также вы можете определить минимальные и максимальные допустимые значения размеров файлов в каждой категории и их расположение, например, с любого сервера или только с текущего.
Подразделы Фильтры URL (URL Filters) служат для серьезной настройки параметров соединения и загрузки. В большинстве случаев вносить изменения в данные параметры не понадобится, а в обратном случае вы можете обратиться к русифицированной справочной системе программы.
В разделе Дополнительно (Advanced) вы увидите пять подразделов. Это подраздел Ограничения (Limits), в котором можно установить ограничения на максимальный размер закачиваемого файла, на максимальное количество загружаемых файлов и ограничение времени соединения. Подраздел Обработка (Parsing) позволяет проверять целостность файлов, игнорировать ошибки на сайтах, исследовать формы HTML и вычислять выражения в скриптах. В подразделе Трансляция ссылок (Link Translation) вы можете определить режим перевода ссылок, в подразделе Расписание (Scheduling) настраивается автоматическая загрузка ссылок по расписанию, а если вы загружаете сайт, защищенный паролем, в подразделе Пароли (Passwords) вы можете ввести требуемые пароли.
После того как все параметры настроены, закройте диалоговое окно Свойства Проекта (Project Properties). Теперь можно приступить к загрузке.
Запустить загрузку вы можете двумя способами:
□ отобразить вкладку Загрузка (Download), после чего выбрать желаемый режим загрузки;
□ с помощью контекстного меню.
Итак, отобразите вкладку Загрузка (Download), для чего щелкните мышью на ярлыке данной вкладки.
Эта вкладка разделена на пять подразделов, позволяющих выбрать режим загрузки. Так, первый подраздел Запуск (Start) позволяет выбрать режим загрузки. Если вы нажмете кнопку Запуск (Start), начнется загрузка выбранного проекта. Нажав кнопку Загрузить Все (Start All), вы загрузите все проекты, имена которых находятся на вкладке Проекты (Projects).
Подраздел Остановить (Stop) поможет остановить загрузку или всех загружаемых, или одного выбранного проекта. Следующая вкладка Перезапуск и Обновление (Restart & Update) позволит перезапустить закачку, обновить закачанный ранее проект или загрузить отсутствующие файлы. Обратите внимание, при обновлении проекта будут загружены только файлы, претерпевшие изменение.
Если вы желаете загрузить сначала карту сайта, вам следует нажать кнопку Карта сайта (Site map). А приостановить загрузку вы сможете в подразделе Приостановка (Suspend & Resume).
Всегда перед загрузкой сайта желательно сначала ознакомиться с картой этого ресурса.
1. В подразделе Карта сайта (Site map) нажмите одноименную кнопку. Начнется загрузка.
Ход загрузки будет показан в нижней части окна программы, на вкладке Соединение (Connection). А информацию о выполняемых операциях вы увидите в строке состояния в нижней части окна программы. Здесь вы увидите название выполняемого действия, количество уже загруженных файлов, скорость загрузки на данный момент и график скорости загрузки. По окончании загрузки вы в левой части строки состояния увидите сообщение Готово (Ready).
После того как все файлы загрузятся, вы сможете увидеть карту выбранного сайта. Для этого требуется открыть вкладку Карта (Map). Напомню, вкладки Проекты (Projects), Карта (Map) и Уровни (Level) находятся под полосой с элементами управления, в левой части окна программы.
2. Выделите на вкладке Проекты (Projects) интересующий вас проект и щелкните мышью на ярлыке вкладки Карта (Map), чтобы отобразить карту выбранного сайта (рис. 3.25).
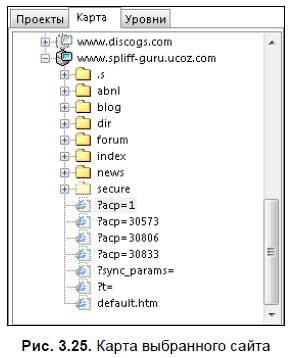
Если же вы желаете просмотреть какую‑то страницу этого сайта, на вкладке Карта (Map) откройте папку, в которой сохранена ссылка на данную страницу, и дважды щелкните мышью на этой ссылке. В окне просмотра страниц правее вкладки Карта (Map) появится выбранная страница. Но может случиться так, что страница не закачана, т. к. вы загрузили только карту, и вы в окне просмотра страниц увидите ссылку на эту страницу. Однако страница просматривается только в онлайновом режиме. Чтобы все‑таки просмотреть эту страницу, щелкните мышью на этой ссылке.
Теперь следует приступить к загрузке выбранного сайта.
1. Откройте вкладку Проекты (Projects) и щелкните правой кнопкой мыши на имени проекта, который вы желаете загрузить. На экране появится контекстное меню.
2. Установите указатель мыши на строке контекстного меню Загрузка (Download). Правее появится подменю загрузок.
3. Щелкните мышью в появившемся подменю на строке Загрузить (Start). Начнется загрузка выбранного сайта на жесткий диск вашего компьютера в выбранную ранее вами папку.
Обратите внимание, если вы самостоятельно не определите папку загрузки, файлы по умолчанию будут загружаться в папку C\download\.
Процесс загрузки сайта ничем не отличается от процесса загрузки карты сайта. В нижней части окна Соединение (Connection) вы увидите список загружаемых в данное время страниц. В строке состояния внизу окна программы слева направо вы увидите выполняемое действие, при загрузке сайта это будет слово Загрузка (Download), далее – количество уже загруженных файлов, среднюю скорость загрузки и график скорости загрузки.
После того как сайт успешно загрузится, в левой части строки состояния появится надпись Готово (Ready).
Теперь, когда интересующий сайт закачан на жесткий диск компьютера, можно ознакомиться с содержимым этого ресурса. И для этого подключение к Интернету не обязательно. Более того, вы можете просматривать закачанные интернет‑ресурсы в удобное для вас время. Но, просмотр страниц закачанного сайта возможен только в программе Offline Explorer.
1. Откройте вкладку Проекты (Projects) и дважды щелкните мышью на названии интересующего вас сайта. Предполагается, что этот сайт вами уже закачан на жесткий диск вашего компьютера. В окне просмотра правее вкладки Проекты (Projects) вы увидите стартовую страницу выбранного ресурса (рис. 3.26).
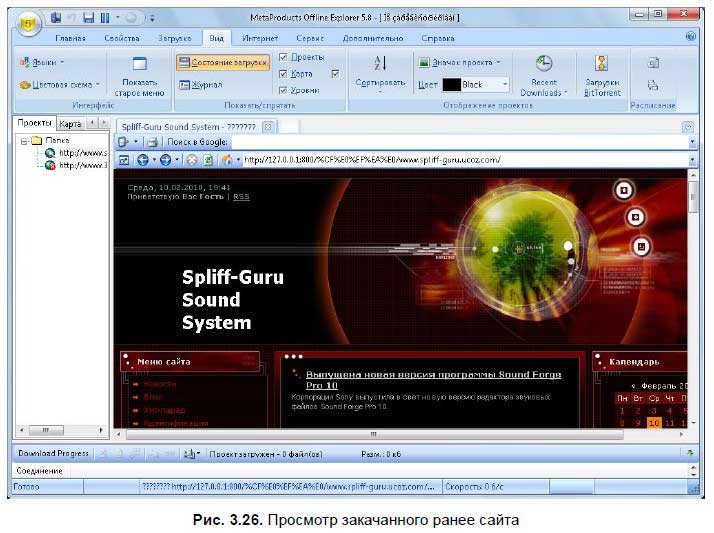
2. Вы можете увеличить окно просмотра. Для этого следует установить указатель мыши на нижнюю горизонтальную границу окна просмотра, нажать левую кнопку мыши и переместить нижнюю границу вниз, пока не добьетесь желаемого размера окна. Также вы можете увеличить размер окна по горизонтали, переместив левую границу окна просмотра влево.
Изучим окно просмотра интернет‑страниц подробнее. Это окно функционирует так же, как обычный веб‑браузер. В верхней части окна находится строка заголовка, в котором отображается имя открытого сайта. Ниже вы увидите панель поиска в поисковой машине Google. В поле ввода Поиск в Google (Search by Google) вводится ключевое слово для поиска интересующего вас ресурса. Но следует заметить, эта поисковая строка действует только при установленном соединении с Интернетом. Под панелью поиска расположена панель инструментов окна просмотра страниц закачиваемого или закачанного сайта. Эта панель инструментов состоит из шести кнопок:
Развернуть на полный экран (Maximize Internal Browses to foil screen):

Назад (Back):

Вперед (Forward):

Остановить (Stop):

Обновить (Refresh):

Домашняя страница (Go Home):

Правее кнопки Домашняя страница (Go Home) располагается адресная строка, в которой отображается адрес просматриваемой в данное время страницы.
Если вы желаете развернуть просматриваемую страницу на все окно программы Offline Explorer, то можете не растягивать окно просмотра с помощью мыши, а просто нажать кнопку Развернуть на полный экран (Maximize Internal Browses to full screen):

Обратите внимание, когда вы просматриваемую страницу развернете, название кнопки Развернуть на полный экран (Maximize Internal Browses to full screen)

изменится на Восстановить исходный размер (Maximize Internal Browses to full screen).
Просматривать страницы закачанного сайта можно обычным способом. Чтобы открыть интересующую вас страницу, достаточно щелкнуть мышью на ссылке этой страницы.
1. Если вы так же, как и я, загрузили сайт www.spliff‑guru.ucoz.com, в группе ссылок Меню сайта щелкните мышью, например, на ссылке Хит‑парад . Будет открыта выбранная страница (рис. 3.27).
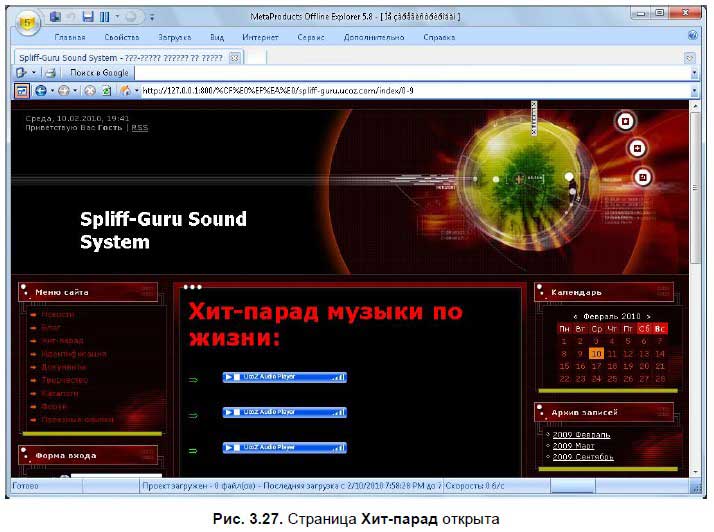
2. Теперь, чтобы вернуться на предыдущую страницу, достаточно щелкнуть мышью на кнопке Назад (Back):

После просмотра интересующих вас страниц нажмите кнопку Восстановить исходный размер (Maximize Internal Browses to full screen):

чтобы восстановить исходный размер окна просмотра, и завершите работу программы Offline Explorer.
Теперь вы можете закачивать на жесткий диск своего компьютера любой интересующий вас сайт и в дальнейшем просматривать этот ресурс в любое удобное для вас время. Но, закачав сайт на жесткий диск своего компьютера, не забывайте о мерах безопасности. Во‑первых, после закачки сайта завершите работу программы Offline Explorer и проверьте папку с закачанным сайтом антивирусной программой на наличие или отсутствие вирусов. А после того как сайт просмотрен и вам этот ресурс больше не нужен, удалите его с жесткого диска вашего компьютера.
Теперь следует рассказать, как с помощью программы Offline Explorer загружать "хитрые и жадные" сайты, которые с неохотой разрешают копировать себя. Для скачивания таких ресурсов следует немного изменить настройки программы. Для этого выполните следующие действия.
1. Отобразите диалоговое окно Настройки (Options). Напомню, чтобы получить доступ к параметрам программы, щелкните мышью на ярлыке главного меню в левом верхнем углу окна Offline Browser и выберите команду Настройки (Options) (см. рис. 3.22).
2. В группе элементов управления Идентификация агента (Agent identification) установите переключатель в положение Идентифицировать как (Identify as) и из открывающегося списка выберите название программы Internet Explorer . Этим мы замаскируем программу Offline Explorer под безобидный браузер.
3. В группе элементов управления Свойства Интернет‑соединения (Internet connection setting) из списка со счетчиком Количество соединений (Number of connections) выберите значение 1 .
4. В поле ввода Задержка между загрузками (Delay between downloads) установите значение в несколько секунд, например 5 .
5. Закройте диалоговое окно Настройки (Options), нажав кнопку OK .
После таких настроек сервер будет считать, что пользователь только просматривает эти интернет‑страницы в ручном режиме. Кстати, если задать случайную задержку между загрузками (ввести в поле ввода Задержка между загрузками (Delay between downloads) интервал, скажем 3–10), имитация ручного просмотра сайта станет еще более правдоподобной. После этого останется убрать паузы между загрузками, включить загрузку изображений (и, наоборот, отключить загрузку страниц), установить любое количество соединений и просто обновить проект.
Пара слов о загрузке сайтов с паролями. Сайты, использующие формы и cookies для идентификации пользователя, труднодоступны для загрузки оффлайновыми браузерами. В Offline Explorer для их получения нужно всего лишь один раз в дополнительных свойствах проекта ввести свое имя и пароль, которые вы получили при обычном посещении этого сайта, а в настройках соединения диалогового окна Настройки (Options) установить флажок Использовать MS IE cookies (Use Microsoft Internet Explorer cookies). Теперь защищенный паролем сайт можно закачивать обычным образом.
Загрузка файлов с FTP‑серверов
Этот раздел – своего рода продолжение темы, начатой в предыдущей главе. В ней вы познакомились с азами поиска файловых архивов, также называемыми FTP‑серверами. Найти‑то вы нашли, а вот загружать с них файлы не научились. Нет, конечно средствами браузера вы умеете – щелкнул правой кнопкой мыши, выбрал команду Сохранить объект как (Save item as), выбрал каталог, нажал кнопку Сохранить (Save) и жди, пока докачается. Это, конечно, хорошо и вполне правильно, но как‑то уж… А что, если вы скачиваете не графический файл размером в 500 Кбайт, а весомый образ DVD‑диска с дистрибутивом операционной системы Linux весом более 4 Гбайт? Осмелюсь предположить, что вы "сидите" не на "толстом канале" с пропускной способностью 100 Мбит/с, и загружать такой файл ваш компьютер планирует несколько часов (дней, месяцев, лет…). Все хорошо, если по закону Мерфи (именно тогда, когда до окончания закачки оставался 1 %, отключили электричество) закачка не прервется. Но лучше, думаю, не трястись и не переживать, а доверить дело или менеджеру закачек, или же FTP‑клиенту. По крайней мере, они всегда смогут продолжить загрузку с позиции остановки. Да и листать каталоги файловых архивов в них удобнее, чем в браузере. Что еще? Да хотя бы то, что эти утилиты позволяют ставить файлы для загрузки в очередь и даже параллельно загружать несколько объектов.
Первым делом, я познакомлю вас с возможностями по работе с FTP в программе Download Master. По большому счету, его возможностей с лихвой хватает, чтобы просмотреть содержимое файлового архива, выбрать и загрузить оттуда несколько файлов.
В главном окне программы Download Master нажмите клавишу <F7> или щелкните мышью на кнопке FTP Explorer , расположенной на панели задач. Также вы можете выбрать команду меню Инструменты | FTP Explorer . В любом случае откроется окно инструмента FTP Explorer.
Интерфейс инструмента FTP Explorer напоминает главное окно программы Download Master. Под строкой меню расположена панель задач с элементами управления, позволяющими подключить к серверу и прервать соединение, закачать файл, отфильтровать содержимое файловых архивов и произвести настройки подключения к FTP, а также закрыть окно инструмента. Ниже находится поле ввода адреса FTP‑сервера и кнопки Открыть и Логин справа. Кнопка Открыть позволяет выполнить подключение к серверу, а после нажатия кнопки Логин появится диалоговое окно, предназначенное для ввода логина авторизации и пароля пользователя, если того требует сервер (рис. 3.28).
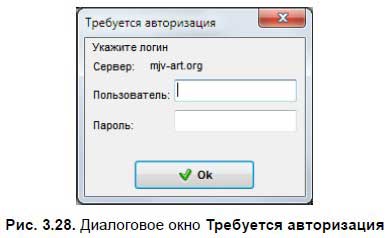
Введите в длинное поле ввода URL адрес FTP‑сервера и нажмите кнопку Логин . В качестве примера я использую адрес веб‑сайта/файлового архива, посвященного аниме и описанного в предыдущей главе. Если подключение прошло успешно, откроется содержимое файлового архива (рис. 3.29).
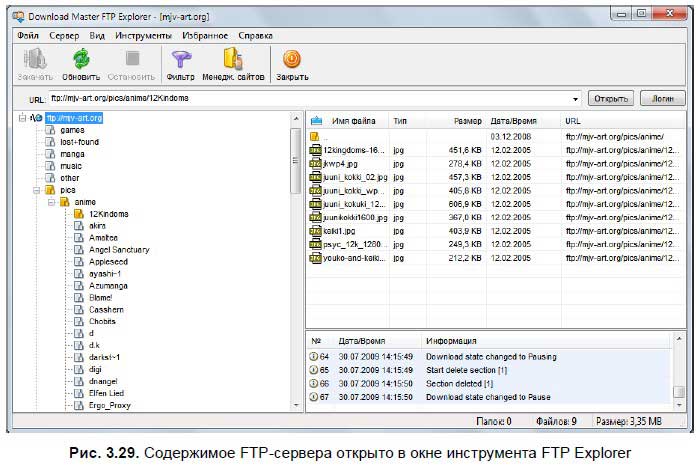
Как видно из рисунка, в левой части окна инструмента FTP Explorer отображается иерархия каталогов FTP‑сервера. Вы можете раскрыть содержимое любой доступной папки, щелкнув на ней мышью. Правая часть окна инструмента FTP Explorer разделена на две дополнительные области: вверху вы видите содержимое выделенной в данный момент папки, а в нижней – состояние подключения.
СОВЕТ.
Кстати, информация о состоянии подключения может подсказать вам решение проблемы, если соединиться с сервером не удается по каким‑то причинам. Например, вы можете увидеть в этой области сообщение вида "User banned", обозначающее, что ваш IP‑адрес за какие проступки "забанили" (запретили или ограничили подключение на ограниченный срок или навсегда). В этом случае вы знаете что делать: с приемами смены IP‑адреса я познакомил вас в главе 1.
Для начала загрузки следует дважды щелкнуть мышью на нужном файле в правой части окна инструмента FTP Explorer. Кроме того, вы можете щелкнуть на файле правой кнопкой мыши и выбрать пункт Закачать из контекстного меню, нажать кнопку Закачать на панели задач или же выбрать команду меню Файл | Закачать . В любом случае вы увидите уже знакомое вам диалоговое окно Добавить закачку . Далее последовательность действий та же, что и при загрузке файла по протоколу HTTP. Следует учитывать ограничения, которые практикуются на FTP‑серверах, к примеру, загрузка только одного файла одновременно. В этом случае, определение свойств подключения к файловому архиву определяется точно таким же образом, что и при загрузке по протоколу HTTP, с помощью инструмента Менеджер сайтов .
Кроме того, для скачивания желаемых файлов с FTP‑сервера можно воспользоваться и специальной клиентской программой, например FileZilla. Дистрибутив этой программы вы можете загрузить с сайта http://filezilla.ru/.
Устанавливается программа просто. Для этого следует дважды щелкнуть мышью на загруженном файле, принять лицензионное соглашение и несколько раз нажать кнопку Далее (Next). Возможно, программа установки попросит вас указать папку, в которую следует установить приложение. Все дело в том, что это очень маленькая программа, всего около 10 Мбайт, и по утверждению разработчиков может работать даже с флэш‑диска. Для выбора места установки следует нажать кнопку Обзор (Browse) правее поля ввода пути установки и выбрать путь инсталляции. После установки для запуска программы следует нажать кнопку Пуск (Start) на панели задач, выбрать из появившегося главного меню пункт Все программы (All Programs). Далее выбрать папку FileZilla FTP Client , а затем команду FileZilla . После запуска вы увидите на экране окно выбранной вами программы. На рис. 3.30 представлено окно программы в процессе работы, с активным подключением к FTP‑серверу.
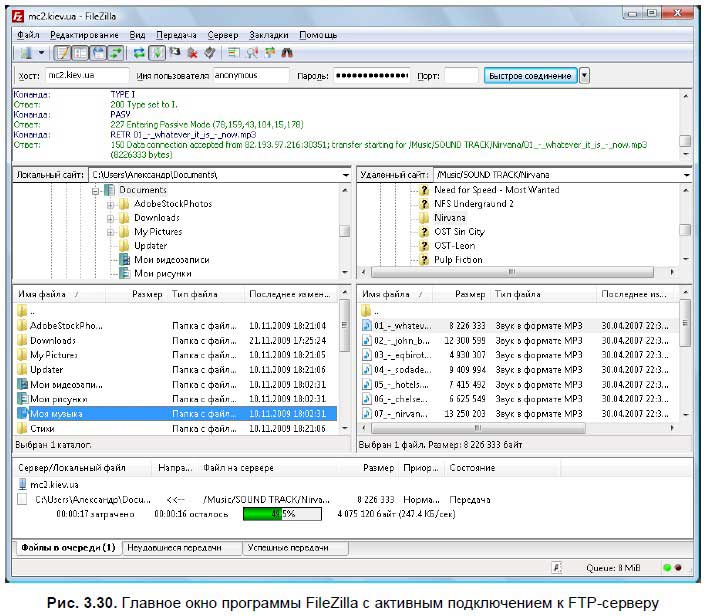
В верхней части окна программы вы увидите строку заголовка. В левой части строки заголовка находится значок системного меню. Правее – имя и адрес открытого в данный момент сайта. В конце этой информации находится название данной программы. В правой части строки заголовка находятся три кнопки, позволяющие изменить размер окна и завершить работу программы.
Ниже вы увидите строку меню с группами команд по управлению программой. Еще ниже находится панель инструментов, в которой собраны кнопки наиболее часто используемых команд.
Под панелью инструментов расположена адресная строка с полем ввода адреса запрашиваемого ресурса Хост (Host), полем ввода Имя пользователя (User name), полем ввода пароля Пароль (Password) и полем ввода Порт (Port) для ввода адреса портов.
По умолчанию окно программы разделено на несколько областей. Так, в верхней области Журнал сообщений (Messages log) вы увидите все переговоры вашего компьютера с удаленным сервером. Чтобы скрыть данную область, достаточно нажать в панели инструментов кнопку:

Ниже вы увидите две горизонтально разделенных области Локальный сайт (Local site) и Удаленный сайт (Remove site). Верхняя область слева показывает локальное дерево каталогов вашего компьютера, а верхняя область справа – дерево каталогов удаленного ресурса. Нажав кнопку вы скроете дерево каталогов вашего компьютера. В этом дереве каталогов показаны все присоединенные к вашему компьютеру устройства. Чтобы скрыть дерево каталогов удаленного сайта, нажмите кнопку:


В нижней части окна программы вы увидите область, в которой отображаются все действия по скачиванию файла.
В окне программы нет ничего лишнего, чтобы отвлекало внимание от основной задачи – загрузки и скачиванию данных с FTP‑сервера.
Для подключения к FTP‑серверу следует ввести адрес ресурса в поле ввода Хост (Host). Для доступа к закрытым серверам также понадобится ввести логин и пароль. Управлять FTP‑серверами удобно в окне Менеджера сайтов, этакого инструмента Избранное.
1. На панели инструментов программы нажмите кнопку:

На экране появится диалоговое окно Менеджер Сайтов (Site Manager) (рис. 3.31).
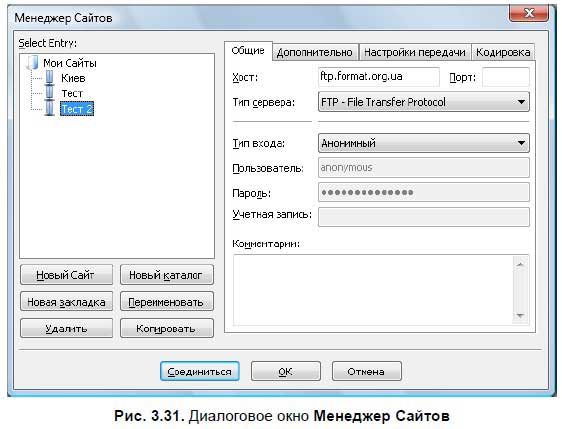
2. Чтобы добавить новый FTP‑сервер, нажмите кнопку Новый Сайт (New Site). В дереве каталогов, в окне Select Entry (Выберите запись) в левой части диалогового окна, появится новый значок с надписью Новый сайт (New Site). Это название сайта для внутреннего пользования. Здесь следует ввести с клавиатуры то название, которым вы желаете назвать этот FTP‑сервер. Затем по этому названию вы будете выбирать этот сайт для открытия. После, на вкладке Общие (General) в правой части диалогового окна, в поле ввода Хост (Host) следует ввести имя открываемого ресурса. Далее, из открывающегося списка Тип сервера (Servertype) выберите тип подключения – FTP – File Transfer Protocol . Тип входа будет зависеть от настроек на FTP‑сервере. В ряде случаев доступ осуществляется по логину и паролю, который вы можете получить у администратора сервера. Если у вас есть свой логин и пароль, из раскрывающегося списка Тип входа (Logon type) выберите строку Нормальный (Normal). Если же логина и пароля у вас нет, выберите пункт Анонимный (Anonymous). В этом случае в полях ввода имени пользователя и пароля будут введены данные по умолчанию.
3. После того как требуемые данные вы введете, нажмите кнопку OK. Диалоговое окно Менеджер сайтов (Site Manager) закроется. Теперь, чтобы соединиться с желаемым FTP‑сервером, достаточно нажать правую часть кнопки и выбрать из сформированного вами списка серверов желаемый узел. После автоматического соединения, в левой части окна программы FileZilla, в области Удаленный сайт (Remove site), появится дерево каталогов выбранного сайта. Но вы можете увидеть и только одну папку со значком + левее этой папки. Чтобы раскрыть содержимое каталога, щелкните мышью на значке +. Вы увидите содержимое этого каталога. Таким образом, вы можете перемещаться по подпапкам, просматривая их содержимое.

Чтобы скопировать определенный файл к себе на компьютер, вам следует сначала выбрать папку, в которой будет сохранен скачанный файл. Для этого в области Локальный сайт (Local site) в левой части окна программы выберите папку сохранения. В нижнем окне в левой части окна программы вы увидите содержимое выбранной папки. Теперь копирование файла – дело техники.
1. В нижнем окне области Удаленный сайт (Remove site), в правой части окна программы, установите указатель мыши на копируемом файле.
2. Нажмите и не отпускайте левую кнопку мыши.
3. Перетащите выбранный файл в нижнее окно области Локальный сайт (Local site) в левой части программы, после чего отпустите левую кнопку мыши. Начнется копирование выбранного файла. Процесс копирования файла вы увидите в нижней части окна программы.
4. Есть и другой способ скачивания файлов.
5. Щелкните правой кнопкой мыши на закачиваемом объекте в правой части окна программы, в области Удаленный сайт (Remove site). На экране появится контекстное меню.
6. Выберите команду Скачать (Download). Начнется процесс копирования выбранной папки или файла. Причем копироваться папка с вложенными файлами или выбранный файл будет в каталог, выбранный в области Локальный сайт (Local site).
Следует заметить, что вы можете не только скачивать файлы к себе на компьютер, но и поделиться своими файлами с другими пользователями. Для этого в правой части окна программы определитесь с папкой на удаленном сервере, в которую вы впоследствии выложите свои файлы, выберите в левой части окна программы, в области Локальный сайт (Local site) файл, которым желаете поделиться, и перетащите мышью этот файл в выбранную папку удаленного сервера. Если вы обладаете соответствующими правами доступа, начнется передача данного файла на удаленный сервер.
Чтобы корректно завершить работу на удаленном FTP‑сервере, нажмите в панели инструментов программы кнопку Отключиться от просматриваемого сервера (Disconnects from the currently visible server):

После этого работу программы можно завершить.
В заключение следует сказать, что данная программа позволяет выкачивать из Интернета файлы большого объема. И не страшно, если в самый интересный момент не выдержит нагрузки питающая ваш дом электросеть и в доме пропадет электричество. После включения электропитания программа докачает файл, причем закачка в большинстве случаев возобновится с прерванного места.
Глава 4
Дата добавления: 2019-02-12; просмотров: 390; Мы поможем в написании вашей работы! |

Мы поможем в написании ваших работ!
