Самостоятельное создание отчета
Лабораторная работа
Тема: Отчеты.
Цель. Знакомство и работа с отчетами. Общие сведения, основные положения, разработка отчетов. Сортировка и группировка записей в отчете.
Теоретическая часть
Общие сведения об отчетах
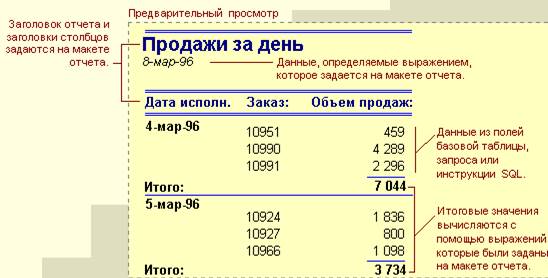 |
Отчет — это гибкое и эффективное средство для организации данных при выводе на печать.
Разделы отчета
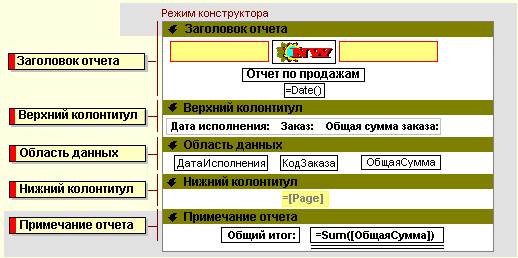 Вся информация в отчете разбивается на разделы, каждый из которых имеет специальное назначение. При печати разделы располагаются на страницах в определенном порядке. В режиме конструктора на экране отображается макет каждого раздела отчета в одном экземпляре. При печати некоторые разделы могут неоднократно повторяться. Элементы управления, такие как надпись или поле, находящиеся в разделе, определяют местоположение информации в отчете. Отчет с группировкой данных позволяет вычислить итоговые значения для групп, а также представить информацию в удобном для использования виде.
Вся информация в отчете разбивается на разделы, каждый из которых имеет специальное назначение. При печати разделы располагаются на страницах в определенном порядке. В режиме конструктора на экране отображается макет каждого раздела отчета в одном экземпляре. При печати некоторые разделы могут неоднократно повторяться. Элементы управления, такие как надпись или поле, находящиеся в разделе, определяют местоположение информации в отчете. Отчет с группировкой данных позволяет вычислить итоговые значения для групп, а также представить информацию в удобном для использования виде.
Создание отчета
Пользователь имеет возможность разработать отчет самостоятельно или создать отчет с помощью мастера. Мастер по разработке отчетов Microsoft Access выполняет всю рутинную работу и позволяет быстро разработать отчет. После вызова мастера выводятся диалоговые окна с приглашением ввести необходимые данные, и отчет создается на основании ответов пользователя. Мастер окажется полезным даже для опытных пользователей, так как позволяет быстро разработать макет, служащий основой создаваемого отчета. После этого можно переключиться в режим конструктора и внести изменения в стандартный макет. В первом окне, открываемом мастером, следует выбрать поля, включаемые в новый отчет. Допускается выбор полей из одной или из нескольких таблиц. При создании многотабличного отчета с помощью мастера Microsoft Access создает запрос для данного отчета. Запрос содержит сведения об используемых таблицах и полях.
|
|
|
Если пользователь создает отчет самостоятельно, необходимо сначала создать запрос, а затем отчет на базе этого запроса.
Практическая часть
Примечание: используем учебную базу данных “Борей”, путь: с:\ program files \ microsoft office \ office \ samples \ nwind . mdb или борей. mdb
Создание автоотчетов
1 В окне базы данных выберите вкладку Отчеты.
2 Нажмите кнопку Создать.
3 В диалоговом окне Новый отчет выберите Автоотчет:в столбец. Описание действий, выполняемых мастером, выводится в левой половине диалогового окна.
4 Выберите имя таблицы или запроса, содержащих данные, по которым строится отчет: источником данных будет таблица Сотрудники.
|
|
|
5 Нажмите кнопку OK.
Отчет создается автоматически, и результат появится на экране монитора.
Выполните шаги 1 – 5, однако вместо Автоотчет:в столбец используйте Автотчет: ленточный. Сравните два отчета.
Примечание. Если на шаге 3 выбран мастер диаграмм или мастер наклеек, выполняйте инструкции мастера, выводящиеся в диалоговом окне.
Если созданный мастером отчет требует внесения изменений, сделайте это в режиме конструктора отчета.
Создание простого отчета с группировкой данных при помощи мастера создания отчетов
1 В окне базы данных выберите вкладку Отчеты.
2 Нажмите кнопку Создать.
3 В диалоговом окне Новый отчет выберите Мастер отчетов.
4 Выберите имя таблицы или запроса, содержащих данные, по которым строится отчет: источником данных будет таблица Сотрудники. Нажмите кнопку Далее .
5 В появившемся диалоговом окне в левом окне списка представлен перечень доступных полей таблицы. Вам предлагается выбрать и переместить соответствующие поля в окно правого списка выбранных полей, для отображения этих полей в отчете. Мастер создания отчетов позволяет использовать поля из нескольких таблиц или запросов. Выберите поля Фамилия, Имя и Должность. Нажмите кнопку Далее.
|
|
|
6 Появиться диалоговое окно создания уровней группировки. Группировка – такое представление данных в котором записи собраны/сгруппированы по определенному признаку (в большинстве случаев группировку производят по повторяющимся значениям поля). В MS-Access позволяет использовать до 10 уровней группировки, причем группировка происходит сперва по первому/приоритетному уровню, после по второму и т.д. В левом окне списка выберите пол
Самостоятельное создание отчета
Создается отчет с группировкой по типу товаров из таблицы Товары с итоговым полем сумма по группе и по всем видам товаров, представляющую собой сумму стоимости отдельного товара
1 Выполните шаги 1 –2 из предыдущих заданий. В окне создания отчета выберите Конструктор. За основу отчета берем таблицу Товары. Нажмите кнопку Далее.
2 Появиться пустой макет отчета с верхним и нижним колонтитулом и областью данных. Небходимо вывести в макете отчета Заголовок\Примечание отчета: из меню Вид выберите соответствующую опцию и заголовок и примечание отчета. В макете отчета появяться соответствующие области.
3 В области Заголовка отчета введите название отчета, для этого из панели элементов выберите элемент Надпись. Отредактируйте надпись так, чтобы она содержала название отчета \к примеру Товары\.
|
|
|
4 Так как необходимо сгруппировать записи по типу товара, необходимо создать эту группу. Для этого из меню Вид выберите Сортировка и группировка. Появиться окно сортировки и группировки, в поле Поле\выражение укажите поле по которому происходит группировка – у нам это поле Код типа. Во втором поле показывается порядок сортировки. В нижней половине окна указаны свойства группы: заголовок и примечание группы, группировка, интервал и не разрывать. Заполните указанные свойства: заголовок и примечание группы – Да\отображение на экране\, группировка - По полному значению \Записи, имеющие одинаковые значения поля или выражения.\. Свойство Интервал вместе со свойством Группировка определяет способ группировки записей в отчете. Данное свойство указывает величину интервалов, на которые должны быть разбиты значения в группируемых записях, для нашего отчета интервал равен 1. Свойство Не разрывать указывает, следует ли печатать разные элементы данной группы — в том числе заголовок группы, область данных и примечание группы — на одной странице отчета. Выберите значение Нет. Закройте окно группировки. В макете появиться области заголовка и примечания созданной группы.
5 Далее переносим поля таблицы в отчет и создаем надписи. В данный отчет включаем поля - Марка, Цена и Наскладе, поля помещаем в область данных. Организуем надписи для этих полей: в области верхнего колонтитула над соответствующем поле помещаем надписи. В область Заголовка “Код типа” помещаем поле Код Типа. Создадим вычисляемое поле Сумма: на панели элементов выбираем элемент – поле и размещаем в области данных отчета. В свойствах данного поля во вкладке данные, свойство данные пишем выражение для вычисления суммы каждого товара \=[Цена]*[НаСкладе]\. В верхнем колонтитуле создадим соответствующую надпись.
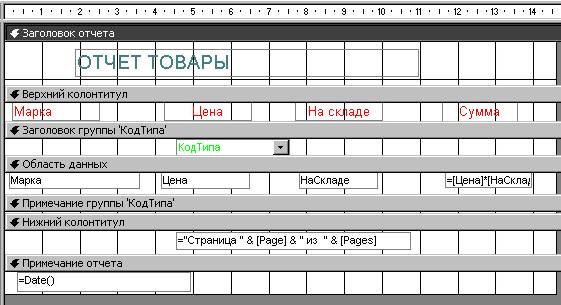 6 Добавим в Нижний колонтитул поле с нумерацией листов отчета и в примечание отчета текущую дату.
6 Добавим в Нижний колонтитул поле с нумерацией листов отчета и в примечание отчета текущую дату.
На рисунке приведен макет данного отчета в режиме Конструктора
Контрольные вопросы:
1. Для чего в MS Access отчеты?
2. Что такое автоотчет? Как его создать?
3. Способы создания отчета, расскажите о них.
Дата добавления: 2019-02-12; просмотров: 82; Мы поможем в написании вашей работы! |

Мы поможем в написании ваших работ!
