Создание таблиц базы данных в среде Microsoft SQL Server Management Studio
Лабораторная работа №1
Создание баз данных в среде MS SQL Server
Цели:
- Изучение основных конструкций структурированного языка запросов SQL.
- Изучения среды MS SQL Server Management Studio.
- Приобретение навыков проектирования структур данных.
Базы данных составляют основу для построения информационных систем любого масштаба и предназначения. В теории баз данных одними из основных являются вопросы, связанные с анализом предметной области и моделированием структуры данных, управлением данными и их анализом.
Основой любой базы данных является реализованная в ней модель данных, представляющая собой множество структур данных, ограничений целостности и операций манипулирования данными. С помощью модели данных могут быть представлены объекты предметной области и существующие между ними связи.
Результатом лабораторной работы будет создание реляционной базы данных на основе MS SQL Server.
В реляционной базе данных данные представлены в виде собрания таблиц. Таблица состоит из определенного числа столбцов (полей) и произвольного числа строк (записей).
Планируемая база данных будет представлять собой информационное хранилище данных об успеваемости студентов и состоять из следующих таблиц:
- Speciality (специальность)
- Course (курс)
- Group (группа)
- Discipline (дисциплина)
- Account (тип отчетности)
- Mark (отметка)
- Status (академический статус студента)
- Position (должность)
- People (люди)
- Student (студент)
- Teacher (преподаватель)
- SemesterResults (результаты сессии, семестра)
|
|
|
Структура данных таблиц приведена в Приложении.
Начало работы в Microsoft SQL Server Management Studio
Для создания баз данных используем среду Microsoft SQL Server Management Studio. На запрос соединения с сервером выбираем (рис. 1):
Тип сервера: Компонент Database Engine
Имя сервера: 10.10.14.30\sqlexpress.
Проверка подлинности: Проверка подлинности SQL Server.
Такая настройка позволяет создавать пользователей данного экземпляра SQL Server независимо от компьютера, с которого производится вход.
Имя входа : ______________.
Пароль : _______________.

Рисунок 1. Окно входа в Microsoft SQL Server Management Studio
Нажимаем кнопку «Соединить».
После успешного соединения с базой данных на экране видим следующую картинку (рис. 2):

Рисунок 2. Подключение к SQL - серверу установлено
Создание базы данных в среде Microsoft SQL Server Management Studio
В разделе «Базы данных» правой кнопкой выбираем «Создать базу данных…» (рис. 3). Назовем базу данных по индексу группы – mbs21. Владельцем базы данных назначим пользователя, под именем которого был произведен вход – studentMBS21. В разделе «Параметры» выбираем тип сортировки Cyrillic_General_BIN (для примера), нажимаем ОК.

Рисунок 3. Создание базы данных
|
|
|
В разделе «Базы данных» Обозревателя объектов появилась вновь созданная mbs21 (проверьте!):

Рисунок 4. Обозреватель объектов
Создание таблиц базы данных в среде Microsoft SQL Server Management Studio
Начнем с создания таблицы Speciality. Структура таблицы приведена ниже:
| Имя поля (столбца) | Содержание | Тип данных | Возможность содержать NULL |
| Num | Первичный ключ | int | нет |
| Name | Название специальности | varchar(60) | нет |
В реляционных базах данных первичный ключ используется как уникальный идентификатор записи. Это поле является обязательным, оно используется для связи таблиц по внешним ключам (примеры такого связывания будут рассмотрены далее). Первичный ключ должен иметь целочисленный тип (в данном случае - int). Во втором поле будет храниться название специальности - некоторая строка, поэтому мы выбираем для этого поля тип varchar(60). Число в скобках означает максимальное число символов в строке. Детальную информацию об этих типах можно посмотреть в справке.
Простейшим образом можно создавать таблицы средствами MS SQL Server Management Studio (правая кнопка мыши на заголовке «Таблицы» > Создать таблицу.). Получаем следующее:

Рисунок 6. Создание таблицы
Вводим имя первого столбца Num (первичный ключ – в том столбце хранится номер записи), выбираем из выпадающего списка тип данных int. Первичный ключ не может быть пустым, поэтому и оставляем неотмеченным поле «Разрешить значения null». Затем аналогичным образом вводим имя второго столбца, задаем тип, запрещаем полю иметь значение null. Таблица принимает следующий вид:
|
|
|

Рисунок 7.
Теперь необходимо указать, что поле Num будет являться первичным ключом. Правой кнопкой мыши щелкаем по этому полю и выбираем «Задать первичный ключ»:

Рисунок 8.
Сохраняем таблицу под именем Speciality (после этого таблица должна появиться в обозревателе объектов). Теперь можно перейти к заполнению этой таблицы (для этого нужно в обозревателе объектов выбрать эту таблицу и в контекстном меню нажать «Открыть таблицу»):
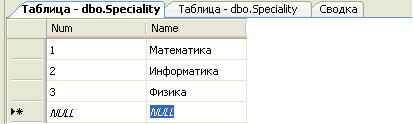
Рисунок 9.
При заполнении вы обнаружите, что каждый раз приходится вводить не только полезную информацию (название специальности), но и номер записи. Чтобы вводить номер записи автоматически, нужно задать спецификацию идентифицирующего столбца. Для этого необходимо в свойствах столбца указать, что данный столбец является идентифицирующим (рис. 10):

Рисунок 10. Определение свойств идентифицирующего столбца
Дата добавления: 2019-01-14; просмотров: 1032; Мы поможем в написании вашей работы! |

Мы поможем в написании ваших работ!
