Вставка и форматирование рисунков.
MICROSOFT WORD 2007. УПРАЖНЕНИЕ 4 – ДОКУМЕНТ "РЕКЛАМНЫЙ ЛИСТ"
Цель работы
В этой работе описывается создание документа со сложным оформлением – рекламного листа (см. образец). Основной текст документа разбит на две колонки. Текст в верхней и нижней части листа оформлен в одну колонку. В документе есть 4 изображения и 2 графических объекта (надписи).
Почти весь текст рекламного листа уже набран и сохранен в файле-заготовке text. Поэтому вы можете скопировать этот текст в свой документ и основное внимание уделить оформлению документа, а не печатанию. В работе описано, какие команды форматирования и в каком порядке удобнее применять для оформления рекламного листа.
Практическая часть
Оформление текста
В редакторе Word документ с рисунками, у которых задано обтекание текстом, обрабатывается существенно медленнее, чем без рисунков. Поэтому при оформлении рекламного листа удобнее сначала отформатировать текст, а затем перейти к добавлению рисунков.
1. Создайте новый документ и установите Поля по 1,5 см с каждой стороны листа.
2. В пустой документ добавьте текст из файла text .
3. Устраните орфографические ошибки. Если название TeachPro помечается как ошибочное слово (значит, слова нет в словаре Word), то исключите его из проверки.
Ø Для проверки всего документа: Вкладка «Рецензирование» - команда «Правописание»
Ø Для проверки отдельного слова – щелкнуть на слове правой кнопкой мыши – в контекстном меню выбрать слово из предложенных вариантов или команда «Пропустить»
|
|
|
4. Отделите шапку документа от основного текста (который будет оформлен в две колонки), двумя пустыми строками. Аналогично, двумя пустыми строками отделите от основного текста весь текст в нижней части документа, начиная от абзаца "Предложения по сотрудничеству".
5. Оформите шапку (заголовок – полужирный, размер 18 пт, выравнивание по центру; подзаголовок – курсив, 11 пт, по центру).
6. Перечень продуктов отформатируйте как нумерованный список (шрифт полужирный, 11пт).
7.  В нижней части документа используйте курсивный шрифт, 11 пт. Для адресов и телефонов – полужирный шрифт, 10 пт.
В нижней части документа используйте курсивный шрифт, 11 пт. Для адресов и телефонов – полужирный шрифт, 10 пт.
8. Основной текст разбейте на две колонки (промежуток между колонками 1,0 см.).
 Выделить текст, который будет делиться на колонки – Вкладка «Разметка страницы» – группа «Параметры страницы» - «Колонки» – Другие колонки.
Выделить текст, который будет делиться на колонки – Вкладка «Разметка страницы» – группа «Параметры страницы» - «Колонки» – Другие колонки.

 В открывшемся диалоговом окне задать Тип «Две» - Применить «К выделенному тексту» - Промежуток «1см»
В открывшемся диалоговом окне задать Тип «Две» - Применить «К выделенному тексту» - Промежуток «1см»
9. Установите в основном тексте (колонках) шрифт Times New Roman, размер 8 пт. Выровняйте абзацы основного текста (в колонках) - по ширине.
10. Включите в документе перенос слов.
|
|
|
11. Для заголовков в основном тексте (например, "Методика обучения" и "Режимы проведения занятий") используйте полужирный курсив, 11 пт. У этих заголовков задайте Интервал перед равным 3 пт.
12. Подзаголовки пунктов (напр., "Непрерывный" и "Пошаговый") оформите шрифтом 10 пт, курсив, подчеркнутый.
13. 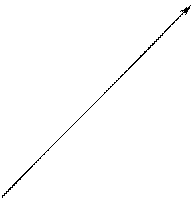
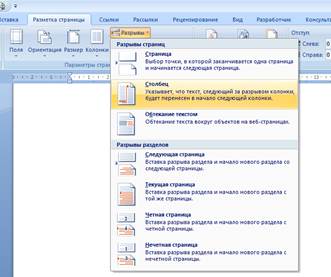 Если подзаголовок "Контрольный" перешел в первую колонку, то надо специально зафиксировать его как начальную строку второй колонки. Для этого перед абзацем надо вставить разрыв колонки.
Если подзаголовок "Контрольный" перешел в первую колонку, то надо специально зафиксировать его как начальную строку второй колонки. Для этого перед абзацем надо вставить разрыв колонки.
Поставьте курсор перед буквой "К" в подзаголовке "Контрольный" – вкладка «Разметка страницы» - группа «Параметры страницы» - команда «Вставить разрывы» - Разрывы страниц – Столбец.
Вставка и форматирование рисунков.
Добавим в нужные позиции рекламного листа рисунки (смотрите образец). Файлы рисунков находятся в папке с заданием.
14. Поставьте курсор примерно в то место, где должен быть первый рисунок (rekl1) (в первую или вторую строку левой колонки основного текста) и произведите вставку первого рисунка:
Вкладка «Вставка» - группа «Иллюстрации» - Рисунок – выбрать нужный рисунок в папке с заданием ( рисунок (rekl1)) (см. Образец).
|
|
|
15. Уменьшите рисунок примерно до половины ширины колонки.
Выделите рисунок - возьмите мышью маркер на правом нижнем углу рисунка (для пропорционального изменения размеров) и перетащите маркер так, чтобы уменьшить рисунок.
16.  Обрежьте у рисунка лишние белые области.
Обрежьте у рисунка лишние белые области.

 Выделить рисунок – вкладка «Работа с рисунками» - Формат – группа «Размер» - Обрезка – Мышью перетащите маркеры на серединах правой и нижней сторон рисунка так, чтобы удалить белые поля (см. Образец).
Выделить рисунок – вкладка «Работа с рисунками» - Формат – группа «Размер» - Обрезка – Мышью перетащите маркеры на серединах правой и нижней сторон рисунка так, чтобы удалить белые поля (см. Образец).
17. Задайте Обтекание – По контуру
 Выделить рисунок – вкладка «Работа с рисунками» - Формат – группа «Упорядочить» - Обтекание текстом – По контуру.
Выделить рисунок – вкладка «Работа с рисунками» - Формат – группа «Упорядочить» - Обтекание текстом – По контуру.
Обратите внимание, что текст с некоторых сторон располагается далеко от рисунка, что не всегда выглядит красиво.
18. Сделайте, чтобы расстояние от рисунка до текста было по 0.1 см.

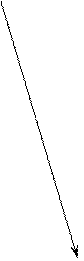 Выделить рисунок – Контекстное меню – Обтекание текстом – Дополнительные параметры разметки – Установить Расстояние от текста 0,1.
Выделить рисунок – Контекстное меню – Обтекание текстом – Дополнительные параметры разметки – Установить Расстояние от текста 0,1.
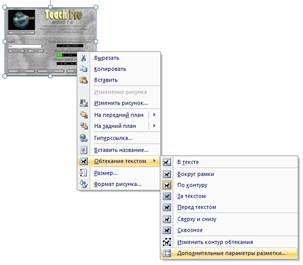
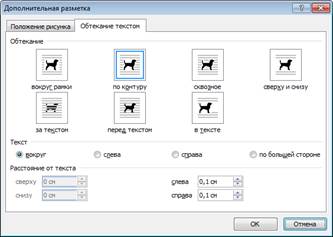
В Word рисунки, вставленные по контуру, автоматически привязываются к одному из абзацев около позиции вставки. При перемещении текста (например, при удалении или добавлении нескольких абзацев) рисунки автоматически перемещаются вместе с текстом. В некоторых случаях это бывает неудобно – например, когда положение рисунков на листе жестко определено.
|
|
|
19.  Установите привязку рисунка не к абзацам текста, а к полям страницы:
Установите привязку рисунка не к абзацам текста, а к полям страницы:
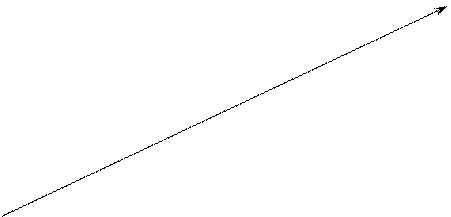
 Выделить рисунок – Контекстное меню – Обтекание текстом – Дополнительные параметры разметки выбрать вкладку Положение рисунка
Выделить рисунок – Контекстное меню – Обтекание текстом – Дополнительные параметры разметки выбрать вкладку Положение рисунка

 Чтобы рисунок не перемещался вместе с текстом, необходимо снять у него флажок Перемещать вместе с текстом на вкладке Положение рисунка.
Чтобы рисунок не перемещался вместе с текстом, необходимо снять у него флажок Перемещать вместе с текстом на вкладке Положение рисунка.
Дата добавления: 2019-01-14; просмотров: 257; Мы поможем в написании вашей работы! |

Мы поможем в написании ваших работ!
