Автоматическое форматирование таблиц
Форматировать ячейки как таблицу это процесс, требующий много времени, но приносящий мало пользы. Много усилий можно сэкономить, используя уже готовые стили оформления таблиц.
Отформатируем исходную таблицу с помощью стилевого оформления.
1. Перейдите курсором на любую ячейку таблицы в рамках диапазона A1:D4.
2. Выберите на вкладке «Главная», раздел «Стили», инструмент «Форматировать как таблицу». Перед вами широкий выбор готовых и гармоничных по дизайну стилей. Укажите стиль «Светлый 2». Появится диалоговое окно где будет определен диапазон расположения данных таблицы. Ничего не меняя нажмите ОК

3. Таблица полностью преобразилась в новый и стильный формат. Там даже добавлены кнопки управления фильтром. А на широкой полосе инструментов добавилась закладка «Конструктор», над которой подсвечивается надпись «Работа с таблицами».

4. Чтобы убрать все лишнее из нашей таблицы и оставить только формат перейдите за вкладку «Конструктор» и в разделе «Сервис», выберите «Преобразовать в диапазон». Для подтверждения нажмите ОК.
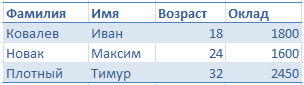
Примечание. Обратите внимание, Excel сам распознал размеры таблицы, нам не нужно было выделять диапазон, достаточно было указать одну любую ячейку.
Чтобы очистить формат нужно предварительно выделить необходимый диапазон ячеек и выбрать инструмент на вкладке «Главная»-«Редактирование»-«Очистить форматы». Для быстрого удаления только границ ячейки используйте комбинацию горячих клавиш CTRL+SHIFT+(минус). Только не забудьте перед этим выделить саму таблицу.
|
|
|
ФОРМАТ ПО ОБРАЗЦУ ДЛЯ ОФОРМЛЕНИЯ ТАБЛИЦЫ
Инструмент «Формат по образцу» используют для копирования и вставки форматов без изменения значений (текст, число и т.п.).
Перед тем как сделать формат по образцу, создайте похожие таблички как на рисунке, левую отформатируйте вручную:
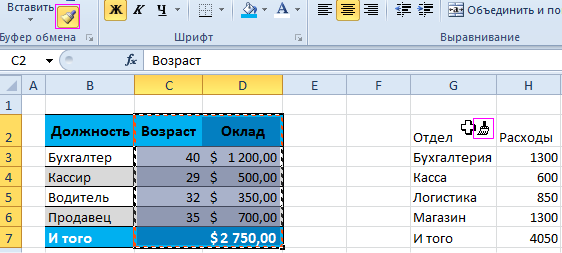
Задание. Правая таблица должна соответствовать формату левой. Для этого:
1. Выделите диапазон C2:D7 и нажмите на инструмент с пиктограммой щеточки «Формат по образцу». Выделенная область будет отображаться с анимированной границей копирования. А рядом с указателем мышки появится щеточка.
2. Мышкой выделите диапазон G2:H7.

Форматы скопированы, но ширина столбцов отличается. Естественно их можно поправить вручную, но если мы хотим чтобы ширина столбцов была идентична, нужно копировать формат немного иначе.
Нажмите несколько раз комбинацию клавиш CTRL+Z чтобы вернуть изначальный вид двух таблиц: слева с форматом, а справа без.
Чтобы скопировать ширину столбцов (или высоту строк) делаем следующее:
1. Выделяем столбцы C:D и выбираем «Формат по образцу».
|
|
|
2. Мышкой выделяем столбцы G:H.
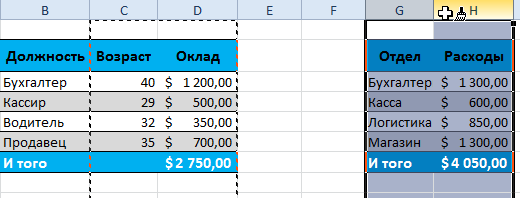
Как видите, вместе с форматами скопировались и размеры столбцов, а данные в табличках не изменились. Таким же способом копируется и высота строк, только выделять нужно не столбцы, а строки.
Дата добавления: 2019-01-14; просмотров: 115; Мы поможем в написании вашей работы! |

Мы поможем в написании ваших работ!
