Выделить основной текст - Вкладка «Главная» - Группа «Абзац» - диалоговое окно «Абзац» - «Первая строка» выберите «Отступ» - 2 см.
MICROSOFT WORD 2007. УПРАЖНЕНИЕ 2 – ФОРМАТИРОВАНИЕ АБЗАЦЕВ
Цель работы
Требуется подготовить документ, содержащий набор абзацев с одинаковым форматированием (в абзацах есть красная строка и установлено выравнивание по ширине). В тексте некоторые термины выделены полужирным шрифтом. Кроме абзацев и символов, в документе есть ряд новых для вас объектов: колонтитулы, сноски и рисунок, сделанный автофигурами, а также установлена нумерация страниц и расстановка переносов в абзацах. В качестве примера документа взяты две страницы из учебника "Правовая информатика"
Практическая часть
1. Установите поля 2 см с каждой стороны листа (переплет не устанавливать).
2. Согласно приведенному образцу наберите заголовки и первые два абзаца текста. После каждой из трех строк заголовков надо нажимать [Enter], т.е. заголовки оформляются как однострочные абзацы.

Чтобы не тратить много времени на набор текста, а сосредоточиться на оформлении документа, добавим большую часть оставшегося текста из файла-заготовки.
3. Скопируйте и добавьте после набранного текста текст из файла text , находящегося в папке с заданием.
Шрифтовое оформление
4. Присвойте всему тексту шрифт Times New Roman, размер 13 пунктов.
 Выделить весь текст - Вкладка «Главная» - Группа «Шрифт» - Выбрать шрифт Times New Roman, размер 13 (значение размера ввести с клавиатуры поле списка размеров).
Выделить весь текст - Вкладка «Главная» - Группа «Шрифт» - Выбрать шрифт Times New Roman, размер 13 (значение размера ввести с клавиатуры поле списка размеров).
|
|
|
5. 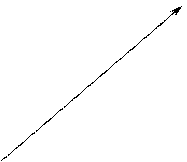 Просмотрите текст, обращая внимание на слова с красным подчеркиванием. В текст файла-заготовки внесены орфографические ошибки. Исправьте их с помощью словаря Word:
Просмотрите текст, обращая внимание на слова с красным подчеркиванием. В текст файла-заготовки внесены орфографические ошибки. Исправьте их с помощью словаря Word:
- Для исправления одного слова в тексте:
Щелкнуть правой кнопки мыши на ошибочном слове – из предложенных вариантов контекстного меню выберите правильный вариант.
- Для проверки всего текста:



 Вкладка «Рецензирование» - Группа «Правописание» - команда «Правописание» - в диалоговом окне выбрать правильный вариант слова – нажать «Заменить»
Вкладка «Рецензирование» - Группа «Правописание» - команда «Правописание» - в диалоговом окне выбрать правильный вариант слова – нажать «Заменить»
Если слово написано правильно, но не присутствует в словаре, можно «Добавить» или «Пропустить» данное слово.
6.  Выделите полужирным шрифтом заголовки и ряд терминов в тексте. Перечень этих фрагментов указаны в образце.
Выделите полужирным шрифтом заголовки и ряд терминов в тексте. Перечень этих фрагментов указаны в образце.
7. Преобразуйте текст трех строк заголовков в ПРОПИСНЫЕ и измените их цвет.
-  Выделите три строки заголовка– вкладка «Главная» - группа «Шрифт» - «Регистр» - ВСЕ ПРОПИСНЫЕ
Выделите три строки заголовка– вкладка «Главная» - группа «Шрифт» - «Регистр» - ВСЕ ПРОПИСНЫЕ
- 
 Выделите три строки заголовка– вкладка «Главная» - группа «Шрифт» - «Цвет текста» - выбрать цвет.
Выделите три строки заголовка– вкладка «Главная» - группа «Шрифт» - «Цвет текста» - выбрать цвет.
Оформление абзацев
8. Отформатируйте абзацы следующим способом:
- Во всем тексте установите межстрочный интервал – полуторный
-  Интервалы после абзацев для всего текста, кроме первых 3-х строк заголовков, установите 12 пт.
Интервалы после абзацев для всего текста, кроме первых 3-х строк заголовков, установите 12 пт.
|
|
|
- Задайте выравнивание в абзацах:
- 3 строки заголовков – по центру
-  Абзацы основного текста – выравнивание по ширине
Абзацы основного текста – выравнивание по ширине
- В абзацах основного текста задайте красную строку – 2 см.
Отступ красной строки можно задать двумя способами:
Ø С помощью диалогового окна настройки параметров абзаца:
Выделить основной текст - Вкладка «Главная» - Группа «Абзац» - диалоговое окно «Абзац» - «Первая строка» выберите «Отступ» - 2 см.
Ø С помощью линейки:

 Выделить текст – переместить верхний маркер на линейке в положение 2 см.
Выделить текст – переместить верхний маркер на линейке в положение 2 см.
 В документах с большим количеством однородных абзацев для экономии пространства листа часто включается перенос слов. Этот параметр действует на весь документ, и для его установки выделять текст не надо.
В документах с большим количеством однородных абзацев для экономии пространства листа часто включается перенос слов. Этот параметр действует на весь документ, и для его установки выделять текст не надо.
9.  Установите расстановку переносов во всем тексте
Установите расстановку переносов во всем тексте
Дата добавления: 2019-01-14; просмотров: 155; Мы поможем в написании вашей работы! |

Мы поможем в написании ваших работ!
