КОПИРОВАНИЕ ФОРМУЛ по столбцу
Nbsp;
Занятие 6.6
Табличный редактор Excel .
Работа с формулами
ВВЕДЕНИЕ ФОРМУЛ В ЯЧЕЙКИ ДЛЯ РАСЧЕТОВ ДАННЫХ
Без формул таблица Excel мало чем отличалась бы от таблиц, созданных в Word. Формулы позволяют выполнять очень сложные вычисления. Как только мы изменяем данные для вычислений, программа тут же пересчитывает результат по формулам.
Ввод формулы вручную
Задание. В ячейки A1, A1 и A3 введите соответственно числа 1, 2 и 3. В A4 просуммируйте их.
Сначала рассмотрим ручной способ ввода:
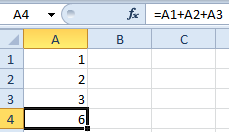
В ячейку A4 введите следующую формулу: =A1+A2+A3 и нажмите клавишу «Ввод» (Enter).
Как видно на рисунке ячейка отображает значение суммы. А саму формулу можно увидеть в строке формул. Для детального анализа ссылок на ячейки можно переключиться в специальный режим просмотра листов комбинацией клавиш CTRL+`. Повторное нажатие данной комбинации переключает в обычный режим работы.
Обратите внимание, адреса ячеек подсвечены разными цветами.
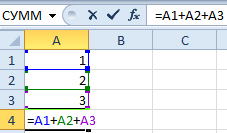
Такими же самыми цветами выделяются рамки ячеек, на которые ссылается адрес. Это упрощает визуальный анализ в процессе работы.
Внимание. Вычислительная функция формул является динамической. Например, если мы изменим значение ячейки A1 на 3, то сумма автоматически изменится на 8.
Примечание. В настройках Excel можно отключить автоматический пересчет значений. В ручном режиме значения пересчитываются после нажатия клавиши F9. Но чаще всего работать в этом режиме нет необходимости.
|
|
|
Ввод формулы с помощью мышки
Рассмотрим теперь, как правильно вводить формулу. Ввод ссылок можно выполнять значительно быстрее используя мышь:
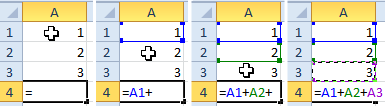
1. Перейдите в ячейку A4 и введите символ «=». Таким образом, вы указываете, что следующим значением является формула или функция.
2. Щелкните по ячейке A1 и введите знак «+».
3. Сделайте щелчок по ячейке A2 и снова нажмите клавишу «+».
4. Последний щелчок по A3 и нажмите Enter, чтобы ввести формулу и получить результат вычисления при суммировании значений.
Ввод формулы с помощью стрелок клавиатуры
Вводить адреса ячеек в формулы можно и с помощью клавиш управления курсором клавиатуры (стрелками).
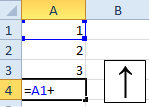
1. Так как любая формула начинается из знака равенства, в A4 введите «=».
2. Нажмите 3 раза клавишу на клавиатуре «стрелка вверх» и курсор сместится на ячейку A1. А ее адрес будет автоматически введен в A4. После чего жмем «+».
3. Соответственно 2 раза нажимаем «стрелку вверх» и получаем ссылку на A2. Затем жнем «+».
4. Теперь нажимаем только один раз клавишу «стрелка вверх», а затем Enter для ввода данных ячейку.
Управление ссылками в формулах стрелками клавиатуры немного напоминает предыдущий способ.
|
|
|
Аналогичным образом можно вводит ссылки на целые диапазоны. Просто после знака «=» нужно выделить требуемый диапазон ячеек. О том, как их выделять с помощью мышки или «стрелок» клавиатуры вы уже знаете из предыдущих уроков.
Заполнение листов формулами
В таблице (которая отображена ниже на картинке) необходимо посчитать суму, надлежащую к выплате учитывая 12% премиальных к ежемесячному окладу.
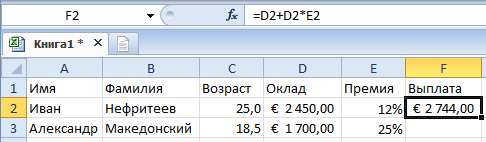
Задание 1. В ячейке F2 введите следующую формулу следующим образом: =D2+D2*E2. После ввода нажмите «Enter».
Задание 2. В ячейке F2 введите только знак «=». После чего сделайте щелчок по ячейке D2, дальше нажмите «+», потом еще раз щелчок по D2, дальше введите «*», и щелчок по ячейке E2. После нажатия клавиши «Enter» получаем аналогичный результат.

Существуют и другие способы введения формул, но в данной ситуации достаточно и этих двух вариантов.
При вводе формул можно использовать как большие, так и маленькие латинские буквы. Excel сам их переведет в большие, автоматически.
По умолчанию в ячейках с формулами отображается результат их вычисления. При просмотре сразу не определишь где ячейки с формулами, а где с входящими данными для расчетов. Поэтому иногда удобно использовать комбинацию горячих клавиш CTRL+~ (клавиша ~ находится перед клавишей с единичкой «1») для переключения в режим просмотра формул. Повторное нажатие данной комбинации вернет в режим отображения результатов вычисления формул.
|
|
|
Все формулы пересчитываются динамически. Как только изменяется содержание ячейки с входящими данными для расчетов, формулы автоматически пересчитывают их и сразу выдают новый результат вычислений. Например, если сейчас изменить ежемесячный оклад в ячейке D2 и нажать «Enter», то по адресу E2 сразу появится новый результат.
КОПИРОВАНИЕ ФОРМУЛ по столбцу
В ячейки F3 и F4 введите ту же формулу для расчета выплаты, что находиться в F2, но уже другим эффективным способом копирования.
Задание 1. Перейдите в ячейку F3 и нажмите комбинацию клавиш CTRL+D. Таким образом, автоматически скопируется формула, которая находится в ячейке выше (F2). Так Excel позволяет скопировать формулу на весь столбец. Также сделайте и в ячейке F4.
Задание 2. Удалите формулы в ячейках F3:F4 (выделите диапазон и нажмите клавишу «delete»). Далее выделите диапазон ячеек F2:F4. И нажмите комбинацию клавиш CTRL+D. Как видите, это еще более эффективный способ заполнить целую колонку ячеек формулой из F2.
|
|
|
Задание 3. Удалите формулы в диапазоне F3:F4. Сделайте активной ячейку F2, переместив на нее курсор. Далее наведите курсор мышки на точку в нижнем правом углу прямоугольного курсора. Курсор мышки изменит свой внешний вид на знак плюс «+». Тогда удерживая левую клавишу мыши, проведите курсор вниз еще на 2 ячейки, так чтобы выделить весь диапазон F2:F4.
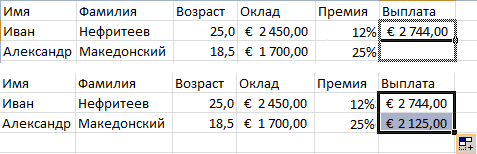
Как только вы отпустите левую клавишу, формула автоматически скопируется в каждую ячейку.
Каждую формулу в любой ячейке можно прочитать в строке формул.
Формулы можно скопировать еще тремя способами:
· с помощью инструментов на полосе;
· с помощью комбинации горячих клавиш;
· с помощью управления курсором мышки и нажатой клавишей «CTRL».
*Ошибки при округлении дробных чисел
Для наглядного примера выявления подобного рода ошибок ведите дробные числа 1,3 и 1,4 так как показано на рисунке, а под ними формулу для суммирования и вычисления результата.
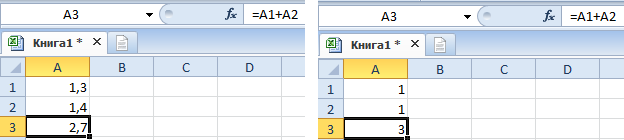
Дальше нужно выделить все числа и формулу, чтобы уменьшить разрядность для округления.
Как видите, в результате получаем абсурд: 1+1=3. Никакие форматы здесь не помогут. Решить данный вопрос поможет только функция «ОКРУГЛ». Запишите формулу с функцией так: =ОКРУГЛ(A1;0)+ОКРУГЛ(A2;0)

Если дробных чисел будет целый столбец, то для быстрого получения точных расчетов следует использовать массив функций. Для этого мы введем такую формулу: =СУММ(ОКРУГЛ(A1:A7;0)). После ввода массива функций следует нажимать не «Enter», а комбинацию клавиш Ctrl+Shifi+Enter. В результате Excel сам подставит фигурные скобки «{}» – это значит, что функция выполняется в массиве. Результат вычисления массива функций на картинке:
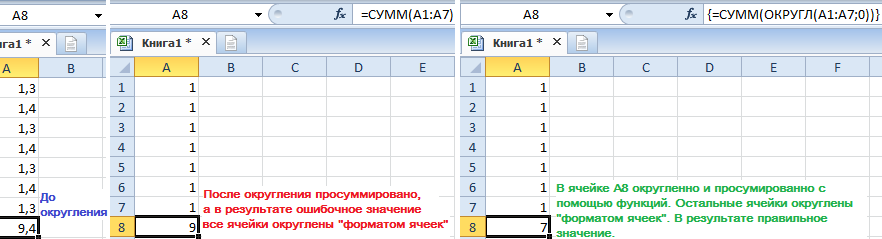
Дата добавления: 2019-01-14; просмотров: 238; Мы поможем в написании вашей работы! |

Мы поможем в написании ваших работ!
