Примеры копирования данных стандартными средствами
Копировать выделенные ячейки в Excel можно несколькими способами. Создайте таблицу, так как показано на рисунке, а в ячейку C2 добавьте примечание.
Содержимое ячеек не имеет значения за исключением наличия примечания.
Переместим данные диапазона B2:C3 в F3:G4.

Задание 1. Выделите диапазон B2:C3.
Перейдите на закладку инструментов «Главная» выберите «Копировать». Перейдите в ячейку F3 и нажмите на инструмент «Главная»-«Вставить».
Задание 2. Выделите диапазон ячеек B2:C3. Нажмите комбинацию клавиш CTRL+C и перейдите курсором на ячейку F3. После чего нажмите комбинацию клавиш CTRL+V.
Задание 3. По предварительно выделенному диапазону B2:C3 щелкните правой кнопкой мышки. Из появившегося контекстного меню выберите опцию «Копировать». Теперь щелкните правой кнопкой мышки по ячейке F3 и щелкните по опции контекстного меню «Вставить скопированные ячейки». Далее нажмите «ОК».
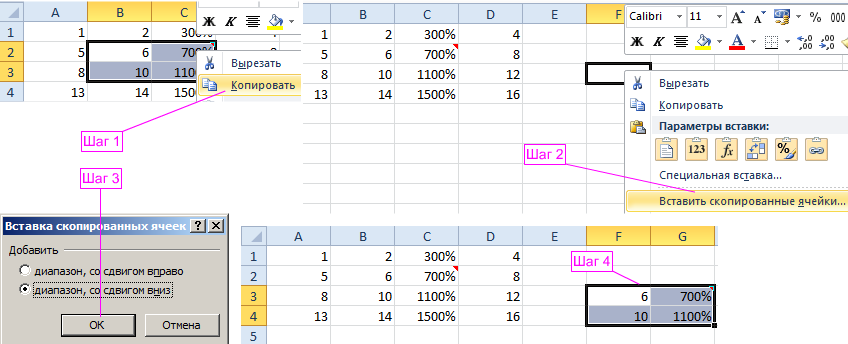
Задание 4. По-прежнему выделяем B2:C3. Далее наведите курсор мышки на рамку выделенного диапазона. Нажмите клавишу CTRL на клавиатуре. Возле курсора мышки появится значок «+». Удерживая левую клавишу мышки и клавишу CTRL, перетащите диапазон, расположив его по необходимому адресу (F3:G4). Отпустите сначала клавишу мышки, а потом CTRL.

Примечание. Если выполнить данную операцию без нажатия клавиши CTRL то данные не скопируются, а просто переместятся.
Копирование смежных диапазонов ячеек
|
|
|
Теперь копируем смежный диапазон. Для этого выделяем диапазон A4:D4. Наведите указатель на точку в нижнем правом углу курсора Excel и стрелка примет вид жирного плюса «+». Теперь удерживая левую клавишу мышки, смещаем указатель на одну ячейку вниз.

Такой способ особенно эффективен для копирования формулы. Одна и та же формула каждый раз автоматически меняет адрес относительных ссылок. Более детально этот способ будет рассмотрен на следующих уроках по работе с функциями и формулами.
Примечание. Аналогичным способом можно скопировать столбец таблицы в смежный диапазон со стороны правой вертикальной грани. Соответственно курсор нужно смещать не вниз, а вправо.
Вспомогательные инструменты для вставки данных
Обратите внимание. При выполнении задания 1 и 2 после вставки рядом появляется вспомогательный инструмент со значком и тестом (Ctrl). Если кликнуть по нему или нажать на клавиатуре CTRL, то высветится меню для настройки параметров вставки. Например, можно вставить только формат или только их значения.

Примечание. Если данный инструмент для вас не является вспомогательным, а скорее раздражительным, то его можно отключить. Для этого зайдите в настройки программы: «Файл»-«Параметры»-«Дополнительно»-«Вырезание, копирование и вставка». Там же уберите галочку напротив «Отображать кнопку параметров вставки при вставке содержимого».
|
|
|
Дата добавления: 2019-01-14; просмотров: 226; Мы поможем в написании вашей работы! |

Мы поможем в написании ваших работ!
