Редактирование строки текста в ячейках
Nbsp;
Занятие 6.4
Табличный редактор Excel .
Ввод данных
Типы данных в ячейках:
· текст;
· число;
· дата и время;
· формулы;
· логические выражения.
Каждый раз, когда мы заполняем ячейки данными, автоматически проверяются типы данных ячейки в Excel. Содержит ли она:
· числа (начинается с цифры);
· формулы (начинается со знака =);
· логические выражения (введено слов ИСТИНА или слово ЛОЖЬ).
Если не подтвердился ни один из выше приведенных типов данных, Excel воспринимает содержимое ячейки как текст или дата.
Введенные данные в ячейку можно редактировать изменять и удалять. Самый простой способ изменения содержимого ячейки – это заново вписать новые данные.
ВВОД ТЕКСТА В ЯЧЕЙКУ
Введите в ячейку A1 любое имя. Для этого у вас имеется две возможности:
1. Сделайте ячейку активной переместив на нее курсор. Потом введите текст и нажмите «Enter» или просто переместите курсор на любую другую ячейку.
2. Сделайте ячейку активной с помощью курсора и введите данные в строку формул (широкое поле ввода под полосой инструментов). И нажмите галочку «Ввод».
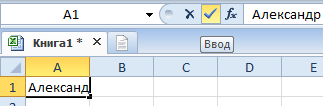
Если вы передумали заполнять ячейку то в место «Enter» или «Ввод» жмите «ESC».
Клавиша «Enter» или инструмент строки формул «Ввод» подтверждают запись данных в ячейку.
Заметьте! Если воспользоваться первой возможностью то после подтверждения «Enter» курсор сместится на соседнюю ячейку вниз (при настройках по умолчанию). Если же использовать вторую возможность и подтвердить галочкой «Ввод», то курсор останется на месте.
|
|
|
Ввод данных по столбцам и строкам
Если заполнять нужно колонку сверху вниз, то после каждого ввода в ячейку данных нажимаем «Enter». А если мы колонку заполняем снизу вверх, то тогда после каждого ввода жмем SHIFT+Enter.
Если нужно заполнить строку ячеек с лева на право, то после каждого ввода жмем клавишу на клавиатуре «Tab». А если мы заполняем строку справа налево, то тогда – SHIFT+ Tab.
Как уместить длинный текст в ячейке?
Заполните ячейки текстом, так как показано на рисунке, чтобы содержимое вмещалось в ячейках.
По умолчанию ширина ячеек не позволяет вместить длинные тексты и в результате мы видим такую картинку:
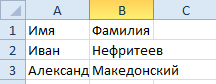
Задание 1. Чтобы уместить длинный текст в ячейке Excel, наведите курсор мыши на границу заголовков колонок ячеек между A и B. Курсор изменит свой внешний вид как показано на рисунке.
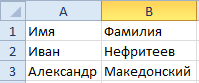
После чего сделайте двойной щелчок левой клавишей мыши. Ширина колонки автоматически оптимизируется под ширину самого длинного текста.
Задание 2. Наведите курсор мыши на границу заголовков колонок ячеек между B и C. Курсор мышки изменит свой вид. После чего удерживая левую клавишу мышки, перемещайте курсор для изменения ширины колонки до необходимого размера. Аналогичным способом как описано в этих двух практических заданиях можно изменять высоту строки. Только здесь курсор следует наводить на границы между номерами строк. А дальше перемещать его для изменения высоты или делать двойной щелчок для автоматической подстройки. Задать ширину столбца или высоту строки можно вручную с помощью курсора или контекстного меню. Щелчок правой кнопкой по заголовку и опция «Ширина столбца» «Высота строки».
|
|
|
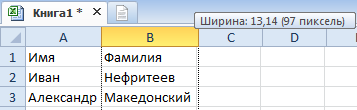
Размеры ячеек
При изменении ширины столбца/строки курсором, подсвечивается информация о размерах в разных единицах измерения:
1. Ширина столбца в количестве символов стандартного размера шрифта (Calibri 11 пунктов) – по умолчанию 8,43 символов такая длина текста в стандартной ячейке.
2. Высота строки в пунктах измерения высоты шрифтов – по умолчанию 15 пунктов.
3. В скобках размеры указаны в пикселях и для столбцов и для строк.
В Excel можно задать размеры строк и столбцов в сантиметрах. Для этого нужно перейти в режим разметки страниц: «Вид» - «Разметка страницы». Щелкаем правой кнопкой по заголовку столбца или строки и выберем опцию «ширина». Потом вводим значение в сантиметрах. Этого особенно удобно при подготовке документа для вывода на печать. Ведь мы знаем размеры формата A4: ширина 21см и высота 29,7см.
|
|
|
Но благодаря показателям в пикселях при обычном режиме, то можно пересчитать самому в сантиметры, используя данные для конвертации единиц измерений:
· 0,98 см = 37 пикселей;
· 1,01 см = 38 пикселей;
· 0,50 см = 19 пикселей.
Редактирование строки текста в ячейках
Редактировать содержимое ячеек можно двумя способами:
1-й способ) Из строки формул. Щелкните по ячейке, в которой необходимо отредактировать данные. В строке формул отобразиться содержимое, которое доступно для редактирования. Сделайте необходимые изменения, после чего нажмите Enter или кликните по кнопке «Ввод», которая размещена в начале строки формул. Для отмены изменений можно нажать клавишу «Esc» или кнопку «Отмена» (возле кнопки «Ввод»).

2-й способ) Из самой ячейки. Перейдите на ячейку и нажмите клавишу F2 или сделайте по ней двойной щелчок мышкой. Тогда в ячейке появится курсор клавиатуры, а ее размер изменится на время редактирования. После всех изменений нажмите Enter или Tab или кликните мышкой на любую другую ячейку. Для отмены редактирования нажмите клавишу «Esc».
|
|
|

Примечание. При редактировании не забывайте о кнопках отмены / повтора действий на панели быстрого доступа. Или о комбинациях клавиш CTRL+Z и CTRL+Y.
Дата добавления: 2019-01-14; просмотров: 342; Мы поможем в написании вашей работы! |

Мы поможем в написании ваших работ!
