Выделить нужные ячейки – в контекстном меню выбрать команду «Границы и заливка»
MICROSOFT WORD 2007. УПРАЖНЕНИЕ 3. РАБОТА С ТАБЛИЦАМИ В WORD
Цель работы
В Word много различных средств для удобного и наглядного представления в документах информации разных типов. Для упорядочения числовых и текстовых данных очень часто используются таблицы. Таблицы также можно применять для разбиения текста на несколько колонок.
С помощью Word для Windows вы можете создавать таблицы двумя способами. Первый заключается в преобразовании существующего текста в таблицу. При этом текст будущих ячеек таблицы разделяется символом табуляции, запятой, двоеточием или любым другим символом, который вы укажете (данный способ был рассмотрен в работе №1). Второй способ - это создание пустой таблицы с последующим заполнением ячеек. В созданной таблице можно изменять число столбцов и строк, а также объединять ячейки или вставлять новые в любое место таблицы.
В этой работе рассматриваются основные вопросы, связанные с созданием и оформлением таблиц в Word.
Практическая часть
1. Установите поля 1,5 см с каждой стороны листа (переплет не устанавливать).
Вкладка «Разметка страницы» - группа «Параметры страницы » - Поля – команда «Настраиваемые поля».
2.  На 1 странице напишите название 1 таблицы (Выполнение учебных планов и программ). Конфигурацию выберите самостоятельно (например Calibri), размер шрифта 16 пт, полужирный.
На 1 странице напишите название 1 таблицы (Выполнение учебных планов и программ). Конфигурацию выберите самостоятельно (например Calibri), размер шрифта 16 пт, полужирный.
3.  Создайте 1 таблицу (количество столбцов 9, строк 10)
Создайте 1 таблицу (количество столбцов 9, строк 10)
|
|
|
Вкладка «Вставка» - Таблица - Вставить таблицу – Задать размер таблицы
4. С помощью объединения ячеек сформируйте «шапку» таблицы (см. образец)
Совет: шапка таблицы должна быть создана из первых 3-х строк таблицы


 Выделить нужные ячейки – вызвать контекстное меню – команда «Объединить ячейки» либо воспользоваться командой (Вкладка «Работа с таблицами» - Макет – группа «Объединить» - команда Объединить ячейки)
Выделить нужные ячейки – вызвать контекстное меню – команда «Объединить ячейки» либо воспользоваться командой (Вкладка «Работа с таблицами» - Макет – группа «Объединить» - команда Объединить ячейки)

5. Результатом объединения ячеек должен быть следующий вид таблицы:

6. Заполните ячейки таблицы. Размер шрифта во всей таблице задайте 12 пт (при необходимости уменьшите размер шрифта). Конфигурацию выберите самостоятельно (например Calibri).
7. При заполнении таблицы возникнет необходимость добавить строки для ввода данных:
Общее правило вставки в таблицу новых элементов заключается в том, что перед вставкой новой ячейки, строки или столбца нужно сначала выделить существующую ячейку, строку или столбец. Для вставки в таблицу нескольких ячеек, строк или столбцов следует сначала выделить столько же соответствующих элементов.
 Выделить необходимое количество строк – в контекстном меню команда «Вставить…»
Выделить необходимое количество строк – в контекстном меню команда «Вставить…»

8. Заполните все оставшиеся строки таблицы.
|
|
|
9. В шапке таблицы произведите выравнивание по горизонтали и вертикали:
 Выделить нужные ячейки – в контекстном меню выбрать команду «Выравнивание ячеек» - Выравнивание по центру
Выделить нужные ячейки – в контекстном меню выбрать команду «Выравнивание ячеек» - Выравнивание по центру
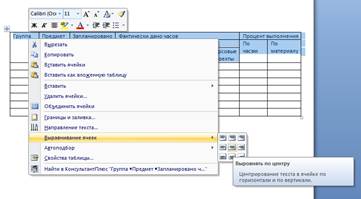
либо воспользоваться командой (Вкладка «Работа с таблицами» - Макет – группа «Выравнивание»  - выбрать необходимый способ выравнивания
- выбрать необходимый способ выравнивания

10. Измените ширину столбцов, чтобы вводимый текст полностью помещался в ячейки.
Ширину столбцов и высоту строк таблицы можно менять, перетаскивая мышью разделители таблицы. Указатель мыши на разделителях таблицы меняет форму: на горизонтальных разделителях указатель превращается в двойную стрелку  , на вертикальных – в
, на вертикальных – в  .
.
Если перетаскивать разделители у выделенных ячеек, то будет меняться ширина только у этих ячеек.
11. В шапке таблицы измените в нужном случае направление текста:

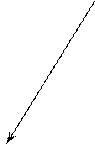 Выделить нужные ячейки – в контекстном меню выбрать команду «Направление текста» либо воспользоваться командой (Вкладка «Работа с таблицами» - Макет – группа «Выравнивание» - команда «Направление текста»
Выделить нужные ячейки – в контекстном меню выбрать команду «Направление текста» либо воспользоваться командой (Вкладка «Работа с таблицами» - Макет – группа «Выравнивание» - команда «Направление текста»


12. После набора текста в таблицу, произведем сортировку числовых данных столбца «Запланировано часов на семестр» - по убыванию:
|
|
|
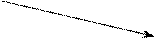 Выделить числовые данные столбца Вкладка «Главная» - группа «Абзац» - Сортировка – в диалоговом окне выбрать «По убыванию»
Выделить числовые данные столбца Вкладка «Главная» - группа «Абзац» - Сортировка – в диалоговом окне выбрать «По убыванию»

13. Сделаем заливку ячеек «шапки» таблицы:

 Выделить нужные ячейки – в контекстном меню выбрать команду «Границы и заливка» - установить нужный цвет заполнения ячеек
Выделить нужные ячейки – в контекстном меню выбрать команду «Границы и заливка» - установить нужный цвет заполнения ячеек


14. Установим внешние и внутренние границы в таблице в соответствии с образцом
Выделить нужные ячейки – в контекстном меню выбрать команду «Границы и заливка»
В окне Границы и заливка можно задать произвольное обрамление выделенных ячеек или таблицы целиком.
- 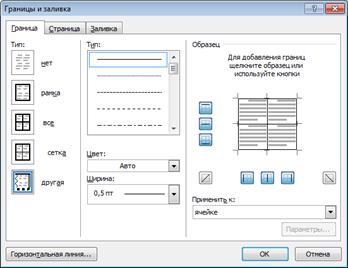
 В диалоговом окне выберите тип обрамления Другая.
В диалоговом окне выберите тип обрамления Другая.
- 
 В окне Тип линии можно выбрать сплошную, штриховую, двойную и т.п. линию, в списке ширина указать ее толщину.
В окне Тип линии можно выбрать сплошную, штриховую, двойную и т.п. линию, в списке ширина указать ее толщину.
- Выбранную линию можно присвоить заданной границе выделенного блока ячеек. Для этого надо щелкнуть по кнопкам вокруг поля Образец или в самом этом поле. Каждая из кнопок включает/выключает одну из внешних границ или внутренние разделители ячеек.
15. Сравните таблицу с образцом, сохраните таблицу.
16. 
 Задайте разрыв страницы для создания 2 таблицы.
Задайте разрыв страницы для создания 2 таблицы.
Дата добавления: 2019-01-14; просмотров: 301; Мы поможем в написании вашей работы! |

Мы поможем в написании ваших работ!
