Вставляем блок «Окно» в текущий чертеж.
Для вставки блока, описанного в текущем чертеже необходимо:
1. Перейти на вкладку «Вставка» → панель «Блок» → команда «Вставить»
2. Появиться диалоговое окно вставки блоков в котором необходимо указать следующее:
− в поле «Имя» выбрать имя из списка определений блоков. Миниатюра внешнего вида блока поможет осуществить правильный выбор
− задать точку вставки, масштабный коэффициент и угол поворота. Точку вставки лучше указывать непосредственно на чертеже. Для этого нужно установить опцию «Указать на экране». Для других параметров можно ввести конкретные значения (см. рис.).

Задание : Создать динамический блок «Окно» и вставить его на чертеж, как показано на рис. Не забудьте в палитре «Свойства» менять размеры окон. Можете задавать размер на свое усмотрение, динамически.

Создаем блок «Двери»
Что касается дверей в нашей план-схеме коттеджа, то для их создания используем другой подход: мы не будем их создавать с нуля, а отредактируем стандартный динамически блок. Для это необходимо вызвать Инструментальную палитру (Ctrl+3) и прейти на вкладку «Архитектура», как было описано в начале этой главы.
Доработаем блок «Дверь-метрическая». Для этого перетащим его в графическое пространство, после чего вызовем «Редактор блоков» (двойным щелчком ПКМ по объекту).

Как видно, данному блоку присвоено довольно-таки много параметров, а именно: размер двери, угол раскрытия, толщина стены и др. Все эти параметры позволяют сделать данный блок более универсальным. Его легко адаптировать под любой чертеж.
|
|
|

В данном конкретном случае доработаем параметр «Толщина стена». Нам нужно установит значение толщины под размеры стен в нашем проекте. Выделяем этот параметр, вызываем палитру «Свойства» (Ctrl+1) и находим закладку «Набор значений». В ней «Тип расстояний» выставляем «Список» и добавляем несколько значения для данного списка, а именно: 120 мм, 200 мм и 320 мм.

После этого сохраняем все изменения, сделанные в редакторе блоков и закрываем его.
Параметр «Выравнивания» позволяет выравнивать блок по объекту автоматически. Достаточно захватиться за данную ручку, подвести блок к стене, нажать ЛКМ и перемещая его вдоль стены подобрать нужное местоположение.
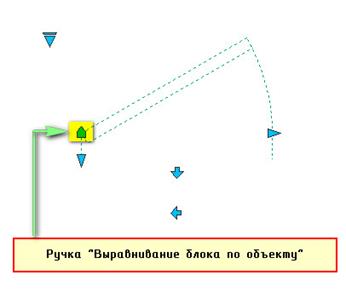
После этого, следует подобрать нужную ширину стены. Также можно изменить угол раскрытий.

В связи с тем, что в редакторе блоков мы не указали маскировку, ее следует указать непосредственно на чертеже. Для этого достаточно указать четыре точки, как показано на рис.:

По такому же принципу следует расставить двери на всем плане.
|
|
|
Задание : Доработать стандартный динамический блок «Дверь метрическая» и вставить его на чертеж, как показано на рис. По вышеописанному принципу работы с динамическими блоками сделать планировку 1-го и 2-го этажа для создаваемого проекта.

| 
|
Создаем блоки с мебелью и расставляем ее на плане.
Используя стандартные примитивы, создайте в новом файле собственный набор объектов (мебели), которая должна быть в проекте, т.е.: сан. узел, диван, кресла, кровати и т.д. Можете скачать их из интернета. Пример показан рис.:

Наша задача сводится к тому, чтобы отдельные элементы объединить в блоки, а также создать собственный набор, которым можно будет пользоваться в любом файле чертежа. Не забудьте создать новый слой «Мебель», если он не был создан ранее.
Начнем с того, что поставим два файла рядом (файл «Проект», в котором мы создаем нашу планировку и файл «Мебель», который содержит необходимые графические объекты в виде мебели - вид сверху). Для этого перейдем на вкладку «Вид» → панель «Пользовательский интерфейс». Тут есть различные варианты размещения окон. Нас интересует вариант «Слева направо».
|
|
|

Таким образом, в AutoCAD появляется одновременно два файла:

Далее начнем заполнять мебелью одну из комнат, например, «Гостиную». Перенесем объект «Диван» из файла «Мебель», в чертеж с которым непосредственно работаем. Для этого выделим диван, наведем за ручку, которая в дальнейшем автоматически преобразуется в ручку блока (базовую точку вставки), нажмем ПКМ и перетащим данный объект из одного окна в другое.

| 
|

Выбираем подходящее местоположения для дивана, после чего отпускаем ПКМ и выбираем опцию «Вставить как блок». Теперь этот объект является блоком, а базовая точка у него непосредственно там, где мы взялись за ручку для перетягивания.

По такому же принципу переместите остальные объекты и сразу же создаете из них блоки. Это удобно, а главное быстро. Результат может выглядеть следующим образом:
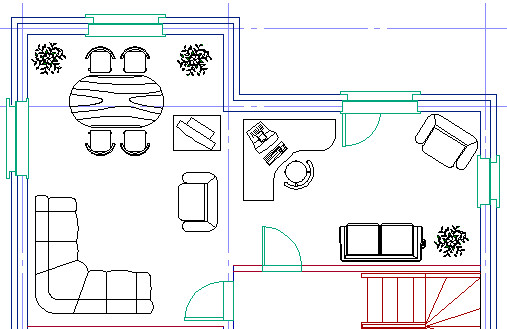
Однако, минусом такого варианта создания блоков является то, что имя, которое присваивается по умолчанию, не содержит описательной информации. К примеру, зайдем в редактор блоков, дважды щелкнув ПКМ по любому объекту мебели. Как видно из картинки, название у них нечитабельное.

|
|
|
Исправим это. Существует несколько подходов, мы же рассмотрим самый быстрый и простой. Создадим собственную палитру блоков на «Инструментальной палитре» Для этого разберемся с «Центром управления», который находится на вкладке «Вид» → панель «Палитры». Для быстрого вызова палитры «Центр управления» существует горячая клавиша Ctrl+2. Появляется палитра, показанная на рис.:

Нужно перейти на вкладку «Открытые чертежи» и слева увидим список из чертежей, которые сейчас открыты в AutoCAD. Центр управления уникален тем, что он показывает все объекты, которые находятся у нас в чертеже, т.е. блоки, размерные стили, слои и т.д.

Сделаем активным чертеж с названием «Проект». Для этого просто выбираем его ЛКМ. В правой части, соответственно, отображаются все элементы, которые находятся в данном чертеже. В данном случае нас интересуют «Блоки». Дважды щелкнем по этой иконке ПКМ. Будут показаны все блоки, которые есть в данном файле.

Для того, чтобы создать палитру, нужно выделить необходимые блоки (например, рамой можно выделить все и с помощью клавиши Ctrl отжать лишние). Далее ПКМ нажать на любой выделенный блок и выбрать «Создать инструментальную палитру».

Блоки копируются в саму систему AutoCAD. В инструментальной палитре создается новая вкладка с названием «Новая палитра», содержащая ранее выделенные блоки. Чтобы переименовать вкладку нужно нажать по ее названию ПКМ и выбрать «Переименовать палитру». Назовем ее «Мебель для коттеджа». Так же здесь можно переименовать все блоки (ПКМ → «Переименовать»).

Основным преимуществом созданного набора является то, что доступ к этим блокам будет в любом файле, даже в новом. Теперь эти элементы хранятся непосредственно в системе. Что б быстро вызвать инструментальные палитры достаточно воспользоваться горячей клавишей Ctrl+3.
К тому же, можно добавлять новые отдельные блоки на инструментальную палитру. Для этого нужно обязательно сначала сохранить файл чертежа (Ctrl+S). Затем в графическом пространстве выделяем нужный блок, зажимаем его ПКМ и перетаскиваем его на палитру.

Этот блок в реальном времени добавляется на палитру.

Задание : Расставьте необходимую мебель в создаваемом проекте.

| 
|
Дата добавления: 2019-01-14; просмотров: 89; Мы поможем в написании вашей работы! |

Мы поможем в написании ваших работ!
