Создаем новый файл на основе шаблона.
Nbsp; Практическая работа №1 НАЧАЛО РАБОТЫ В AUTOCAD. ОСНОВНЫЕ ЭЛЕМЕНТЫ ИНТЕРФЕЙСА
Назначение и интерфейс программы
AutoCAD − двух- и трёхмерная система автоматизированного проектирования и черчения, разработанная компанией Autodesk в 1982 году.
Система AutoCAD предназначена для выполнения работ по графическому отображению объектов различных направлений: машиностроение, строительство, судостроение, земельный кадастр и т.д. AutoCAD одинаково удобен как при работе с конкретными деталями и узлами, так и при составлении технологических схем, карт и маршрутов. Программа позволяет осуществлять составление сопутствующей документации, обладает широким спектром возможностей по отображению результатов работы.
Интерфейс AutoCAD 2014 существенно модифицирован по сравнению с предыдущими версиями данной программы. В самом верху окна расположена строка заголовка, в которой отображается текущее имя файла. В левой части строки находится панель быстрого доступа, где располагаются кнопки создания, сохранения и печати документа, а также кнопки повтора и отмены преобразований. Панель быстрого доступа предназначена для того, чтобы компоновать на ней часто используемые инструменты, которые можно на нее вынести.

Правее располагается выпадающее меню рабочих пространств AutoCAD. В данном пособии будет рассмотрено пространство «Рисование и аннотация», которое содержит инструменты, предназначенные для двумерного проектирования.
|
|
|

Под строкой заголовка находится лента-палитра, отображающая в рабочем пространстве кнопки и элементы управления на основе выполняемых задач.
Ленточный интерфейс дает возможность повысить общую производительность работы благодаря сокращению количества действий, требуемых для обращения к команде. На ленте инструменты упорядочены в виде логических групп. Опции команд представляются в наглядном визуальном формате. Вы можете быстро находить команды, имеющие прямое отношение к выполняемым в данный момент действиям. Переход между ними теперь происходит быстро и интуитивно. Лента предоставляет компактную палитру всех необходимых инструментов для создания или изменения чертежей.
На ленте содержится набор вкладок, которые сгруппированы в контекстные панели, содержащие элементы управления и наборы инструменты.

С помощью некоторых панелей ленты можно получить доступ к диалоговым окнам, относящимся к этой панели. Для отображения соответствующего диалогового окна щелкните кнопку его вызова, обозначенную значком стрелки в правом нижнем углу панели, как показано на рис.
|
|
|

Лента может адаптироваться и расширяться, что позволяет гибко настраивать ее под стандарты предприятия и потребности конкретных пользователей.
Под лентой расположена рабочая область, которая служит для непосредственного создания и редактирования чертежей.
В нижней части расположена командная строка (окно команд). Окно команд состоит из двух частей: нижней и верхней. Нижняя часть предназначена для ввода команд с клавиатуры. В верхней части выдается важная для работы информация, т.е. AutoCAD говорит, какие действия он ожидает от пользователя.
Из командной строки можно запускать любые команды, вводить координаты, параметры объектов, можно выбирать варианты построения примитивов. Данный элемент интерфейса очень важен.

Под командной строкой располагается строка состояния. Она состоит из двух частей: левой и правой. В левой части показываются координаты курсора в трёхмерной пространственной декартовой системе координат (т.е. координаты по осям x, y и z). В правой части находятся кнопки, каждая из которых включает и отключает определенный режим черчения.
Создаем и сохраняем файл.
Для создания и сохранения файлов необходимо воспользоваться меню-приложением (его еще называют обозреватель-меню). Чтобы получить доступ и к другим функциям по работе с файлами щелкните по пиктограмме с изображением буквы «А», расположенной в левом верхнем углу. При этом откроется меню, содержание которого аналогично содержанию стандартного меню Windows-приложений. В правой части расположена строка поиска команд и системных переменных AutoCAD.
|
|
|

Создаем новый файл на основе шаблона.
Для того чтобы создать файл нужно выбрать Создать → Чертеж… Откроется окно выбора шаблонов. Шаблон чертежа - это файл, в котором сохраняются настройки для текста, размерных стилей, типов линий и некоторых других вещей.
Для создания чертежей, где в качестве единиц измерения используются британские − дюймы, используйте acad.dwt, acadlt.dwt.
Для создания чертежей, где в качестве единиц измерения используются метрические единицы − миллиметры, используйте acadiso.dwt или acadltiso.dwt
В нашем случае, будем пользоваться шаблон acadiso.dwt - настройки данного файла полностью подходят для реализации нашего проекта.
Большинство компаний используют файлы шаблонов чертежей, соответствующие стандартам компании. Они часто используют разные файлы шаблонов чертежей, в зависимости от требований проекта или клиента.
|
|
|

Создание собственного файла шаблона чертежа. Любой чертеж (формат *.dwg) можно сохранить в качестве шаблона чертежа (формат *. dwt). Можно также открыть существующий файл шаблона чертежа, изменить его, а затем сохранить его снова, возможно, под другим именем. Для этого необходимо выполнить Файл → Сохранить как → Шаблон чертежа AutoCAD.

При работе в одиночку можно создавать файлы шаблонов чертежей в соответствии с собственными рабочими требованиями, и со временем, приобретя больше опыта, менять настройки для реализации тех или иных функциональных замыслов.
Сохраняем созданный чертеж
Существуют различные способы сохранения файлов. Мы рассмотрим один из них. Для этого заходим в меню-приложения и выбираем «Сохранить».

Откроется диалоговое окно, в котором необходимо выбрать место для сохранения нашего файла. Очень удобно пользоваться хранилищем информации. Для этого необходимо создать папку где-либо на компьютере (допустим, на рабочем столе). Дать ей название, например, «Первый проект», и для того, чтобы иметь к ней удобный доступ нужно просто захватить ее ПКМ и перетащить в хранилище. Теперь, где бы ни был открыт обозреватель, созданная пака всегда будет под рукой. Это удобно и существенно экономит время при работе с проектом.
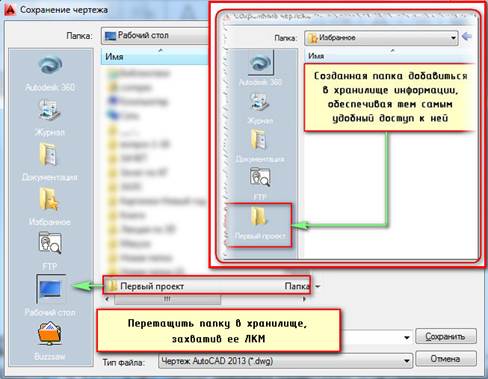
Лишние папки можно удалить из хранилища. Для этого достаточно на ней нажать ПКМ → Удалить. Папка удалится только лишь из хранилища, а на диске она останется.
Для завершения сохранения документа нужно указать имя и выбрать тип файла, затем нажать «Сохранить».
Дата добавления: 2019-01-14; просмотров: 125; Мы поможем в написании вашей работы! |

Мы поможем в написании ваших работ!
