Удалите изъяны кожи с помощью инструмента Ретушь на изображении из файла foto4.jpg.
1. Откройте файл в режиме правки.
2. Щелкните по кнопке Ретушь — указатель мыши сменится на крестик. Рисуя поочередно вокруг каждого дефекта прямоугольную рамку, удалите дефекты кожи.

Упражнение 5
Осветлите изображение и удалите появившийся шум на изображении из файла foto5.jpg.
1. Откройте файл в режиме правки. Для осветления фотографии в настройках экспозиции сместите вправо ползунки Яркость и Тени.
2. Теперь стали отчетливо видны посторонние пикселы на изображении. В области ручных настроек (в правой части окна) нажмите кнопку Настройка четкости. Щелкните по кнопке Анализировать.

Упражнение 6
Повысьте резкость в изображении из файла foto6.jpg.
1. Откройте файл в режиме правки — изображение, действительно, немного размыто.
2. В области ручных настроек щелкните по пункту Настройка четкости и сместите ползунок в крайнее правое положение.

Упражнение 7
Произведите обрезку фотографии из файла foto7.jpg под стандартный размер 15x10.
1. Откройте файл с изображением кота в режиме правки. Нажмите кнопку Обрезать
2. Для изменения размеров рамки раскройте список, щелкнув по треугольной стрелке на кнопке Обрезать. Выполните команду Пропорции | 10x15.
3. Обрежьте изображение, оставив только кота. При необходимости измените размеры рамки и поворот кадра. 
4. Для подтверждения обрезки нажмите клавишу <Enter>.

Упражнение 8
Поверните изображение здания из файла foto8.jpg так, чтобы его стена стала вертикальной.
|
|
|
1. Откройте файл с изображением здания в режиме правки — здание немного наклонено вправо

2. Щелкните по кнопке Выравнивание — в принципе, данная функция хорошо справилась со своей задачей. Но давайте попробуем восстановить вертикальное положение стены другим способом.

3. Отмените поворот, нажав кнопку Вернуться к исходному изображению. В области ручных настроек щелкните по пункту Выравнивание фотографии — на изображении появится сетка. Сместите ползунок влево так, чтобы стена здания была параллельна вертикальной границе сетки.
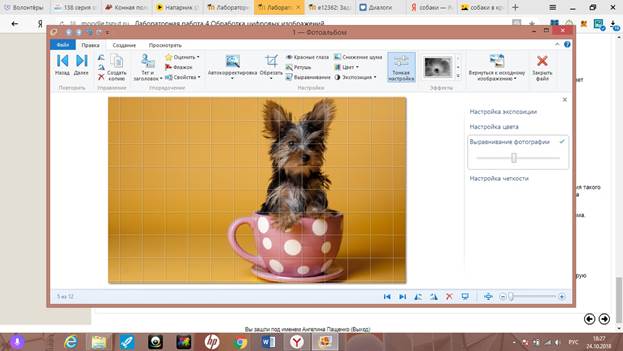
Упражнение 9
Удалите красный блик в зрачке глаза на изображении из файла foto9.jpg с помощью инструмента Красные глаза.
1. Откройте файл с изображением глаз. Щелкните по кнопке Красные глаза.
2. Обведите вокруг зрачка рамку Как только вы отпустите кнопку мыши, произойдет замена красных пикселов на черные и темно-серые.

Упражнение 10
Создайте панорамное изображение из трех файлов foto10_1.jpg, foto10_2.jpg, foto10_3.jpg, находящихся в папке ФОТО.
1. В окне программы Фотоальбом Windows Live выделите миниатюры указанных в задании файлов. Перейдите на вкладку Создать и нажмите кнопку Панорама.
|
|
|
2. Запустится процесс создания панорамного изображения. Через некоторое время на экране откроется диалоговое окно сохранения результата. Выберите папку, в которую произойдет запись результата, и введите имя будущей панорамы. Например, укажите папку с исходными фотографиями, а файл так и назовите панорама. Результат отобразится в режиме правки. 

3. Итоговое изображение при необходимости подрежьте и выровняйте.
Контрольные вопросы
Дата добавления: 2019-01-14; просмотров: 185; Мы поможем в написании вашей работы! |

Мы поможем в написании ваших работ!
