Видео: как исправить ошибку 43
Устранение неполадок при запуске
Проблемами при запуске компьютера занимается вовсе не мастер, а другая утилита, но разберём и её. Если ваша Windows 7 отказывается загружаться, эта программа — незаменимый помощник. Однако её помощь сработает только в том случае, если проблемы — программные. Если проблема не в Windows, а в «железе», то загрузка даже не доберётся до запуска этой утилиты.
1. До загрузки Windows, в момент, когда экран будет светиться чёрным, нажмите F8 и в появившемся меню выберите «Устранение неполадок компьютера».  При запуске Windows нажмите F8 и выберите этот вариант, чтобы устранить неполадки
При запуске Windows нажмите F8 и выберите этот вариант, чтобы устранить неполадки
2. В открывшемся окне введите логин и пароль (лучше всего от аккаунта с правами администратора).  Чтобы получить доступ к утилите, введите логин и пароль администратора
Чтобы получить доступ к утилите, введите логин и пароль администратора
3. Когда появится окошко с параметрами восстановления системы, выберите пункт «Восстановление запуска».  В меню параметров восстановления системы выберите «Устранение неполадок запуска», чтобы запустить диагностику
В меню параметров восстановления системы выберите «Устранение неполадок запуска», чтобы запустить диагностику
4. Программа автоматически проверит, какие проблемы мешают успешному запуску и устранит их. Если это не помогает, значит, скорее всего, систему придётся восстанавливать с бэкапа или через безопасный режим.
Видео: как устранить ошибки запуска Windows 7
Если средство устранения неполадок не работает
Мастер устранения неполадок — системная программа, и если она не работает, значит, произошло что-то серьёзное. Сбой может быть связан с ошибками обновлений, неудачными внесениями изменений в систему (это могут сделать, например, сторонние программы), а также аппаратными повреждениями диска. И если с последним ничего не поделаешь, кроме замены винчестера, то остальное устранимо.
|
|
|
1. Первым делом попробуйте удалить последние обновления. Как это сделать, подробно описано выше.
2. Если удаление обновлений не помогло, воспользуйтесь «Командной строкой». Для этого нажмите Win + R и наберите в окне «Выполнить» команду cmd.  Чтобы открыть «Командную строку», нажмите Win + R и в окне «Выполнить» введите команду cmd
Чтобы открыть «Командную строку», нажмите Win + R и в окне «Выполнить» введите команду cmd
3. В «Командной строке» наберите следующие команды:
1. net stop wuauserv;
2. regsvr32 %windir%\system32\wups2.dll;
3. net start wuauserv.
 В «Командной строке» введите команду и нажмите Enter
В «Командной строке» введите команду и нажмите Enter
4. Перезагрузите компьютер.
5. Если средство устранения неполадок по-прежнему не включается, значит, проблема серьёзнее. Если у вас есть бэкапы (резервные копии системы, с помощью которых можно откатить ОС), самое время ими воспользоваться. Для этого перейдите по пути «Пуск» — «Панель управления» — «Восстановление» и выберите вариант «Запуск восстановления системы».  Начальное окно утилиты предлагает пользователю выбрать бэкап — рекомендуемый или другой
Начальное окно утилиты предлагает пользователю выбрать бэкап — рекомендуемый или другой
|
|
|
6. Программа сама предложит вам оптимальную резервную копию для восстановления. Если вы с ней не согласны, выберите другой бэкап из списка.  Из этого списка можно выбрать любую резервную копию и откатить к ней свою Windows
Из этого списка можно выбрать любую резервную копию и откатить к ней свою Windows
7. Если вы хотите посмотреть, что именно изменится в системе после бэкапа, нажмите «Поиск затрагиваемых программ». Откроется окно, где вы увидите список изменений. 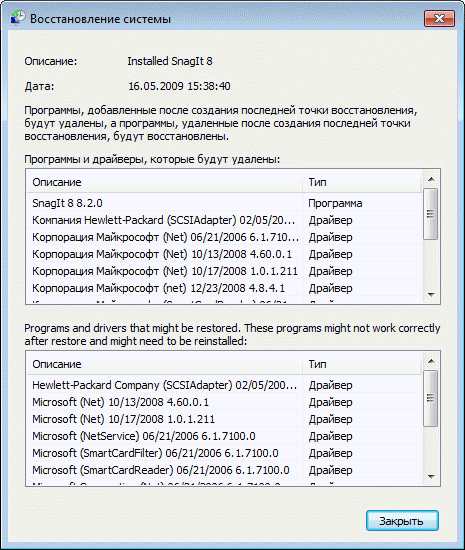 Программа покажет, какие именно программы и файлы будут изменены после отката к резервной копии
Программа покажет, какие именно программы и файлы будут изменены после отката к резервной копии
8. В последнем окне нажмите «Готово» и подождите выполнения отката системы к состоянию на момент бэкапа. Это займёт некоторое время.  Чтобы запустить откат системы к резервной копии, нажмите «Готово» и немного подождите
Чтобы запустить откат системы к резервной копии, нажмите «Готово» и немного подождите
9. Если вы случайно выбрали не ту точку восстановления, бэкап можно отменить в той же утилите «Запуск восстановления системы». Для этого откройте её и выберите вариант «Отменить восстановление системы», и Windows вернётся к тому состоянию, в котором находилась до бэкапа.  Чтобы отменить неудачный откат системы, запустите программу ещё раз и выберите «Отменить восстановление системы»
Чтобы отменить неудачный откат системы, запустите программу ещё раз и выберите «Отменить восстановление системы»
Дата добавления: 2019-01-14; просмотров: 196; Мы поможем в написании вашей работы! |

Мы поможем в написании ваших работ!
