Задание 4. Добавление автособираемого оглавления и титульного листа
Лабораторные работы Практическая работа 1 Тема: СОЗДАНИЕ ДОКУМЕНТОВ В РЕДАКТОРЕ MS WORD Задание 1. Оформление приглашения 1. Откройте текстовый редактор Microsoft Word (Пуск/Программы/ Microsoft Office - Microsoft Office 20__). 2. Сохраните файл в своей папке, выполнив следующие действия: ° кнопка Офис - Сохранить как...- Документ Word; ° в диалоговом окне Сохранение документа последовательно укажите путь к файлу; ° файл назовите «Работа в Word». 3. Установите нужный вид экрана, например — Разметка страницы (Вид/Режимы просмотра документа/Разметка страницы). 4. Установите параметры страницы (размер бумаги — А4; ориентация — книжная; поля: левое — 3 см, правое — 1,5 см, верхнее — 3 см, нижнее — 1,5 см), используя диалоговое окно панели Параметры страницы ленты Разметка страницы (вызывается нажатием кнопки данной группы) или с помощью отдельных кнопок. 5. Настройки для абзацев (лента Главная/панель Абзац): красная строка – 1,25 см (красная строка так же оформляется при помощи клавиши Tab или с помощью маркера отступа первой строки на горизонтальной линейке); междустрочный интервал – одинарный; интервалы перед и после абзаца – о см. 6. В первый абзац поместите заголовок Задание 1. 7. Для перехода на другой абзац нажмите клавишу Enter. 8. Наберите текст, приведенный ниже (шрифт – Times New Roman). В процессе набора текста меняйте начертание, размер шрифта (для заголовка — 14 пт.; для основного текста — 12 пт., типы выравнивания абзаца — по центру, по ширине, по правому краю), используя кнопки на панелях инструментов или пользуясь командами диалогового окна панели Шрифт.
|
|
|
Образец задания
|
Уважаемый
господин Яков Михайлович Орлов!
Приглашаем Вас на научную конференцию «Информатизация современного общества».
Конференция состоится 20 ноября 2012 г. в 12.00 в конференц-зале Технологического колледжа.
Ученый секретарь
С.Д. Петрова
9. Заключите текст приглашения в рамку и произведите цветовую заливку. Для этого: выделите текст приглашения, далее лента Разметка страницы/панель Фон страницы/кнопка Границы страниц/вкладка Граница(выберите тип границы, цвет и ширину) и вкладка Заливка или воспользуйтесь возможностями кнопки Границы и заливка (Главная/Абзац).
10. Вставьте рисунок в текст приглашения. Для того, чтобы рисунок не был привязан к тексту, поместите его в Надпись (лента Вставка/Надпись/Нарисовать надпись). Находясь внутри Надписи – лента Вставка/Картинка/Начать/выбрать нужный и отредактировать его. Удалите границу Надписи (контекстное меню/Формат надписи/Цвета и линии/Линии – нет цвета).
11. Скопируйте дважды на лист типовое приглашение (контекстное меню или лента Главная/панель Буфер обмена).
|
|
|
12. Отредактируйте лист с полученными двумя приглашениями и подготовьте к печати (Кнопка Офис/Печать/Предварительный просмотр).
13. Сохраните изменения в файле.
Задание 2. Оформление заявления по образцу
1. Задание 2 выполните на второй странице документа «Работа в Word». Для правильного перехода на следующую страницу воспользуйтесь командой Разрыв страницы панели Параметры страницы ленты Разметка страницы или комбинацией клавиш Ctrl+ Enter.
2. Наберите заголовок Задание 2.
3. Далее оформите верхнюю часть заявления в виде таблицы. Этот прием оформления позволит выполнить разное выравнивание в ячейках таблицы (лента Вставка/панель Таблицы/Вставить таблицу – 2 столбца и 1 строка), или нарисуйте таблицу(лента Вставка/панель Таблицы/Нарисовать таблицу).
4. Наберите заявление.
Образец задания
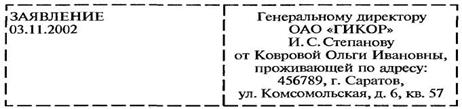
Прошу принять меня на работу на должность главного специалиста.
(подпись) О.И.Коврова
5. Слово (подпись) замените объектом WordArt: 
(лента Вставка/панель Текст/ WordArt).
6. Скроем границы таблицы: выделив таблицу, дополнительная вкладка Работа с таблицами/Конструктор/Стили таблиц/Границы/ Границы и заливка/Тип нет.
|
|
|
7. Сохраните изменения в файле.
Задание 3. Создание списков.
| Времена года: 1. Зима 2. Весна 3. Осень 4. Лето |
1. Оформите на новой странице заголовок Задание 3.
2. Наберите заголовок Нумерованный список, введите абзацы без цифр, затем выделите абзацы, подлежащие нумерации, нажмите кнопку Нумерация панели Абзац ленты Главная.
| Времена года: · Зима · Весна · Осень · Лето |
3. Наберите ниже заголовок Маркированный список.
Скопируйте нумерованный список, выделите нумерованную часть и с помощью кнопки Маркеры  на панели инструментов Абзац ленты Главная, преобразуйте его в маркированный список. Измените тип маркера с помощью Контекстного меню или с помощью раскрывающегося списка кнопки Маркеры.
на панели инструментов Абзац ленты Главная, преобразуйте его в маркированный список. Измените тип маркера с помощью Контекстного меню или с помощью раскрывающегося списка кнопки Маркеры.
| Времена года: 1. Зима 1.1. Декабрь 1.2. Январь 1.3. февраль 2. Весна 3. Осень 4. Лето |
4. Наберите Многоуровневый список, пользуясь командами кнопки Многоуровневый список 
5. Сохраните изменения в файле.
Задание 4. Добавление автособираемого оглавления и титульного листа
1. Выделите заголовки, которые будут отображаться в оглавлении с помощью встроенных стилей заголовков. Для этого:
|
|
|
· вызовите стили заголовков на ленте Главная панели Стили, нажав кнопку  ;
;
· Задание 1, Задание 2, Задание 3 – это заголовки первого уровня, выделяем их как Заголовок 1;
· Нумерованный список, Маркированный список, Многоуровневый список – это подзаголовки Задания 3, выделяем их как Заголовок 2;
2. Выделите страницу, на которой будет находиться оглавление. Для этого: Ctrl+Home (возврат в начало документа), проверьте, чтобы курсор находился перед первым абзацем документа (перед фразой «Задание 1»). Далее воспользуйтесь командой Разрыв страницы панели Параметры страницы ленты Разметка страницы или комбинацией клавиш Ctrl+ Enter.
3. Выполните команду Оглавление панели Оглавление ленты Ссылки,после выбора желаемого вида оглавления, заполнителя и т.д. нажмите ОК.
4. Введите в первом абзаце на странице слово ОГЛАВЛЕНИЕ.
5. Выделите страницу для титульного листа.
6. Создайте титульный лист с помощью команды Титульная страница панели страницы ленты Вставка.
7. Сохраните изменения в файле.
Дата добавления: 2019-01-14; просмотров: 301; Мы поможем в написании вашей работы! |

Мы поможем в написании ваших работ!

