ПОСЛЕДОВАТЕЛЬНОСТЬ ВЫПОЛНЕНИЯ РАБОТЫ
МИНОБРНАУКИ РОССИИ
___________________
Государственное образовательное учреждение высшего образования
«Омский государственный технический университет»
МАТЕМАТИЧЕСКОЕ МОДЕЛИРОВАНИЕ И
ИНФОРМАЦИОННЫЕ ТЕХНОЛОГИИ
ПРИ ПРОЕКТИРОВАНИИ
Методические указания к выполнению лабораторной работы
Омск – 2016
Составители: И. И. Малахов, В. Б. Масягин
Методические указания содержат лабораторные работы по дисциплине «Математическое моделирование и информационные технологии при проектировании» для студентов машиностроительного кластера магистратуры дневной и заочной форм обучения.
Печатается по решению редакционно-издательского совета
Омского государственного технического университета
КРАТКОЕ СОДЕРЖАНИЕ РАБОТЫ
Цель работы: знакомство студентов с компьютерной программой Mathcad, применяемой при математическом моделировании объектов проектирования, получение навыков работы с данным программным средством путем освоения его основных инструментов.
Лабораторная работа состоит из четырех частей. При выполнении первой части работы студент изучает простейшие вычисления, вычисление функций, получение решения в виде графиков. При выполнении второй части работы студент изучает операции с векторами и матрицами, а также методы решения системы алгебраических уравнений в матричной форме. При выполнении третьей части работы студент изучает методы численного и аналитического решения систем алгебраических уравнений, нелинейных алгебраических уравнений, численного решения обыкновенных дифференциальных уравнений и систем обыкновенных дифференциальных уравнений первого порядка. При выполнении четвертой части работы студент составляет расчетный документ Mathcad, реализующий расчет конкретной инженерной или научной задачи по заданной методике.
|
|
|
ОСОБЕННОСТИ МАТЕМАТИЧЕСКОГО МОДЕЛИРОВАНИЯ НА ОСНОВЕ Mathcad
Для решения задач компьютерного моделирования используются различные программные средства. Одним из самых распространенных из них является Mathcad – универсальное приложение для математических и инженерных вычислений, которое может использоваться в любой области науки и техники – везде, где применяются математические методы [1, 2, 3, 4, 5].
Mathcad создаёт удобную вычислительную среду для самых разнообразных математических расчётов и документирования результатов работы. Документы Mathcad представляют расчеты в виде, очень близком к стандартному математическому языку, что упрощает постановку и решение задач.
Mathcad содержит текстовый и формульный редактор, вычислитель, средства научной и деловой графики, а также огромную базу справочной информации, как математической, так и инженерной. Редактор формул обеспечивает естественный «многоэтажный» набор формул в привычной математической нотации (деление, умножение, квадратный корень, интеграл, сумма и т.д.). Мощные средства построения графиков и диаграмм сочетают простоту использования и эффектные способы визуализации данных и подготовки отчетов.
|
|
|
Основное отличие Mathcad от аналогичных программ – это графический, а не текстовый режим ввода выражений. Для набора команд, функций, формул можно использовать как клавиатуру, так и кнопки на многочисленных специальных панелях инструментов. В любом случае – формулы будут иметь привычный, аналогичный книжному, вид. То есть особой подготовки для набора формул не нужно. Вычисления с введенными формулами осуществляются по желанию пользователя или мгновенно, одновременно с набором, либо по команде. Обычные формулы вычисляются слева направо и сверху вниз (подобно чтению текста). Любые переменные, формулы, параметры можно изменять, наблюдая воочию соответствующие изменения результата. Это дает возможность организации действительности интерактивных вычислительных документов.
|
|
|
Пакет Mathcad создавался как мощный научный калькулятор, позволяющий легко справляться с вычислением сложных формул и функций, решением алгебраических уравнений, упрощением алгебраических уравнений, решением дифференциальных уравнений, анализом функций, построением их графиков, поиском экстремумов, численным и аналитическим дифференцированием и интегрированием и тому подобного. Таким образом, Mathcad позволяет решать большое количество сложных задач без использования программирования.
Первые версии Mathcad появились еще задолго до появления Windows, но широкого распространения они не получили. Это было связано с отсутствием графического интерфейса в этих версиях и малой мощностью компьютеров. Набор математических формул был достаточно запутанным и утомительным занятием, поскольку требовалось знать десятки клавиатурных комбинаций.
В начале 1990-х годов, с распространением Windows, произошло второе рождение Mathcad. Для работы в Windows 3 была разработана версия программы Mathcad 3.0, которая была уже вполне доступна для эксплуатации не только программистами, но и обычными пользователями. С тех пор программа непрерывно дорабатывается, и дополняется новыми функциями и возможностями, разрабатываются более удобные функции и вычислительные блоки. В настоящее время используется версия Mathcad 15.
|
|
|
Рассмотрим интерфейс Mathcad. Оформление его главного окна является стандартным, принятым для большинства приложений операционной системы Windows (рис. 1).
Ниже строки заголовка расположена строка главного меню. В строке меню сгруппированы все те действия, которые выполняются в главном окне. При нажатии указателем мыши на любой пункт главного меню появляется список меню первого уровня. Некоторые пункты меню первого уровня содержат подменю второго уровня.
Рассмотрим подробно меню первого уровня главного меню. В меню Файл (File) сгруппированы действия, связанные с выходом из программы, открытием, закрытием, созданием и печатью документов. В меню Правка (Edit) сгруппированы действия, связанные с редактированием текста, копированием и поиском в документе. Меню Вид (View) отвечает за общий вид окна Mathcad, используемые панели инструментов, анимацию и т.п. Вставка (Insert) содержит элементы, которые можно вставить в документ (графики, матрицы, встроенные функции, рисунки, объекты других приложений Windows и т.п.). В меню Формат (Format) сгруппированы операции, позволяющие управлять стилями вычисления и стилем рабочего листа.Меню Символьные операции (Symbolic) позволяет управлять работой с символьными выражениями. Упрощать символьные алгебраические выражения, приводить подобные слагаемые, раскладывать на множители, раскладывать дробно-рациональные выражения на множители и т.п. Меню Окно (Windows) отвечает за работу с окнами при открытии нескольких документов. В меню Справка (Help) сгруппирована справочная информация по Mathcad.
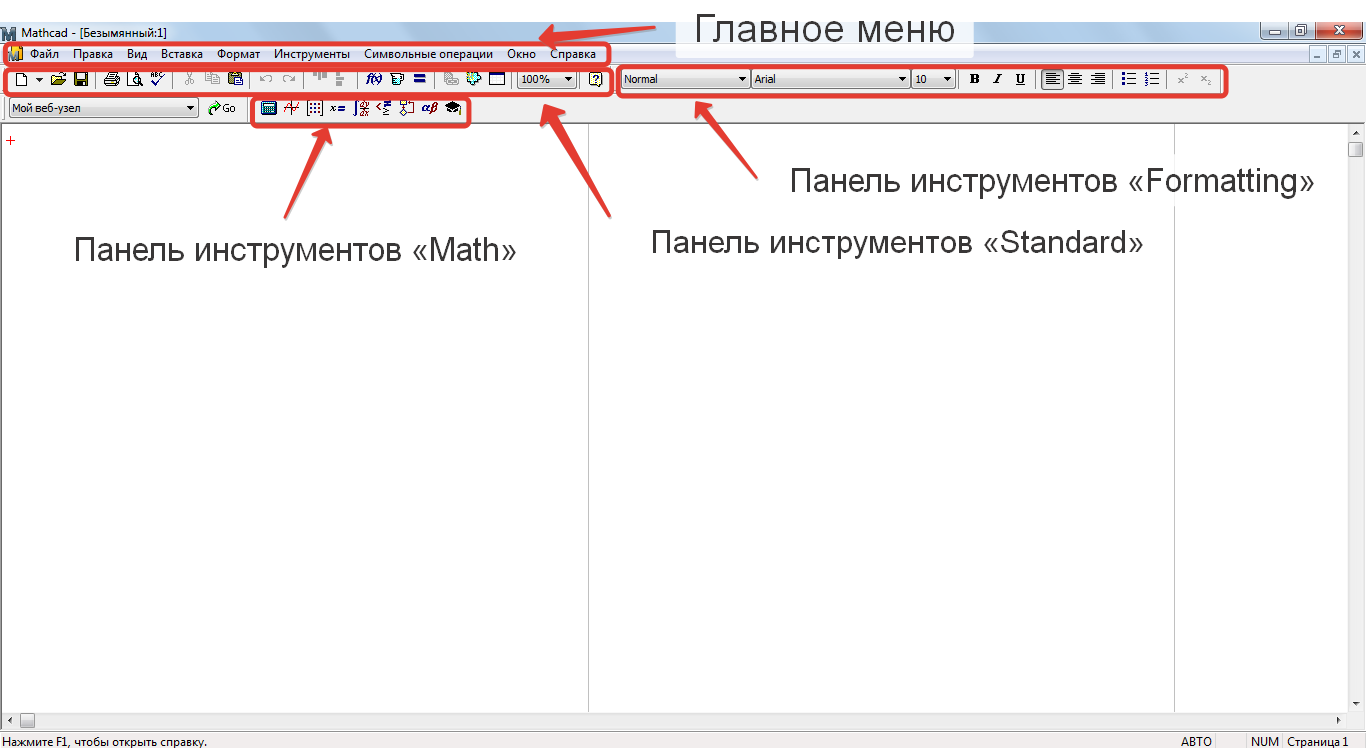
Рис. 1 . Интерфейс Mathcad
Под строкой меню расположены панели инструментов. Если текущих панелей инструментов недостаточно, всегда можно подключить дополнительные, выбрав в меню Вид (View) подпункт Панели инструментов (Toolbars) и установить галочки напротив нужных панелей инструментов.
На панелях инструментов, в понятном для пользователя графическом виде, представлены наиболее часто выполняемые в Mathcad действия. Рассмотрим основные панели инструментов.
Панель инструментов «Стандартная (Standard)» (рис. 2) содержит значки, связанные с работой с файлами: создание нового файла, открытие существующего файла, сохранения редактируемого файла, печати текущего документа, редактированием документов, вставкой объектов и т.п.

Рис. 2. Панель инструментов «Стандартная (Standard)»
Чтобы получить представление о том, какая выполнится команда при нажатии на данную кнопку, достаточно показать на нее мышкой и задержаться на полсекунды, после чего возникнет всплывающая подсказка.
Панель инструментов «Форматирование (Formatting)» (рис. 3) отвечает за форматирование текста и формул, позволяет изменять стиль текста, тип шрифта, размер шрифта, выравнивание и т.п.

Рис. 3 . Панель инструментов «Форматирование (Formatting)»
Панель инструментов «Математика (Math)» (рис. 4) содержит девять условных обозначений панелей инструментов, предназначенных для работы с разнообразными математическими приложениями. Нажатие указателя мыши на каждое обозначение, содержащееся на панели инструментов «Математика (Math)», вызывает появление новой панели инструментов с соответствующим математическим аппаратом. Рассмотрим основные панели.

Рис. 4. Панель инструментов «Математика (Math)»
Первая панель инструментов – «Калькулятор ( Calculator )» (рис. 5),имитирует обычный научный калькулятор. Здесь сгруппированы основные математические функции, мнимая единица i, цифры и арифметические операции. Используя данную панель, можно только при помощи мыши производить основные арифметические вычисления.

Рис. 5. Панель инструментов «Калькулятор (Calculator)»
Вторая панель инструментов – «График ( Graph )» (рис.6), позволяет строить графики функций двух и более переменных различной сложности, заданных в декартовых или в полярных координатах, графики функций, записанных в параметрическом виде. Для функции многих переменных можно строить график поверхности или линии уровня, диаграммы и гистограммы.

Рис. 6. Панель инструментов «График (Graph)»
Третья панель инструментов – «Вектор и матрица ( Matrix )» (рис. 7). Тут сгруппированы шаблоны для работы с матрицами и векторами. Задание размерности матриц и векторов, введение индексов, вычисление обратной матрицы, определителя, оператор векторизации матриц, выделение столбца матрицы, транспонирования матриц, создание ранжированных векторов, скалярное и векторное произведение, сумма элементов матрицы или вектора.

Рис. 7. Панель инструментов «Вектор и матрица (Matrix)»
Пятая панель инструментов – «Математический анализ ( Calculus)» (рис. 8), позволяет вычислять производные первого и n-го порядка, определенные интегралы, сумму ряда, произведение элементов вектора, неопределенные интегралы, пределы функций и последовательностей, в том числе односторонние.

Рис. 9. Панель инструментов «Математический анализ (Calculus)»
Шестая панель инструментов – «Булева алгебра ( Boolean )». Данная панель инструментов содержит шесть операций отношения, используемых в логических выражениях и четыре логических операции.

Рис. 10. Панель инструментов «Булева алгебра (Boolean)»
Седьмая панель инструментов – «Программирование ( Programming )» (рис. 11), предназначена для создания программ на встроенном в Mathcad языке программирования. Команду Add Line можно использовать при написании сложных составных функций.

Рис. 11. Панель инструментов «Программирование (Programming)»
Восьмая панель инструментов – «Греческие символы (Greek)» (рис. 12), содержит алфавит греческих символов.

Рис. 12. Панель инструментов «Греческие символы (Greek)»
Ниже панелей инструментов находится рабочее окно Mathcad, соответствующее открытому документу. Имя открытого документа указывается в верхней строке. После входа в Маткад на экране в области рабочего окна появляется красный крестик, который обозначает место, где будет производиться запись. Его можно перемещать по экрану мышью.
Для того чтобы выполнить расчеты по формулам, необходимо проделать следующее: 1) определить место в документе, где должно появиться выражение, щелкнув мышью в соответствующей точке документа; 2) ввести левую часть выражения; 3) ввести знак равенства. После того как будет нажата клавиша со знаком равенства, с правой стороны выражения мгновенно появится результат.
Подобным образом можно проводить и более сложные и громоздкие вычисления, пользуясь при этом всем арсеналом специальных функций и других инструментов, которые встроены в Mathcad.
ПОСЛЕДОВАТЕЛЬНОСТЬ ВЫПОЛНЕНИЯ РАБОТЫ
Занятие 1 . П ростейшие вычисления, вычисление функций,
получение решений в виде графиков
В ходе занятия необходимо выполнить с помощью средств Mathcad ряд заданий, представленных ниже. В скобках даны ответы, которые должны быть выданы программой.
Задание 1. Простейшие вычисления в Mathcad
Вычислить: 4!; (24)
Вычислить натуральный логарифм от 25; (3.219)
Вычислить е25; (7.2×1010)
Вычислить два выражения:  (3,445×106)
(3,445×106)
 (3,084×1010)
(3,084×1010)
Вычислить дробь:  (16,469)
(16,469)
Задание 2. Вычислить функцию
Все функции, используемые в Mathcad, можно разделить на встроенные и пользовательские. Встроенные функции – это функции, закон изменения которых задан в Mathcad изначально. Например, синус – это встроенная функция. Для получения значения встроенной функции достаточно корректно просто корректно набрать ее имя с клавиатуры. Встроенных функций в Mathcad сотни.
Пользовательская функция – это функция, заданная произвольным образом с помощью сочетания переменных и встроенных функций. Например:

Правило определения функций в Mathcad такие же, что и в обычной математике. То есть для того, чтобы задать какую-либо функцию, нужно написать её имя (сочетание любого количества символов), переменные, от которых она зависит (если их несколько, то вводятся они в скобках через запятую), и определяющее её математическое выражение. Единственным отличием является оператор определения. В «бумажной» математике это обычное «=». В Mathcad используется принятый в некоторых языках программирования оператор «:=». Ввести данный оператор можно с панели «Калькулятор (Calculator)». Применение для присвоения какого-то значения простого равенство недопустимо, так как в Mathcad «=» выполняет совершенно конкретную роль оператора численного вывода.
Чтобы получить численное значение заданной функции, нужно ниже или правее выражения ввести её имя и поставить знак «=».
Одной из разновидностей задания массивов является использование так называемых ранжированных переменных.
Ранжированная переменная (от англ. range – ряд) – это разновидность вектора, особенностью которого является непосредственная связь между индексом элемента и его значением. В Mathcad ранжированные переменные активно используются как аналог программных операторов цикла (например, при построении графиков).
Простейшим примером ранжированной переменной является вектор, значение элементов которого совпадает с их индексами. Для задания такой ранжированной переменной необходимо выполнить следующую последовательность действий:
- Ввести имя переменной и оператор присваивания;
- Поставив курсор в маркер значения переменной, нажать кнопку «Переменная-диапазон (Range Variable)» на панели «Вектор и матрица (Matrix)». При этом на экране будет показана заготовка в виде двух маркеров, разделенных точками:

- В левый маркер заготовки ранжированной переменной вводится ее первое значение, в правый – последнее:

- Вывести результат можно введя имя переменной и поставив знак «=»:

Шаг изменения ранжированной переменной при её задании с помощью описанного способа постоянен и равен 1. При необходимости его можно сделать произвольным. Для этого нужно, поставив после левой границы интервала запятую, ввести второе значение ранжированной переменной. Разность между первым и вторым значением определит шаг.
Вычислите функцию:


Задание 3. Вычислить функцию.

Задание 4. Вычислить функцию двух переменных.

Задание 5. Для задания 2 получить решение в виде графика.
Все основные типы графиков и инструменты работы с ними расположены на панели «График (Graph)». На ней расположены ссылки на семь типов графиков:
- График кривой в двумерной декартовой системе координат (X-Y plot);
- График кривой в полярной системе координат (Polar Plot);
- Поверхность (Surface);
- Контурный график (Contour Plot);
- Столбчатая трехмерная диаграмма (3D Bar Plot);
- Точечный трехмерный график (3D Scatter Plot);
- Векторное поле (Vector Field).
Для построения графика в Mathcad необходимо создать графическую область. Ввести графическую область, как для декартового, так и для любого другого типа графика, можно либо с панели «График (Graph)», либо командой одноименного подменю меню «Вставка (Insert)».
Графическая область представляет собой две вложенные рамки. Во внутренней отображаются непосредственно кривые зависимостей. Пространство между рамками служит для визуализации разного рода служебной информации. Графическую область можно увеличивать и уменьшать с помощью специальных маркеров, расположенных на её внешней рамке.
Для построения графика необходимо в специальном маркере, расположенном в центре под внутренней рамкой графической области, задать имя переменной. А в центральный маркер, расположенный слева от внутренней рамки, нужно ввести функцию или имя функции.
Задание 6. Для построенного в задании 5 графика сделать следующие настройки и получить оформленный график (рис. 13):
а. Толщина линии – 4;
б. Тип линии – пунктир;
в. Цвет графика – синий;
г. Отобразить сетку графика;
д. Подписать график – «Вычисление функции».

Рис. 13. Результат оформления графика
Задание 7. Построить на одних координатных осях графики

Задание 8. Для построенных в задании 7 графиков сделать следующие настройки и получить оформленный график двух функций (рис. 14):
а. Толщина линии – 4/3;
б. Тип линии – пунктир/сплошная линия;
в. Цвет графика – синий/красный;
г. Отобразить сетку графика;
д. Подписать график – «Вычисление функции»;
е. Изменить предел отображения графика по оси Y до 1000.

Рис. 14. Результат оформления графика двух функций
Задание 9. Построить фигуру Лисажу в полярных координатах (рис. 15)
Y(x) = sin(x); Z(x) = cos(x) при х = 0, 0.5 … 2p.

Рис. 15. Результат оформления графика фигуры Лиссажу
Задание 10. Построить график функции:
 .
.
Настроить внешний вид графика как показано на рисунке 16.

Рис. 16. Результат оформления графика функции двух переменных
Задача 11. Построить график уровня и столбиковую диаграмму для функции, указанной в задаче 10.
Занятие 2. Операции с векторами и матрицами, методы решения системы
алгебраических уравнений в матричной форме
В ходе занятия необходимо выполнить с помощью средств Mathcad ряд заданий, представленных ниже.
Задание 1. Построить в одних координатных осях графики

Настроить отображение графиков:
а. Толщина линии – 4/3;
б. Тип линии – пунктир/сплошная линия;
в. Цвет графика – синий/красный;
г. Отобразить сетку графика;
д. Подписать график – «Вычисление функции»;

Рис. 17. Результат оформления двух графиков
Задание 2. Построить график функции


Рис. 18. Результат оформления графика функции двух переменных
Задание 3. Ввести векторы и произвести над ними указанные ниже действия, используя инструменты панели инструментов «Вектор и матрица (Matrix)» (рис. 19).
Рис. 19. Инструменты панели инструментов «Вектор и матрица (Matrix)»
Значения переменных: a = 2; b = 3; c = 8; d = 10; e = 23; x = 7

Действия: 
Задание 4. Ввести матрицы и провести над ними указанные ниже действия.
Значения переменных: a= 3; b = 1; c = 5; d = 9; e = 7; f = 0; x = 2

а. Сложение\вычитание 
б. Скалярное и векторное умножение 
в. Обращение 
г. Транспонирование 
д. Выделение столбцов
Создать из матрицы v1 два вектора. Первый вектор (vek 1) – первый столбец матрицы, второй вектор (vek 2) – второй столбец.
Вычислить скалярное произведение векторов 
Вычислить векторное произведение векторов 
Задание 5. Ввести две произвольные матрицы (не квадратные). Перемножить.
Задание 6. Ввести произвольную матрицу. Найти обратную ей. Транспонировать. Вычислить определитель.
Задание 7. Составит матрицу А из из указанных ниже элементов и вычислить максимальный и минимальный элемент матрицы А.
Первая строка  ; вторая строка
; вторая строка  ; третья строка
; третья строка  .
.
 .
.
Ответ: 
Задание 8. Дополнительные операции.
Определение количества строк и столбцов матрицы: количество строк – rows; количество столбцов – cols.
Задание единичной матрицы – identity.
Сортировка элементов вектора

| 
| 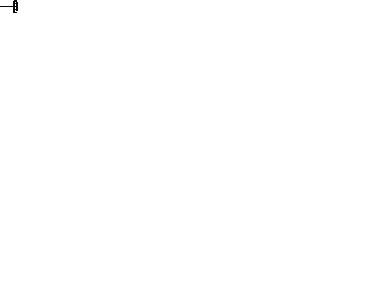
|


| 
| 
|
Задание 9. Решение системы алгебраических уравнений в матричной форме.
Система линейных алгебраических уравнений в матричной форме имеет вид:

где: А – квадратная матрица коэффициентов; Х – вектор-столбец неизвестных; В – вектор-столбец правых частей.
Решение системы в матричной форме имеет вид:

Решим в матричной форме систему:

1 способ:



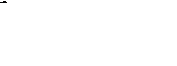
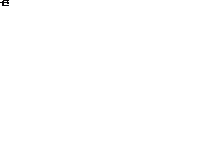
2 способ:
Получение решения с помощью функции lsolve.

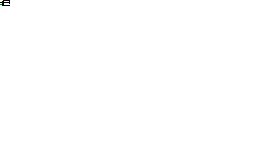



Решить 2 способами следующую систему уравнений:

Занятие 3. Методы численного и аналитического решения
систем алгебраических уравнений, нелинейных алгебраических
уравнений, обыкновенных дифференциальных уравнений и систем обыкновенных дифференциальных уравнений первого порядка
При выполнении третьего занятия необходимо учитывать, что при численном решении систем линейных уравнений используется специальный вычислительный блок, открываемый служебным словом Given. Блок имеет следующую структуру:
1. Начальные приближения
2. Given
3. Уравнения
4. Ограничительные выражения с функцией Find
Решить систему уравнений:

Ввод начальных приближений: 


Ввод служебного слова: 
Ввод системы уравнений (знак равенства берется с панели инструментов – «Булева алгебра ( Boolean )» (см. рис. 10))



Получение решения:
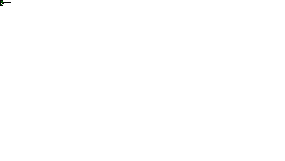
|   
|
Задание 1. Решить самостоятельно приведенную выше систему уравнений.
Задание 2. Решить тремя способами систему уравнений:

Задание 3. Вычислить все корни многочленов
Численное решение нелинейных алгебраических уравнений
1. Решение с помощью функции root.
Функция root( expr , var ) вычисляет действительное значение переменнойvar, при котором выражение expr равно 0, т.е. она вычисляет один действительный корень уравнения. При этом необходимо задать его начальное приближение.
Пример. Вычислить корни уравнения:  .
.
Вводим начальное приближение: x:=2.
Находим корень уравнения:  .
.
2. Решение с помощью функции polyroots.
Функция polyroots(v) позволяет вычислить все корни полинома.
Пример. Вычислить корни полинома: 
| Находим корни полинома: | 
|
Вычислить все корни многочленов.
1. 
2. 
3. 
Задание 4. Решить систему уравнений в аналитическом аналитическом (символьном) виде.
Присер. Решить аналитически систему уравнений:

Решение:





Решить аналитически систему уравнений.

Задание 5. Аналитическое (символьное) решение нелинейных алгебраических уравнений.
Пример. Решить аналитически уравнение:  .
.
Решение:



Решить уравнения в символьном виде
1. 
2. 
Задание 6. Решение обыкновенных дифференциальных уравнений.
Решение обыкновенных дифференциальных уравнений возможно применением функции odesolve ( x , b ), где х – переменная интегрирования, b – верхняя граница изменения аргумента. Нижняя граница равна 0.
Пример. Решить нелинейное дифференциальное уравнение второго порядка с нулевыми начальными условиями:

Решение:
| Ввод служебного слова: | 
|
| Вводим дифференциальное уравнение: | 
|
| Вводим начальные условия: |  
|
| Решаем с помощью функции odesolve: | 
|
| Вводим значения х для графика: | 
|
Строим график с решением (рис. 20):

Рис. 20. Результат оформления графика решения
Задание 6. Решить дифференциальные уравнения и построить график решений.
 . (ответ – рисунок 21)
. (ответ – рисунок 21)

Рис. 21. Результат оформления графика решения
 .
.

Рис. 22. Результат оформления графика решения
Задание 7. Решить систему дифференциальных уравнений первого порядка.и построить график решений.
Пример. Решить систему:
 .
.
Решение:






Строим график с решением (рис. 23):

Рис. 23. Результат оформления графиков решения
Решить систему дифференциальных уравнений и построить график решений (ответ – рисунок 24).
 .
.

Рис. 24. Результат оформления графиков решения
Дата добавления: 2019-01-14; просмотров: 339; Мы поможем в написании вашей работы! |

Мы поможем в написании ваших работ!
