Улучшаем внешний вид Меша (MESH)
Навигация
Мы начнем рассматривать аспекты 3D, реализованные в программе, сразу с практики. Все о чем нам стоит побеспокоиться сейчас – это положение курсора мыши в нужной части интерфейса, которую мы называем Окно 3D-вида (и проверить, включен ли NumPad на вашей клавиатуре). Попробуйте понажимать клавиши, отмеченные красным на иллюстрации:

Они дают эффект приближения/удаления и вращения по орбите вокруг центра объекта.
«Numpad 5» переключает между ортогональным и видом в перспективе (коническим). Когда убедитесь, что Blender в действительности программа 3D-моделирования, можете продолжить освоение интерфейса.
Двинемся дальше и покрутим колесико мыши или нажмем на него и начнем двигать мышью:


Основные элементы
Вы попали в 3D пространство и здесь есть куб и что-то вроде сетки. Но что собой представляют остальные объекты?
Давайте посмотрим:

D трансформации
Виджеты 3D-трансформаций были включены по умолчанию в версии 2.49, но в 2.50 их необходимо активировать для использования. Это можно сделать внизу окна 3D-вида.

Позволяет делать базовое редактирование объекта (перемещать, вращать, масштабировать). В начале вы перемещались в 3D-пространстве, теперь перемещаться будет только объект. Переместите мышкой одну из стрелок вокруг объекта.
Представьте себе следующее: Кадр1 = начальная позиция, конечная позиция = кадр 100 (и вместо куда там космический корабль, например X-wing из звездных войн... )
|
|
|

Элементарные способы редактирования объектов это: перемещение, вращение и масштабирование. Вы уже знаете как перемещать объект вдоль оси, давайте попробуем его повернуть. Выберите виджет вращения:

Любая цветная дуга вокруг объекта позволит вам повернуть объект вокруг соответствующей оси. После изучения этих основных приемов трансформации объектов предлагаю вам поэкспериментировать в следующем порядке:
· Опция трансформации, оставшаяся неосвещенной – масштабирование.
· Вы можете совместить все виджеты трансформации, удерживая Shift при выборе каждого из них.
· У всех виджетов модификаций есть белый круг, если вы начинаете перемещать объект, щелкая по нему, перемещение не будет привязываться к осям.
· О выпадающем меню, где написано Global, пока можно забыть.
· Любое незавершенное действие можно отменить нажатием на клавишу «Esc» или правой кнопкой мыши.
После использования всех модификаторов ваша сцена находится в совершенно непредсказуемом виде. Поэтому мы выберем File / New (Blender удалит старый документ без сохранения сделанных изменений и откроет новый со стандартными настройками окружения). Сейчас вы находитесь в стандартной сцене, создаваемой при старте программы и мы поговорим о камере.
|
|
|
Камера
В 3D-мире должна существовать хотя бы одна камера, чтобы Blender знал откуда и с каким параметрами делать снимок сцены (например, в каком формате, png или jpg, сохранять изображение. Вы можете рассматривать сцену в движении с любой стороны, но как ее видит Blender? В вид на сцену из камеры можно попасть нажав «Numpad 0»:

Прямоугольник, описанный сплошной линией, это сама камера, пунктирный – относится к самому кадру. Давайте сделаем «фотографию» сцены. Самый простой способ – нажать F12.

Это именно то, что называют «Рендер». Забудьте об идее вращать сцену в окне рендера. Это конечное изображение, кадр, такое же как вы получаете делая снимки цифровым фотоаппаратом.
Заметьте, что наиболее освещенные части в сцене находятся прямо перед источником света. В нашей сцене лишь один источник (лампа), это видно по абсолютно черной неосвещенной части объекта.
Для возврата в рабочий вид нажмите клавишу «Esc» (не щелкайте по крестику «Закрыть Окно»).
Панель Кнопок
Давайте рассмотрим содержимое раздела самого правого окна. Здесь большое количество различных кнопок настройки. Давайте рассмотрим основные из них и постараемся получить нужный нам результат. Иконки сверху позволяют переключаться между различными разделами окна кнопок. Этот раздел обычно выбран при запуске программы:
|
|
|

Вы уже знаете что такое рендер и вам будет достаточно просто разобраться в настройках этого раздела.
Из следующих иконок мы остановимся на восьмой.
Если вы ничего не меняли, то у вас в окне 3D-Вида куб обведен розовым цветом. Это означает, что этот объект выбран. И в разделе «Материалы» вы увидите следующее:

В этом разделе нас интересует панель Preview (предпросмотр) и закладка Diffuse. Щелкните по цветовому прямоугольнику и откроется редактор, в котором вы сможете выбрать нужный цвет и интенсивность (контролируется вращением колесика мыши).
 Возможный результат.
Возможный результат. 
Добавление объектов
Заранее определенные объекты в 3D-программах называются примитивами. Некоторые из них представляют собой простые геометрические объекты. А некоторые могут являться подарком от программистов готовых экспериментировать с программой, но не занимающихся моделированием. Переключите окно 3D-вида в вид сверху (Numpad 7) и щелкните левой кнопкой мыши в центре окна. Это переместит 3D-курсор в место расположения курсора мыши.
|
|
|

Это важно, потому что при создании нового объекта Blender разместит его именно в том месте сцены, где расположен 3D-курсор. Самое время перейти в меню Add / Mesh / Monkey.

Попробуйте повращать и поперемещаться вокруг сцены. Получайте удовольствие от процесса :)

Этот объект представляет собой талисман программы и называется Suzanne. Вы наверняка захотите изменить цвет материала, как мы это делали с кубом. Но не пугайтесь, если при переходе в раздел материалов вы увидите такое...

... просто нажмите на кнопку New и перед вами откроется весь набор кнопок, которые были при работе с кубом.
А как же рендер? Не пропускайте этот этап, это удовольствие за которое не нужно платить :). Не беспокойтесь если у вас получается что-то такое :

Плохая постановка света и камеры привели к не совсем понятному результату рендеринга. Это случилось из-за удаления предыдущего объекта и добавления Suzanne без проверки положения камеры и света относительно него. Для исправления ситуации нам потребуется переместить и повернуть Suzanne с помощью 3D-Виджетов Модификации (например, из вида из камеры «Numpad 0»). Постарайтесь добиться хорошего вида в камере и правильного падения света на обезьянку. Должно получиться что-то вроде этого:

Правильнее будет повернуть камеру. Можно поворачивать камеру вручную, но есть 2 отличных способа. Сначала просто поверните вид с помощью колесика мыши так, как вам нравится, затем просто нажмите ctrl+alt+num 0 - Активная камера переместиться так, чтобы запечатлеть именно тот ракурс который вы выбрали.
Но возможно, некоторые детали окажутся вне прямоугольника рендера. Спасти ситуацию поможет Shift + f. Если нажать его из камеры, вы перейдете в режим полета управляя мышкой и клавиатурой можно плавно перемещать камеру, до тех пор, пока вы не нажмете ЛКМ чтобы применить новое положение камеры и ПКМ чтобы сбросить перемещение.
Улучшаем внешний вид Меша (MESH)
В левой части интерфейса есть еще одна замечательная панель с кнопками. Эта панель становится видимой, либо невидимой, с помощью раздела меню View /Toolbar. Но гораздо удобнее пользоваться клавишей «T» (убедитесь что курсор мыши находится над окном 3D-вида).
Кнопка, которую вам следует нажать, называется Smooth - Гладкий. Вид объекта значительно улучшится:

Объект перестал состоять из плоских граней (фасетный вид) и стал гладким. Для возврата к фасетной версии объекта достаточно нажать кнопку Flat (но в нашем случае этого не потребуется).
Самое время активировать шестую кнопку в Окне Кнопок и нажать Add Modifier. После добавления модификатора будет доступно меню для выбора уровня Подразделения Поверхности (Subdivision Surface):

На панели несколько кнопок и полей с цифровыми значениями параметров.
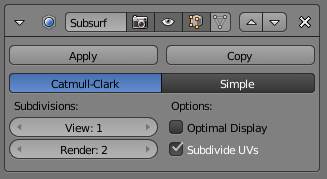
Посмотрите на вашу модель и оцените результат. Каждая грань была поделена на 4 (мы не видим этого напрямую, но можем оценить эффект по более гладкой форме и улучшению качества объекта).

Поле «View: 1» относится к уровню подразделения, который мы видим в окне 3D-вида. В нашем случае это уровень 1.
Поле «Render: 2» относится к уровню подразделения, применяемому во время рендера объекта.

Дата добавления: 2019-01-14; просмотров: 163; Мы поможем в написании вашей работы! |

Мы поможем в написании ваших работ!
