MS PowerPoint. Создание управляющих кнопок
Изучив данную тему, вы: узнаете назначение управляющих кнопок; узнаете, какие операции осуществляются с их помощью; научитесь создавать заливку фона с помощью текстур; научитесь оптимизировать изображения.
Задание
При помощи приложения PowerPoint создать домашнюю картинную галерею. Для удобства перемещения по галерее добавить управляющие кнопки и включить звуковое сопровождение демонстрации.
Для удобства работы некоторые виды презентаций можно снабдить управляющими кнопками. В процессе демонстрации они позволят осуществить возврат к предыдущему слайду, переход к следующему слайду, вызов дополнительных функций.
Технология выполнения задания
Наша работа будет состоять из 6 слайдов. Создадим эти слайды, применив шаблон разметки для 1 слайда – Титульный, для последующих – Пустой слайд. Для каждого из этих объектов задаются: фон, текст, рисунки (изображения), кнопки и переход слайда.
Фон. Зададим фон с помощью текстур один для всех, чтобы наша презентация выглядела профессионально, в одном стиле. «Дизайн» – «Формат фона» – «Рисунок или текстура» – выберем текстуру «Капли воды» – «Применить ко всем».

Текст. Текст в нашей презентации только на первом слайде. Заголовок и подзаголовок оформите в соответствии с образцом. Добавим также на слайд Дату, которая будет автоматически меняться в соответствии с системным временем на ПК. На титульном слайде создайте блок с датой, для этого используйте в группе «Вставка» инструмент «Фигуры», присвойте ей следующие параметры (предварительно проверьте, что Надпись активна): цвет контура – «нет контура», цвет заливки – «нет заливки». В текстовый блок вставим дату: Вставка – «Дата и время». Выберите любой доступный формат и поставьте флажок у опции «Обновлять автоматически».
|
|
|
Рисунки. Найдем рисунки для нашей галереи и вставим их в слайды, «Вставка» – «Изображение из интернета» – поиск по водной тематике. Изменим их так, чтобы рисунки были расположены посередине.
Кликните левой кнопкой по первому рисунку – «Формат» - изменение – «Коррекция» – Повысить резкость на 50%
«Цвет», «Художественные эффекты» предлагаются для самостоятельного рассмотрения. Опробуйте их на других рисунках вместе с «Стили рисунков»
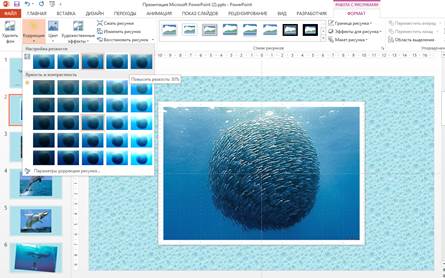
Кнопки. На каждом слайде будет размещено 3 кнопки: переход к следующему слайду, переход к предыдущему слайду, домой (закончить показ).
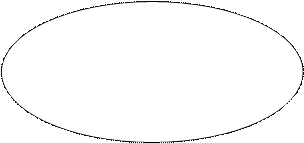 Начнем со второго слайда. В группе «Вставка» – «Фигуры» - «Управляющие кнопки».
Начнем со второго слайда. В группе «Вставка» – «Фигуры» - «Управляющие кнопки».
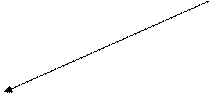



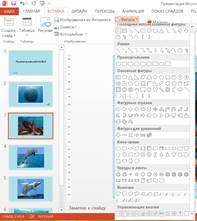
Выбираем нужную кнопку. В окне Настройка действия – «щелчок мыши» – перейти по гиперссылке выбираем: следующий слайд, предыдущий слайд и т. д. Изменим размеры кнопок с помощью мыши. Теперь нам все эти кнопки необходимо добавить на следующие слайды. Сделать это будет непросто, т. к. подогнать размеры кнопок точно мы не сможем. Поступим проще. Скопируем первую кнопку и вставим её последовательно в следующие слайды. Обратите внимание, она встанет в нужное место, туда, где она была размещена на 2-м слайде. Аналогично поступите с остальными кнопками.
|
|
|
Теперь запустим демонстрацию презентации.
Контрольные вопросы:
1. Как создать управляющую кнопку?
2. Как настроить переход, например, со слайда №1 к слайду № 5?
3. Как озвучить переход по кнопке?
Практическая работа № 6
Дата добавления: 2019-01-14; просмотров: 292; Мы поможем в написании вашей работы! |

Мы поможем в написании ваших работ!
