Знакомство с сервисом Анкетёр.ру
Практическая работа «Сетевое анкетирование»
С ростом популярности Интернета всё более востребованным способом сбора данных становится онлайн анкетирование. Появилось огромное количество сайтов, позволяющих быстро и качественно создать онлайн-опросники. Отличие одного сервиса от другого в качестве руководства опросников, доступных форматах представления данных (вопросов), способах управления, оформлении и проработанности этических составляющих опросника.
Ряд сайтов даёт бесплатную возможность создать онлайн опросник и собрать данные:
· WebAnketa.com. Русскоязычный сервис по анкетированию.
· VirtualExS.ru. Русскоязычный сервис по созданию и проведению профессиональных опросов и психологических тестов.
· MoyOpros. Онлайн инстумент для создания опросов разной сложности. Возможность создавать опросы без регистрации.
· KMExpert. Онлайн Сервис массового анкетирования с Базой опросников.
· SurveyMonkey.com. Пользователи ограничены сбором информации о 100 респондентах. Англоязычный
· DS-тест. Русскоязычная экспериментальная система сбора статистической информации.
Существуют также платные сервисы, на основе которых можно создавать профессиональные онлайн опросники:
· CreateSurvey.ru. Русскоязычный сервис онлайн анкетирования для создания профессиональных онлайн исследований
· eQuestionnaire. Интсрумент для создания и управления онлайн опросами
|
|
|
В рамках данной лабораторной работы мы познакомимся с двумя бесплатными системами создания и обработки анкет: Документы Google и Анкетер.
Создание анкет с помощью Документов Google.
С данным сервисом Вы уже знакомились в лабораторной работе №2. Кроме организации совместной работы с документами и публикации документов в сети, сервис Документы Гугл позволяет создавать, публиковать и обрабатывать анкеты для опросов. Анкету в данном сервисе называют ФОРМОЙ. Создать форму можно из Списка документов или из любой таблицы.
Создание формы из Списка документов
1. 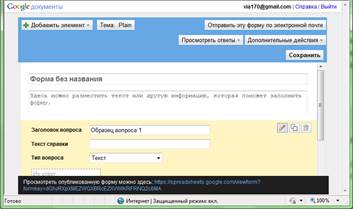 Откройте Документы Гугл (через аккаунт Гугл или Электронную почту Гугл)
Откройте Документы Гугл (через аккаунт Гугл или Электронную почту Гугл)
2. Нажмите Создать ® Форма.
3. Откроется шаблон формы.
4. В открывшемся шаблоне вместо слов Форма без названия впишите название анкеты, ниже разместите общую информацию об анкете или небольшую инструкцию по ее заполнению.
5. Начните писать первый вопрос. Для него уже появилась заготовка. 
6. В поле Заголовок вопроса впишите сам вопрос.
7. Поле Текст справки является необязательным, но оно может содержать инструкцию по ответу на Ваш вопрос. Например, к вопросу «ФИО» может быть инструкция «Укажите фамилию, а также без сокращений имя и отчество. Например, Иванов Иван Иванович.»
|
|
|
8. Далее выберем тип вопроса:
· текст – создаст небольшое текстовое поле, в которое респондент будет вписывать краткий ответ;
· текст в виде абзаца – создаст текстовое поле, в которое можно писать развернутый ответ;
· множественный выбор – создает вопрос с возможностью выбора ОДНОГО варианта из нескольких;
· флажки – вопрос с возможностью выбора нескольких вариантов из предложенных;
· выбор из списка – создаст раскрывающийся список, из которого респондент может выбрать только один вариант ответа;
· масштаб – создаст шкалу оценивания, нужно только задать границы оценочной шкалы;
· сетка – та же шкала, но только в виде таблицы, т.е. есть возможность оценивания по нескольким параметрам.
9. Прежде чем нажать кнопку Готово, подумайте, нужно ли сделать этот вопрос обязательным? Если да, то поставьте соответствующий флажок рядом с кнопкой Готово.
10. В правом верхнем углу каждого вопроса находятся 3 кнопки, которые позволяют: редактировать вопрос, создать его копию и удалить вопрос.
Редактирование: чтобы отредактировать существующий вопрос, нажмите кнопку Изменить справа от соответствующего вопроса.
|
|
|
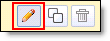
Удаление: чтобы удалить вопрос, нажмите кнопку Удалить справа от соответствующего вопроса.

Копирование: чтобы быстро скопировать вопрос, нажмите кнопку Скопировать справа от соответствующего вопроса.
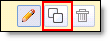
11. 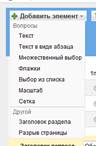 Редактирование второго вопроса открывается кнопкой Изменить.
Редактирование второго вопроса открывается кнопкой Изменить.
12. Добавить новые вопросы можно командой Добавить элемент в верхней части экрана.
13. Вы можете также изменить дизайн Вашей анкеты с помощью кнопки Тема. После выбора подходящего фона не забудьте нажать на кнопку Применить в верхней части окна.
14. Когда анкета будет полностью готова, Вам необходимо отправить ее респондентам. Это можно сделать двумя способами:
a. нажмите Отправить эту форму по электронной почте и укажите адреса электронной почты пользователей, которым требуется отправить данную форму;
b. скопируйте ссылку, расположенную в черном прямоугольнике в нижней части экрана после слов Просмотреть опубликованную форму можно здесь, и вставьте ее в письмо или на страницу сайта или блога. По этой ссылке Ваша анкета откроется для редактирования.
15. Все ответы участников анкетирования будут автоматически вставлены в таблицу, которая доступна из Документов Гугл.
16. Для редактирования опроса, необходимо на своей страничке документов Google найти его название и перейти по ссылке в созданную вами анкету.
|
|
|
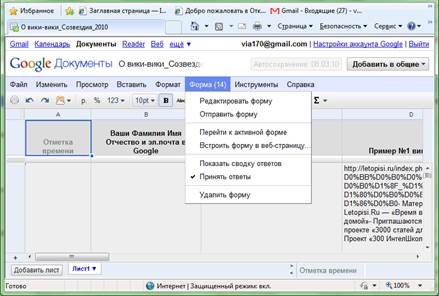
Появится таблица с вопросами и ответами на них.
17. Здесь же можно опубликовать анкету, если вы не сделали этого ранее. Для этого нажмите кнопку "Добавить в общие" далее "Получить ссылку для совместного доступа"
18. Чтобы отредактировать вопросы анкеты нажмите кнопку «Форма» → «Редактировать форму». Далее вы можете изменять вопросы, редактировать их или копировать.
19. В этом же режиме можно просмотреть ответ, нажав, соответственно, кнопку Показать сводку отчетов. Здесь ответы будут представлены в числовой форме, процентном соотношении и в виде диаграмм. Доступной для чтения другим пользователям можно сделать только таблицу с ответами.
Также предусмотрена возможность:
- Импортировать и экспортировать данные в формате XLS, CSV, TXT и ODS (и экспортировать в формате PDF и HTML).
- Использовать интуитивно понятную навигацию и редактирование, как в любом обычном документе или таблице.
- Использовать форматирование и редактор формул в таблицах, чтобы подсчитывать результаты и настраивать вид данных.
Задание 1.
1. С помощью сервиса Документы Гугл создайте анкету для учащихся, учителей или родителей, содержащую не менее пяти вопросов.
Задание 2.
Выберите 2 анкеты коллег и заполните их.
Задание 3.
Экспортируйте таблицу, содержащую результаты анкетирования (ответы Ваших коллег), на Ваш компьютер в формате Excel или PDF. Это можно сделать с помощью команды: Файл àЗагрузить как à Excel или PDF. Загруженный файл прикрепите к сообщению – отчету по модулю. В тексте сообщения напишите ответы на вопросы:
- С какой целью была создана анкета?
1) Почему для экспорта результатов Вы выбрали именно этот формат (Excel, PDF, текст, …)?
2) Как можно обработать экспортированные результаты анкетирования?
Знакомство с сервисом Анкетёр.ру
Сервис Анкетер.ру позволяет:
· Создавать опросы разной конфигурации с одним или более вопросами, используя три базовых типа вопросов с расширенной настройкой: одиночный выбор, множественный выбор и простой ввод.
· Защищать паролем опрос, создавать открытые и закрытые опросы.
· Задавать дату окончания опроса и максимальное количество респондентов. По достижении указанных параметров опрос автоматически выключается.
· Задавать обязательные и необязательные вопросы.
· Проверять пользовательский ввод для всех типов вопросов по заранее заданным образцам: текст, число, дата и т.д. Настраивать размер поля ввода.
· Изменять порядок отображения вопросов, выбирать вертикальное или горизонтальное расположение вариантов ответа, устанавливать порядок отображения вариантов, а также поле для свободного ответа в вопросах типа одиночный и множественный выбор.
· Представлять результаты опроса в виде наглядной таблицы с процентными значениями, абсолютными величинами, графиком и общим количеством ответов по каждому вопросу, загружать данные в формате csv для самостоятельного анализа.
· Просматривать каждый ответ на опрос по отдельности и результаты вопросов с пользовательским вводом.
· Очищать результаты.
· Управлять статусом опроса и получением кода ссылки на опрос для своего сайта. Оформлять опрос, используя различные темы.
Для того чтобы начать создавать анкету необходимо:
· зайти на сайт http://www.anketer.ru/
· выбрать пункт регистрация и ввести свои регистрационные данные (далее адрес вашей электронной почты будет использоваться в качестве логина для входа на сайт), затем на ваш электронный адрес будет выслано письмо с вашим логином и паролем
· если вы уже зарегистрировались, то необходимо выбрать пункт вход и ввести свой логин и пароль
· далее необходимо нажать кнопку создать опрос

Появится поле для создания опроса. Здесь можно ввести название опроса, какие-либо пояснения к нему, выбрать один из нескольких типов оформления, ввести текст кнопки для голосования. Также можно настроить ограничение респондентов по IP-адресу, дату окончания опубликования опроса и ввести количество респондентов. В поле защита выбирается, какими будут результаты опроса (открытыми или нет) и вводится пароль для доступа. Далее нажимаем кнопку создать. Затем вам предлагают создать хотя бы 1 вопрос, нажимаем кнопку добавить вопрос. На экране появится поле для создания вопроса.

Далее выбираем тип вопроса:
- единичный выбор (один из многих)
- множественный выбор (несколько из многих)
- ввод текста
- единичный выбор меню (один из многих), при ответе на вопрос всплывает меню с ответами, но выбрать можно только один вариант.
Вводим текст вопроса.
Для того чтобы ввести варианты ответов на вопрос необходимо в поле «Варианты ответа» нажать кнопку добавить вариант ответа, также можно добавить свободный вариант ответа (тогда при ответе на вопрос появится дополнительное поле, в котором респондент может ввести собственный вариант). Причем в поле «Проверка ввода» для свободного варианта ответа мы можем выбрать шаблон, т.е это может быть любой текст, целое число, дата (в формате ДД.ММ.ГГГГ), адрес электронной почты или можно ввести свой текст. В поле «Настройки» определяем важность ответа (обязательный или нет), можно выбрать горизонтальное расположение вариантов ответа, вывод вариантов ответа в случайном порядке и размер поля ввода в строках.
После проделанных операций нажимаем кнопку создать.

На экране появится страничка с вашей анкетой, здесь же вы ее можете изменить, удалить или включить. Также можно менять тему оформления или изменять/удалять вопрос анкеты.
Теперь, нажав на кнопку мои опросы, мы перейдем на страничку «Мои опросы». Здесь указывается название опроса, его статус (включен или нет), когда он был создан, когда изменен. Также здесь можно изменить/удалить опрос. Здесь же можно просмотреть результаты опроса.
Важно! Для того, чтобы респондентам можно было отвечать на вопросы вашего опроса его нужно «включить». Для этого в графе статус на страничке «Мои опросы» нужно нажать на кнопку Выключен, далее в открывшемся окне кликнуть по кнопке включить опрос и подтвердить.
На экране появится страничка «Состояние опроса».

Здесь указываются:
- ссылка на ваш опрос (именно эту ссылку нужно рассылать для заполнения анкеты)
- ссылка на результаты опроса
- код ссылки, который вы можете вставить на ваш сайт.
Ответы выдаются и в числовой форме, и в процентном соотношении, и в виде диаграммы.
Также можно загрузить сразу все результаты опроса в формате CSV. Для этого нажмите на большую ссылку "Загрузить результаты" внизу страницы с результатами опроса.
Важно! При регистрации вам присваивается обычная учетная запись. Которая предусматривает:
- неограниченное количество опросов
- в одном опросе вы можете задать не больше десяти вопросов
- количество респондентов в месяц (на все опросы) 100
Для того чтобы создавать большие опросы (более 10 вопросов) и чтобы количество респондентов увеличилось до 1000, вам необходимо обратиться к создателям сайта, чтобы они присвоили вам тип учетной записи улучшенный, но эта услуга платная.
Задание 4.
1. С помощью сервиса Анкетёр.ру создайте анкету для учащихся, учителей или родителей, содержащую не менее пяти вопросов. Можно использовать те же вопросы, что и в анкете, созданной в Документах Гугл, но с учетом предложений коллег по Вашей анкете.
В итоговом форуме по модулю ответьте на вопросы:
1) Какой из предложенных сервисов Вам показался более удобным и почему?
2) Как в своей деятельности Вы планируете использовать данный сервис? Приведите пример.
3) Какие риски связаны с использованием данного сервиса?
Дата добавления: 2019-01-14; просмотров: 121; Мы поможем в написании вашей работы! |

Мы поможем в написании ваших работ!
