Практическая часть . Ручная сегментация изображения.
Лабораторная работа № 3.
Работа с цифровыми фотоаппаратами и видеокамерами.
Филатчева Дарья Ивановна, гр.421162
Тинякова Алёна Игоревна, гр.421161
Технические характеристики сканера
Canonpixmamp 490
Тип сканера: планшетный
Тип датчика:контактный (CIS)
Максимальный формат оригинала:A4
Максимальный размер сканирования:216x297 мм
Глубина цвета:48 бит
Разрешение сканера:1200x2400 dpi
Разрешение сканера (улучшенное):19200x19200 dpi
Поддержка стандартов: TWAIN, WIA
Интерфейсы: USB 2.0
Устройство для чтения карт памяти: есть
Поддержкакартпамяти: Compact Flash, Memory Stick, Memory Stick Duo, Memory Stick Pro, Memory Stick Pro Duo, MMC, SD, xD-Picture
ПоддержкаОС: Win98\Me\2000\XP\Vista\7, Mac OS
Отображение информации:цветной ЖК-дисплей
Диагональ дисплея:1.8 дюйм.
Габариты (ШхВхГ): 444x155x333 мм
Вес:5.9 кг
Практическая часть. Работа со сканером
3. Задите в меню Сервис → Настройки. Выберите вкладку Сканировать/Открыть. Внизу окна выберите Использовать интерфейс сканера. Нажмите ОК. 
5. Нажмите кнопку Сканировать.
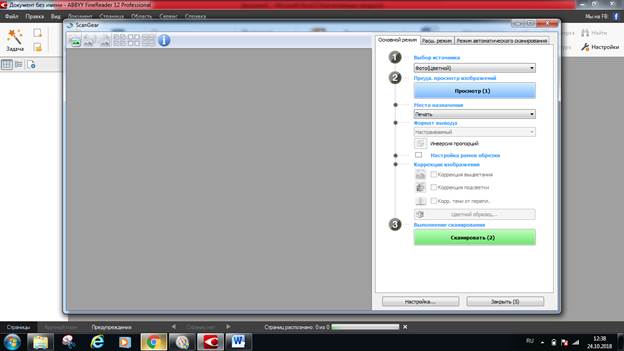
6. Средствами открывшегося диалогового окна драйвера TWAIN проведите предварительное сканирование документа (Prevew).

7. Средствами диалогового окна драйвера TWAIN выделите на документе область, подлежащую сканированию.

8. Средствами диалогового окна драйвера TWAIN задайте режим Оттенки серого.

9. Средствами диалогового окна драйвера TWAIN проведите сканирование. Засеките время сканирования и зафиксируйте для отчета. (7.4сек)
|
|
|
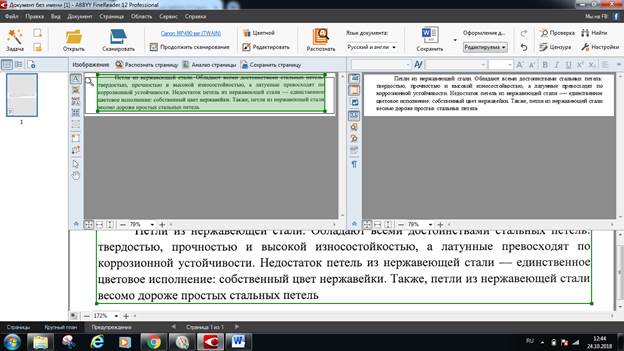
12. Сохраните отсканированный документ в формате JPEG в свою папку для последующего его использования. Для этого нажмите меню Файл → Сохранить страницу как изображение.
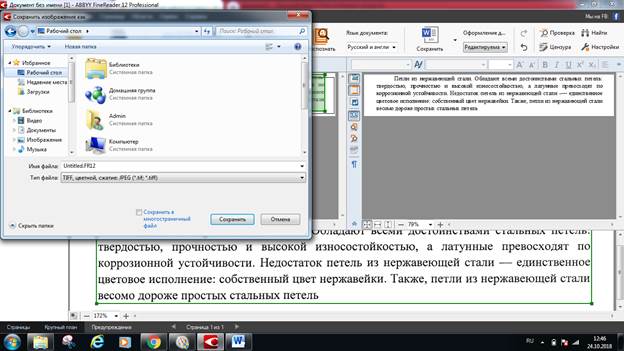
Цветной режим.
7. 
8.

9. 8сек
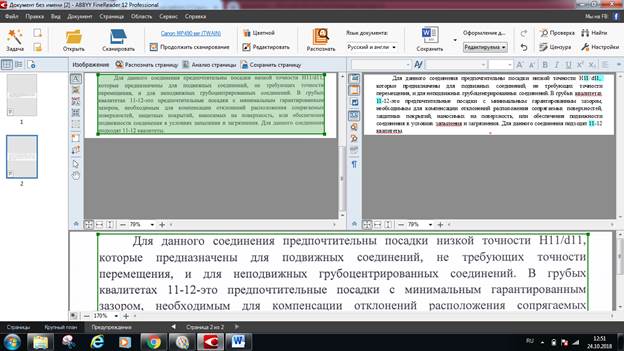
12. 
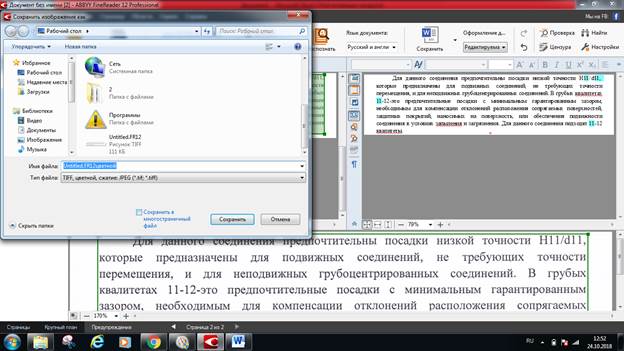
Exel
7. 
8. 
9. 7.8сек
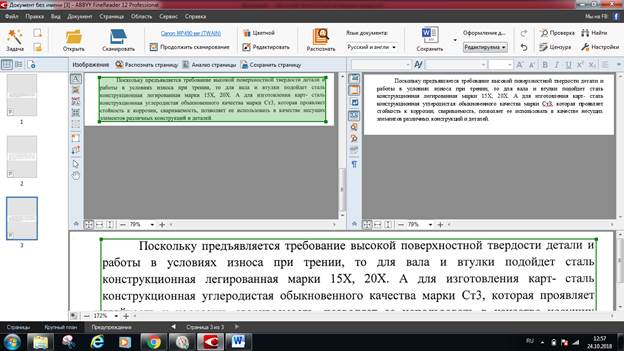
12.

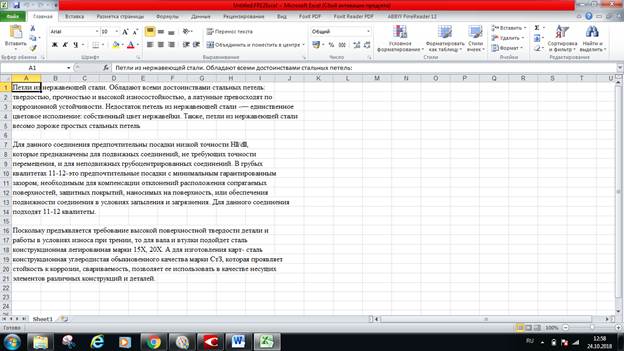
Преобразование изображения в текстовый документ
1. Запустите программу FineReader. 
2. В меню Сервис → Настройки переключите режим сканирования в положение Использовать интерфейс ABBYY FineReader. 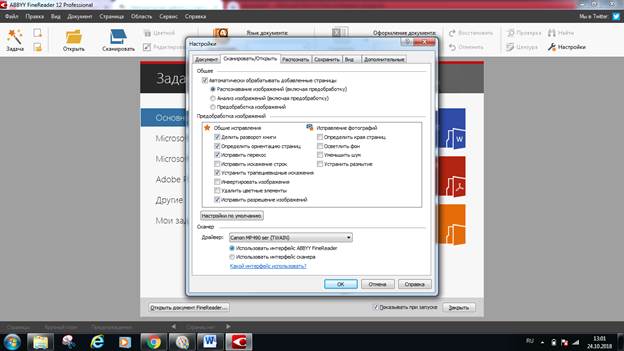
4. Щелкните на кнопке Сканировать на панели инструментов Scan&Read. 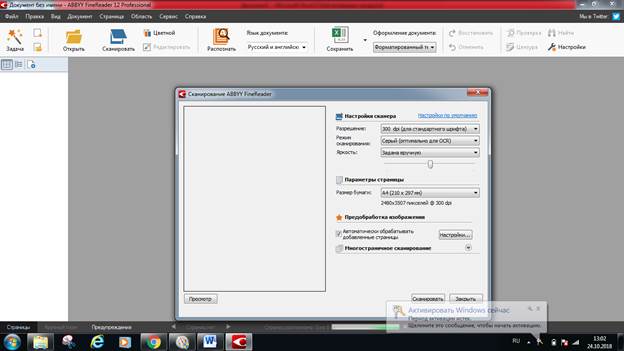
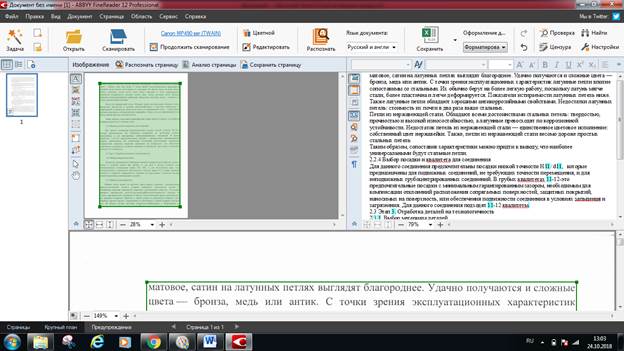
5. Дождитесь окончания сканирования. Обратите внимание на появление значка отсканированного документа на панели Пакет и окна Изображение. После процесса сканирования запускается сразу процесс распознавания. Ознакомьтесь с распознанным текстом в окне Текст.
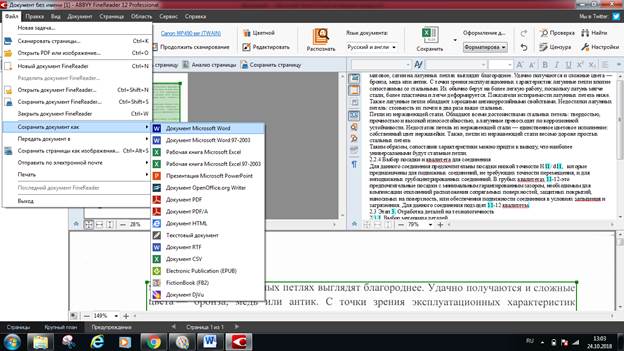

Практическая часть . На своем рабочем месте
1. Дайте команду Файл®Открыть PDF или изображение и выберите изображение, созданное при сканировании документа с помощью драйвера TWAIN. 
2. Сравните результаты распознавания при сканировании через TWAN-драйвер и в обход его. Сравните трудоемкость этих операций.(одно и тоже)
|
|
|
3.Редактировать не требуется.
Практическая часть . Ручная сегментация изображения.
1. Запустите программу. 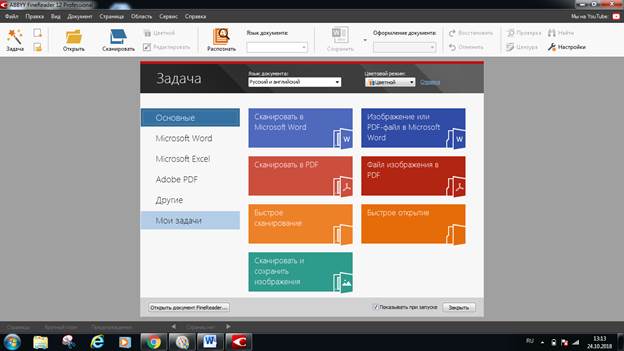
3. Щелкните на кнопке Анализ страницы на панели инструментов Изображение. 
4. Щелкните на кнопке Распознать на панели инструментов Scan&Read. Ознакомьтесь с тем, как проведено упорядочение распознанного текста в соответствии с автоматической сегментацией. Оцените пригодность полученного документа. 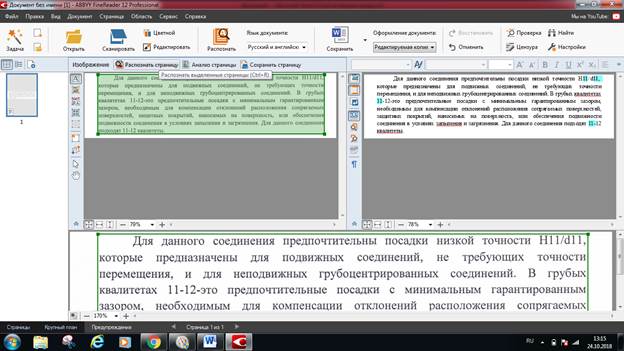
5. Закройте окно Текст. Полученный документ предварительно сохраните для сравнения.
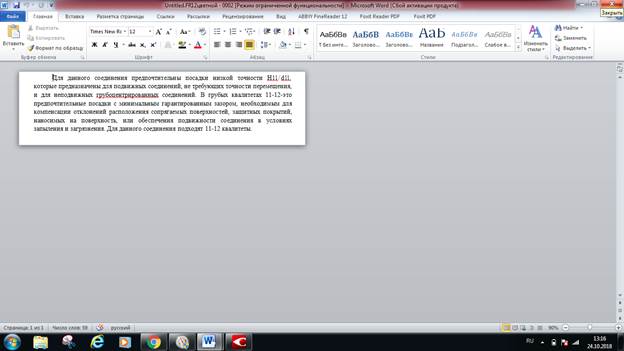
6. Щелкните в окне Изображение правой кнопкой мыши и выберите в контекстном меню команду Удалить все области и текст. 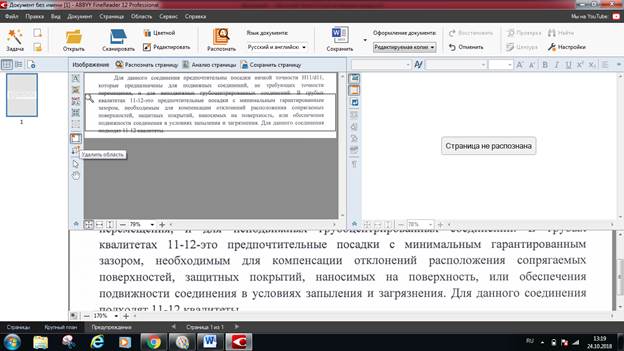
7. Сформируйте блоки вручную, выделяя отдельные элементы документа. 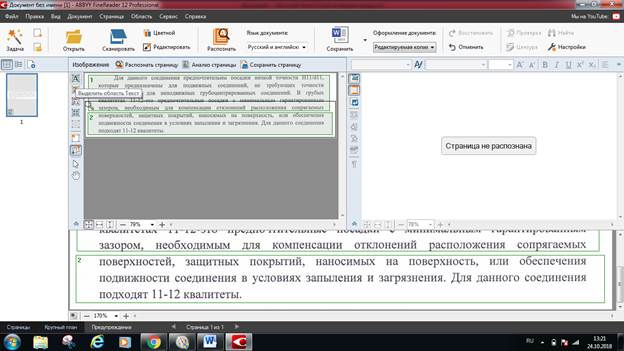
8. Чтобы блоки, содержащие иллюстрации, не распознавались как текст, щелкните на каждом из них правой кнопкой мыши и выберите в контекстном меню команду Изменить тип области®Картинка.(не требуется)
9. Щелкните на кнопке Перенумеровать области на панели Инструменты. Задайте последовательность блоков, щелкая на них в том порядке, в каком их содержимое должно включаться в окончательный документ. 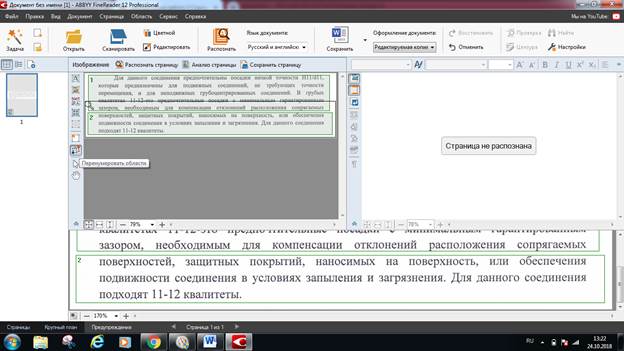
|
|
|
10. Щелкните на кнопке Распознать на панели инструментов Scan&Read. Сохраните полученный документ (При сохранении Вы можете воспользоваться Мастером сохранения, что позволит Вам более удобно выбрать параметры сохранения документа). 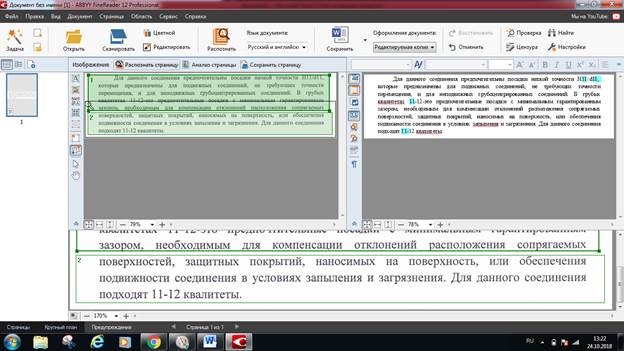
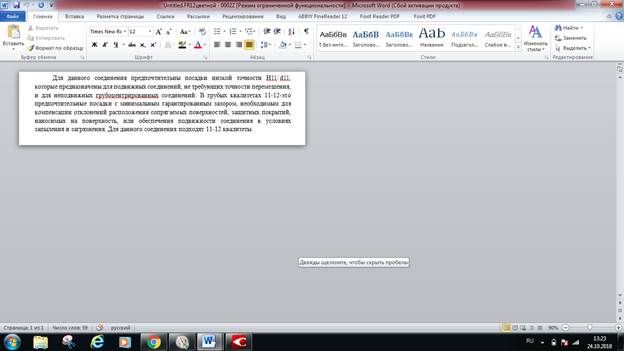
12.
А) 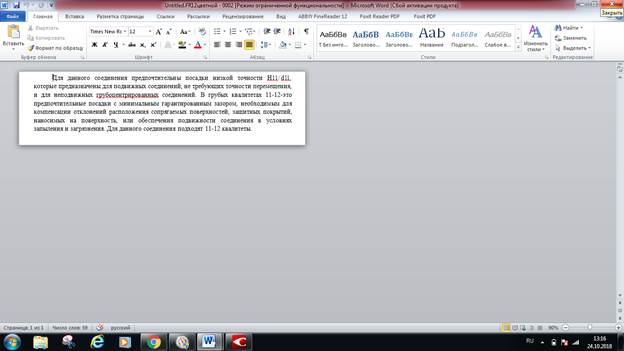
Б)
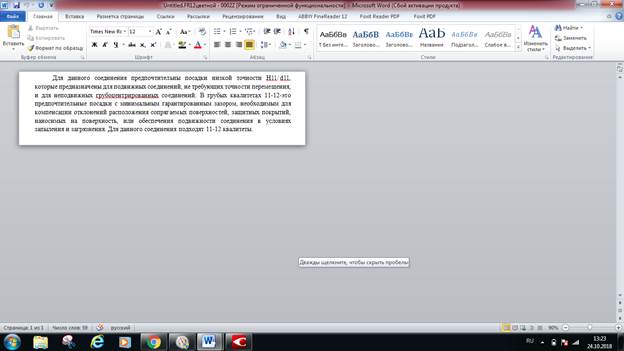
Практическая часть . Работа с таблицами Excel
1. Проведите распознавание таблицы Excel аналогично предыдущим заданиям.



2. Сохраните документ в виде таблицы Excel.
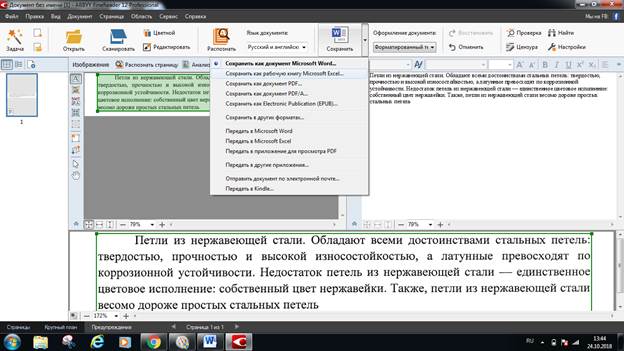
3. Редактировать не требуется.
Ответы на контрольные вопросы.
1. Перечислите типы сканеров:
-ручной
-штрих-сканер
-настольный
-листовой
-планшетный
-рулонные (роликовые)
-проекционные
-барабанные
-сканеры форм
2. Укажите назначение сканера.
Почти каждый пользователь компьютера постоянно сталкивается с проблемой преобразования документов из бумажной формы в электронную. Однако процедура ввода информации вручную отнимает огромное количество времени и чревата ошибками. Кроме того, вручную можно вводить только тексты, но не изображения. Выходом из положения является сканер. Сканером называется устройство, позволяющее вводить в компьютер образы изображений, представленных в виде текста, рисунков, слайдов, фотографий или другой графической информации.
|
|
|
3. Опишите процесс сканирования бумажного документа.
Документ кладут на стеклянный планшет и накрывают крышкой сканера. Внутренняя сторона крышки, как правило, белая, хотя в некоторых моделях бывает и черная. Крышка служит универсальным фоном, позволяющим определить размер сканируемого документа. Большинство планшетных сканеров позволяет снимать крышку при сканировании громоздких объектов – например, толстых книжек. Документ подсвечивается лампой. В современных моделях используются ксеноновые лампы или флуоресцентные с холодным катодом. В старых сканерах встречаются стандартные флуоресцентные лампы. Считывающая головка медленно движется вдоль документа на приводном ремне, соединенном с шаговым двигателем. Головку сканера образует целый механизм: зеркала, линза, фильтр и блок приборов с зарядовой связью. Для предотвращения колебаний при проходе головка закреплена на стержне стабилизатора. Проход – это полное однократное сканирование всего документа.
Дата добавления: 2019-01-14; просмотров: 179; Мы поможем в написании вашей работы! |

Мы поможем в написании ваших работ!
