Задание на лабораторную работу
1. Для модели, созданной при выполнении лабораторной работы 2, постройте диаграмму дерева узлов с изображением нижних уровней декомпозиции в виде списка и в виде прямоугольников.
2. Для детального обсуждения бизнес-процессов работы «Сборка и тестирование компьютеров» создайте FEO-диаграмму, на которой будут только стрелки работы «Сборка и тестирование компьютеров». Удалите лишние стрелки на диаграмме FEO. Результат должен соответствовать рис. 3.7.

Рис. 3.7. Диаграмм FEO «Сборка и тестирование компьютеров»
Для перехода между стандартной диаграммой, деревом узлов и FEO используется кнопка на палитре инструментов.
Вопросы для самопроверки
1. Как представляются функциональные схемы инструментарием BPwin?
2. Можно ли с помощью BPwin 4.0 создавать многоуровневые функциональные схемы?
3. Для чего используются диаграммы FEO?
4. Почему диаграммы FEO являются более удобными при рассмотрении модели с различных точек зрения?
Лабораторная работа 4.
Расщепление и слияние моделей
Цель работы: Изучить методы слияния и расщепления моделей, которые необходимы для обеспечения коллективной работы над проектом.
Основные сведения
Возможность слияния и расщепления моделей необходима для обеспечения коллективной работы над проектом. Так, руководитель проекта может создать декомпозицию верхнего уровня и дать задание аналитикам продолжить декомпозицию каждой ветви дерева в виде отдельных моделей. После окончания работы над отдельными ветвями все подмодели могут быть слиты в единую модель. С другой стороны, отдельная ветвь модели может быть отщеплена для использования в качестве независимой модели, для доработки или архивирования.
|
|
|
Для слияния и разветвления моделей в BPwin используются стрелки вызова.
Расщепление модели
Для отщепления ветви от модели следует щелкнуть правой кнопкой мыши по декомпозированной работе, например «Изготовление деталей» (работа не должна иметь диагональной черты в левом верхнем углу) и выбрать во всплывающем меню пункт Split Model (рис. 4.1). В появившемся диалоге Split Options следует указать имя создаваемой модели, например «Изготовление деталей». После подтверждения расщепления в старой модели работа станет недекомпозированной (признак - диагональная черта в левом верхнем углу), будет создана стрелка вызова (рис. 4.2), причем ее имя будет совпадать с именем новой модели, и, наконец, будет создана новая модель, причем имя контекстной работы будет совпадать с именем работы, от которой была «оторвана» декомпозиция, т.е. «Изготовление деталей» (рис. 4.3).
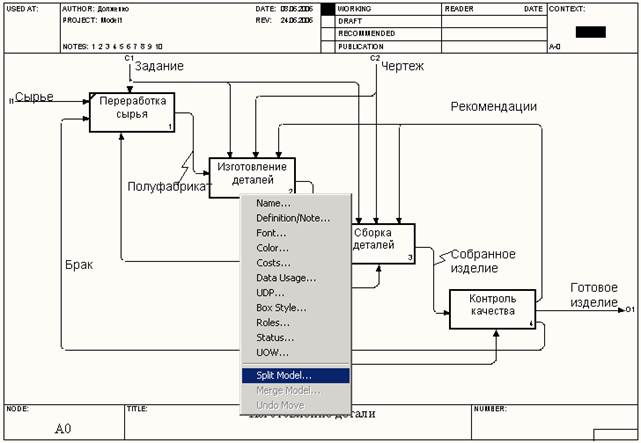
Рис. 4.1. Выбор режима расщепления модели
|
|
|
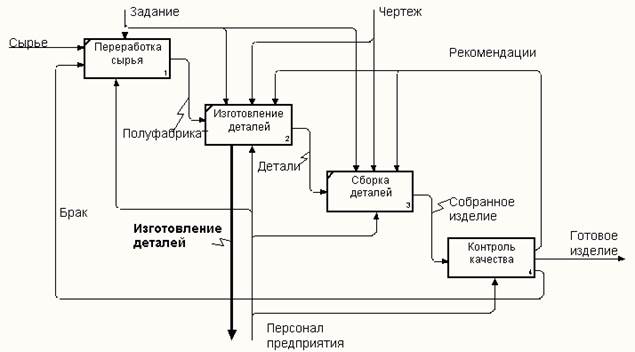
Рис. 4.2. Модель с отщепленной работой «Изготовление деталей»

Рис. 4.3. Представление новой модели «Изготовление деталей» в браузере
Слияние моделей
Что бы произвести слияние моделей необходимо выполнить следующие условия:
ккккк) обе сливаемые модели должны быть открыты в BPwin;
ллллл) имя модели-источника, которое присоединяют к модели-цели, должно совпадать с именем стрелки вызова работы в модели-цели (рис. 4.4);
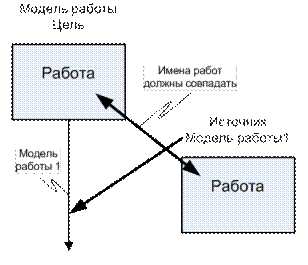
Рис. 4.4. Условия слияния моделей
ммммм) стрелка вызова должна исходить из недекомпозируемой работы (работа должна иметь диагональную черту в левом верхнем углу) (рис. 4.5);
ннннн) имена контекстной работы подсоединяемой модели-источника и работы на модели-цели, к которой мы подсоединяем модель-источник, должны совпадать (рис. 4.4);
ооооо) модель-источник должна иметь, по крайней мере, одну диаграмму декомпозиции.
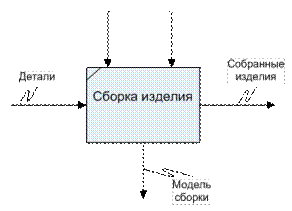
Рис. 4.5. Стрелка вызова работы «Сборка изделия» модели − цели
Для слияния моделей необходимо выделить работу, с которой будет сливаться модель и правой кнопкой мыши вызвать контекстное меню. В контекстном меню выбрать пункт Merge Model.
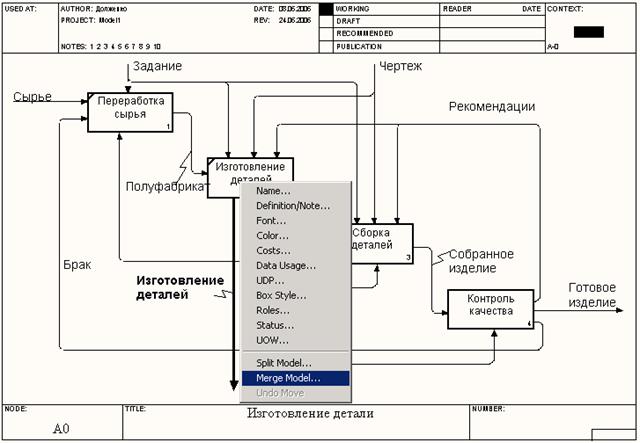
Рис. 4.6. Выбор режима слияния моделей
Появляется диалог, в котором следует указать опции слияния модели (рис. 4.7). При слиянии моделей объединяются и словари стрелок и работ. В случае одинаковых определений возможна перезапись определений или принятие определений из модели-источника. То же относится к именам стрелок, хранилищам данных и внешним ссылкам.
|
|
|

Рис. 4.7. Диалог Continue with merge?
После подтверждения слияния (кнопка ОК) модель-источник подсоединяется к модели-цели, стрелка вызова исчезает, а работа, от которой отходила стрелка вызова, становится декомпозируемой – к ней подсоединяется диаграмма декомпозиции первого уровня модели-источника (рис. 4.8).
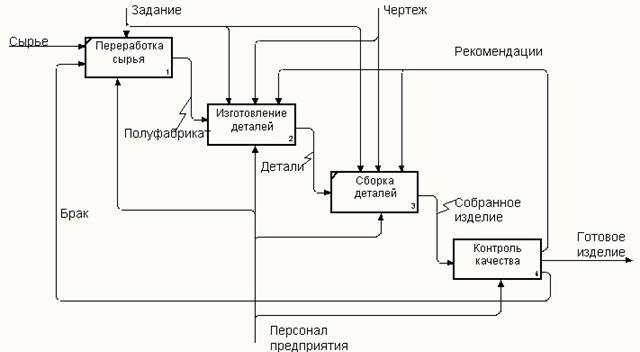
Рис. 4.8. Модель после слияния с моделью «Изготовление деталей»
Стрелки, касающиеся работы на диаграмме модели-цели, автоматически не мигрируют в декомпозицию, а отображаются как неразрешенные. Их следует туннелировать вручную. На рис. 4.9 показано, как выглядят модели в окне Model Explorer после слияния. Стрелкой показано, что модель склеилась с работой.
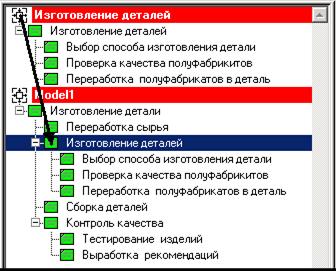
Рис. 4.9. Вид моделей в Model Explorer после слияния
В процессе слияния модель-источник остается неизменной и к модели-цели подключается фактически ее копия. Не нужно путать слияние моделей с синхронизацией. Если в дальнейшем модель-источник будет редактироваться, эти изменения автоматически не попадут в соответствующую ветвь модели-цели.
|
|
|
Дата добавления: 2018-11-24; просмотров: 181; Мы поможем в написании вашей работы! |

Мы поможем в написании ваших работ!
