Все ФУНКЦИИ ТРАНСФОРМИРОВАНИЯ ПОПРОБОВАТЬ
Распечатать памятки
Урок 2
Урок №2
2.1. Работа со слоями в Photoshop. Создание многослойного изображения.
· Виды слоёв.
· Способы создания слоев, параметры слоя.
· Отличие Фонового слоя от Слоя.
· Работа со слоями. Трансформация слоев, объединение слоев.
· Способы перемещения слоев между документами
· Режимы наложения, непрозрачность и заливка.
· Настройки слоя в панели слоёв.
· Стили слоя.
· Корректирующие слои и Слой-заливка.
· Работа с текстовыми слоями
· Маски слоя (виды масок: растровые, векторные, обтравочные; возможности масок; совмещение масок слоя; использование инструментов рисования при работе с маской)
· Палитра каналы. Выделение сложного объекта в изображении.
· Работа с векторными объектами
· Smart объекты
2.2. Практическая работа.
2.3. Домашнее задание.
Под запись
PSD — растровый формат хранения графической информации, использующий сжатие без потерь[1], созданный специально для программы Adobe Photoshop и поддерживающий все его возможности
TIFF (англ. Tagged Image File Format) — формат хранения растровых графических изображений. для хранения изображений с большой глубиной цвета. Он используется при сканировании, отправке факсов, распознавании текста, в полиграфии, широко поддерживается графическими приложениями. Изначально формат поддерживал сжатие без потерь, впоследствии формат был дополнен для поддержки сжатия с потерями в формате JPEG[1].
|
|
|
Максимальный вес документа, сохраненного в таком виде, не может превышать 4 Гб. Причем для открытия файла TIFF, размер которого больше 2 ГБ, скорее всего, потребуется запустить Photoshop CS или одну из более поздних его версий, поскольку большинство прочих приложений вряд ли сумеют с ним справиться.
JPEG «джейпег— один из популярных растровых графических форматов, применяемый для хранения фотоизображений и подобных им изображений. Файлы, содержащие данные JPEG, обычно имеют расширения (суффиксы) .jpg, .jfif, .jpe или .jpeg. Однако из них .jpg является самым популярным на всех платформах. Алгоритм JPEG позволяет сжимать изображение как с потерями, так и без потерь
GIF или гифка ( множественное - гифки ) (англ. Graphics Interchange Format — «формат для обмена изображениями» ) — популярный растровый формат графических изображений. Способен хранить сжатые данные без потери качества в формате не более 256 цветовДолгое время GIF был одним из наиболее распространённых форматов в интернете. Формат GIF поддерживает анимационные изображения.
Формат PNG хранит графическую информацию в сжатом виде. Причём это сжатие производится без потерь, в отличие, например, от JPEG с потерями. поддерживает прозрачность.что в отличие от GIF, PNG не обладает поддержкой анимационных эффектов. . В отличие от gif, формат png поддерживает 24-битные изображения и прозрачность фона без зубчатых краев.широко применяется в интернете. Основные преимущества формата png —поддержка любых цветов, работа с прозрачными пикселями, эффективный алгоритм сжатия без потери качества изображения. В отличие от gif, который поддерживает только полную прозрачность, png сохраняет также полупрозрачные пиксели (1—99%)
|
|
|
ИСТОРИЯ ДЕЙСТВИЙ – РЕДАКТИРОВАНИЕ- УСТАНОВКИ- ИНТЕРФЕЙС- ПРОИЗВОДИТЕЛЬНОСТЬ- 100
ЕСЛИ МЫ НАЖЕМ НА СЛОЕ ПРАВОЙ КНОПКОЙ МЫШИ- МЫ ТАК ЖЕ МОЖЕМ ЛЕГКО ПОМЕНЯТЬ СЛОИ.
В ПАЛИТРЕ ИСТОРИЯ ВЫ ТАК ЖЕ ЛЕГКО МОЖЕТЕ УДАЛИТЬ ОТДЕЛЬНО ВЫПОЛНЕННУЮ ОПЕРАЦИЮ.НЕ ОБЯЗАТЕЛЬНО К НЕЙ ВОЗВРАЩАТЬСЯ. КНОПКА ДЭЛ ИЛИ МУСОРНОЕ ВЕДРО
Работа со слоями в Photoshop. Создание многослойного изображения.
• Виды слоёв.
Слой не ограничен рабочей областью. Слой в Фотошопе представляет из себя бесконечно тянущееся во все стороны рабочее пространство.
В Фотошопе существуют разные виды слоев. Как только вы освоите все из них, вы почувствуете себя настоящим знатоком.
Обычный слой —
обычный слой представляет из себя ту самую виртуальную поверхность, о которой мы говорили выше. Это растровый слой, не обремененный, никакими дополнительными возможностями. Графика в виде пикселей может на нем быть, или не быть. Обычный слой может быть простой фотографией или элементом графики.
|
|
|
СОЗДАЕМ НОВЫЙ ОБЫЧНЫЙ СЛОЙ-
2 СПОСОБА:
ПИКТОГРАММА НОВЫЙ СЛОЙ В ПАЛИТРЕ СЛОИ
ИЛИ НА СТАЦИОНАРНОЙ ПАНЕЛИ- ВКЛАДКА СЛОИ- НОВЫЙ СЛОЙ
Слой заливки — считаю необходимым выделить слои заливки в отдельную группу. Эти слои представляют из себя специфические настройки, позволяющие заливать задний фон цветом, градиентом или текстурой (паттернами). Заливочные слои удобны тем, что вам предоставляются панели настроек, через которые удобно вносить все изменения, настраивая слой так как вам нужно.
СЛОИ- НОВЫЙ СЛОЙ ЗАЛИВКА – цвет , градиент, узор.
То есть здесь вы по умолчанию выбираете какую то заливку.
Слой цветокоррекции (ajustiments layers) — очень специфический слой. Фактически это фильтр, который меняет цвет нижестоящих слоев. В Фотошопе существует множество цветокорректирующих слоев разных видов и мы детально разберем все из них.
Слой с текстом — текст в Фотошопе содержится на отдельных слоях. Эти слои так и называются — Text Layer. По большей части если вы знаете, как работать с текстом в Фотошопе, то вы уже разбираетесь в тестовых слоях. Хотите научиться работать с текстом? Тогда вам прямая дорога в цикл статей Работа с текстом в Фотошопе.
|
|
|
Смарт слой — наиболее продвинутое ноу хау Фотошопа последних версий. Этот слой, представляет из себя защищенный обычный слой. Защита заключается в том, что слой помещается в специальный контейнер, который запрещает видоизменять графику. Этот контейнер и называется Смарт слоем, или умным слоем. А замочек на иконке слоя как раз и означает — защитный элемент. Ну и зачем, спрашивается, нужно блокировать графику? Ведь смысл работы с графикой в том чтобы её менять.
Смарт слой не блокирует графику в прямом смысле. Графика хранится внутри контейнера смарт слоя и с ней можно делать что угодно. Но в добавок к этому, смарт слой предлагает десятки дополнительных и удобных фич, вроде записи фильтров и возможности менять эффекты на лету, не портя графику, удобной работы с RAW изображениями, дополнительная маска для эффектов и многое многое другое.
3D слои — ещё одно ноу хау Фотошопа, который позволяет внедрять в 2D графику реальны трехмерные модели. Все благодаря 3D слоям. Эта тема является одной и наиболее продвинутых и сложных в фотошопе. Поэтому её мы на базовом курсе коснем только ознакомительно.
ИТАК,
В центральной части панели находятся сами слои. Слои можно легко перемещать и выстраивать в нужном порядке. Для этого достаточно кликнуть по ним мышкой и перетащить наверх или вниз. Каждый слой снабжен различными опознавательными знаками, которые характеризуют его состояние и настройки.
Например иконка глаза обозначает видимость слоя.
А иконка замочка означает заблокированный слой.
Но, конечно, если вы открыли фотографию, вы увидите только один заблокированный Background слой. В русской версии фотошопа он называется Фоном.
В чем же разница между обычным слоем и слоем фоновым. Если просто посмотреть
Фоновый и обычный слой
Когда вы открываете фотографию в Фотошопе, у вас будет всего один слой. И этот слой по умолчанию является Фоном. Фоновый слой (background layer) является разновидностью обычного слоя. Это обычный слой, который имеет ряд особенных свойств.
Прежде всего фоновый слой всегда находится в самом низу иерархии слоев. Фоновый слой является частично заблокированным. То есть вы можете совершать с ним большинство манипуляций. Например нарисовать на нем что-то кистью, или поменять оттенки, применить цветокоррекцию. Вы можете сделать с ним массу вещей, и проще перечислить то, что вы не можете сделать со Фоновым слоем.
· Вы не можете удалить его
· Вы не можете сделать его полупрозрачным.
· Вы не можете применить к нему режим наложения.
· Не сделать его частично непрозрачным.
Удалить этот слой нельзя потому что он заблокирован, применить режим наложения нельзя потому что фоновый слой всегда в самом низу и применить наложение не к чему.
И даже если вы сделаете выделение и удалите графику, вы не сделаете слой частично непрозрачным. Вы просто «закрасите» область в белый цвет.
Фоновый слой — очень древняя настройка Фотошопа. Слава богу от него очень легко избавиться.
Откройте Layer > New > Layer From Background. СЛОИ- НОВЫЙ СЛОЙ- СЛОЙ ИЗ ЗАДНЕГО ПЛАНА
ТОЖЕ САМОЕ МОЖНО СДЕЛАТЬ НАОБОРОТ СЛОИ-НОВЫЙ СЛОЙ- ФОН ИЗ ЗАДНЕГО ПЛАНА.
Более простой способ превратить Фоновый слой в обычный — двойной клик по слою на панели слоев. Кликайте чуть ниже или левее названия слоя. После того, как фоновый слой становится обычным слоем, вам становятся доступны все операции со слоем. В том числе создание полупрозрачного слоя.
все действия, которые вы производите, относятся только к активному слою;
СОЗДАНИЕ ДУБЛИКАТА СЛОЯ
СЛОИ – создать дубликат слоя.
Палитра слоев- ПКМ- создать дубликат слоя.(мы будем создавать дубликаты слоев в портретной ретуши и обработке фотографий в дальнейшем)
ЧАСТО НАМ БЫВАЕТ НЕОБХОДИМО ОБЪЕДИНИТЬ НАШИ СЛОИ НАПРИМЕР В ОДИН СЛОЙ .
В ПАЛИТРЕ СЛОИ- ПКМ- ОБЪЕДИНИТЬ СЛОИ
ОБЪЕДИНИТЬ ВСЕ ВИДИМЫЕ СЛОИ- ОН ОБЪЕДИНЯЕТ ВСЕ СЛОИ НА КОТОРЫХ ВКЛЮЧЕНЫ ГЛАЗКИ.
СОЗДАТЬ НОВУЮ ГРУППУ- ЭТО СОЗДАНИЕ ГРУППЫ СЛОЕВ.
ТАК ЖЕ МЫ ГРУППУ МОЖЕМ ПОДПИСАТЬ НАПРИМЕР «БАБОЧКИ ЦВЕТОЧКИ И ПР.
ВНУТРИ НАШЕЙ ГРУППЫ МЫ СОЗДАЕМ НОВЫЕ ОБЫЧНЫЕ СЛОИ И РАБОТАЕМ С НИМИ ВНУТРИ ГРУППЫ.
ЭТО УДОБНО КОГДА У НАС МНОГО МЕЛКИХ ЭЛЕМЕНТОВ И НАМ ВРЕМЯ ОТ ВРЕМЕНИ ПРИХОДИТСЯ С НИМИ РАБОТАТЬ ПО ОТДЕЛЬНОСТИ.
ДЛЯ УДОБСТВА , КОГДА МЫ ЗАКОНЧИЛИ РАБОТАТЬ С ГРУППОЙ. ЭТУ ГРУППУ СЛОЕВ НАЖАВ НА ГАЛОЧКУ МЫ ЗАКРЫВАЕМ И ОНА ОСВОБОЖДАЕТ НАМ МЕСТО ДЛЯ РАБОТЫ. ПРИ НЕОБХОДИМОСТИ МЫ ГРУППУ ОТКРЫВАЕМ И РАБОТАЕМ С НЕЙ.
Трансформация слоёв
происходит в так называемом режиме СВОБОДНОЕ ТРАНСФОРМИРОВАНИЕ. В этот режим можно войти двумя способами - либо воспользоваться соответствующей командой - Free Transform меню Edit -, либо комбинацией Ctrl+T.
Принципы работы в этом режиме полностью аналогичны принципам работы с режимом Transform Selection в случае выделенных областей. У вас есть маркеры на габаритном боксе, есть горячие клавиши
Shift - пропорциональное изменение размеров,
Alt - симметричное изменение размеров,
Ctrl - работа с каждым маркером по отдельности.
Для выхода из режима достаточно просто нажать Enter.
Все ФУНКЦИИ ТРАНСФОРМИРОВАНИЯ ПОПРОБОВАТЬ
Блокировки слоёв.
Блокировки слоёв предназначены для предохранения слоя от несанкционированных операций пользователя. Кнопки блокировки находятся в верхней части палитры Layers, группа икононок, которую мы обозвали как "запрещение действий."
Bring Forward (Ctrl+]) - на один слой вперёд. Эта команда перемещает активный слой на одно положение вверх.
Send Backward (Ctrl+[) - на один слой назад. Эта команда перемещает активный слой на одно положение назад.
Bring to Front (Ctrl+Shift+]) - на передний план. Эта команда перемещает активный слой на самую верхнюю позицию.
Send to Back (Ctrl+Shift+[) - на задний план . Эта команда перемещает активный слой на самую нижнюю позицию.
Связывание.
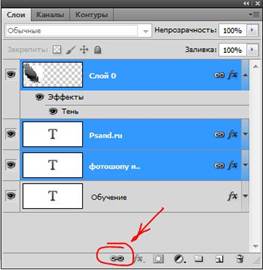
ВЫРАВНИЕ СЛОЕВ
СЛОИ- ВЫРОВНЯТЬ СЛОИ- ПОПРОБОВАТЬ ВЫРОВНЯТЬ ПО РАЗНОМУ
Слой КОРРЕКЦИи
Слой коррекции (Adjustment Layer) - специальный слой, не содержащий изображения, но содержащий информацию о тоновой коррекции лежащих ниже слоёв.
ЕСЛИ НАПРИМЕР НУЖНО ВСЕ НИЖЕ ЛЕЖАЩИЕ СЛОИ СКОРРЕКТИРОВАТЬ ОДИНАКОВО
НАПРИМЕР ПРИБАВИТЬ ВСЕМ ЯРКОСТИ ИЛИ ЗАМЕНИТЬ ЦВЕТНОСТЬ.МЫ СОЗДАЕМ
СЛОИ- НОВЫЙ КОРРЕКТИРУЮЩИЙ СЛОЙ. ВЫБИРАЕМ ФУНКЦИЮ КОТОРАЯ НАМ ТУТ НУЖНА.
ТО ЕСТЬ МЫ НАШ СЛОЙ НЕ ПОРТИМ ОКОНЧАТЕЛЬНО . А ПРОСТО ВСЕ НАШИ МОМЕНТЫ КОРРЕКЦИИ НАКЛАДЫВАЕМ КАК БЫ ПОВЕРХ НАШЕГО СЛОЯ. В ЛЮБОЙ МОМЕНТ МЫ МОЖЕМ ЕГО ПОДКОРРЕКТИРОВАТЬ ИЛИ ЗАКРЫТЬ ГЛАЗИК ИЛИ УБРАТЬ ВАБЩЕ ЕСЛИ НАМ НЕ ПОНРАИВЛОС
Корректирующий слой является более гибким инструментом, чем простая коррекция изображения, ведь корректирующий слой всегда можно перенастроить сообразно ситуации, его можно временно спрятать и, в конце концов, корректирующий слой всегда можно удалить.
В слое коррекции автоматически присутствует маска. Это позволяет нам создавать потрясающие эффекты.
В верхней части к нему применена коррекция Hue/Saturation в режиме Colorize, переводящая в оттенки красного цвета. Внизу то же самое, но цвет - синий. Делается это очень просто. Создаются два слоя коррекции типа Hue/Saturation в режиме Colorize, один - в оттенках красного, другой - синего. Затем маска верхнего слоя заливается сверху вниз черно-белым линейным градиентом. Попробуйте добиться подобного эффекта.
ТЕКСТОВЫЙ СЛОЙ
Для ввода текста в Photoshop используется инструмент "Текст" (Type Tool), расположенный на панели инструментов в левой части экрана, либо, для выбора инструмента следует нажать на клавишу клавиатуры T:
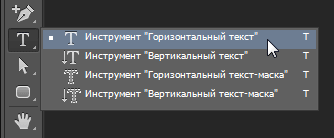
Когда инструмент выбран, курсор мыши изменится на символ, который обычно называют как "двутавровой балкой". На рисунке ниже я несколько увеличил этот символ:

Выбор шрифта
Как только мы выбираем инструмент "Текст", на панели параметров верху экрана отображаются опции и параметры, относящиеся к этому инструменту, слева расположены варианты для выбора типа, стиля и размер шрифта:

Чтобы просмотреть полный список доступных шрифтов, нажмите на маленький треугольник справа в поле выбора шрифта.
Это действие открывает список всех шрифтов, которые вы можете выбрать в данный момент. Количество и выбор шрифтов зависит от шрифтов, установленных в данный момент в Вашей операционной системе:
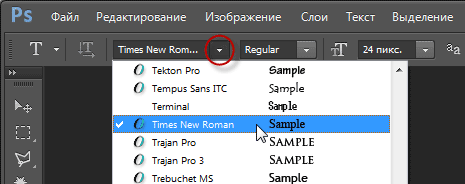
Дата добавления: 2018-11-24; просмотров: 143; Мы поможем в написании вашей работы! |

Мы поможем в написании ваших работ!
