Программа Диаграмма Microsoft Graph
MS Graph - программа построения и форматирования диаграмм по заданной числовой таблице, созданной в документе Word.
Перед вызовом программы Graph необходимо выделить таблицу в документе, иначе на экране отображается встроенный пример диаграммы (рис.9)
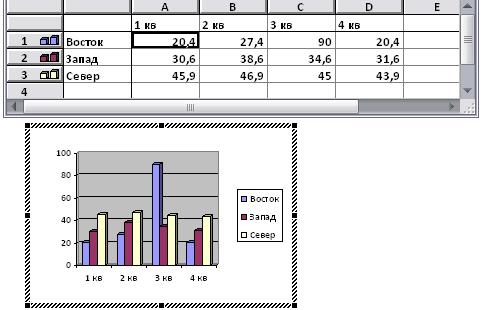
Рис.9. Встроенный пример диаграммы (по умолчанию)
MS Graph показывает диаграмму и таблицу, содержащую связанные с диаграммой данные. Исходный тип диаграммы – гистограмма.
В меню имеется раздел «Диаграмма» с командами:
- Тип диаграммы
- Параметры диаграммы
Командой Тип диаграммы можно изменить ее тип и вид. Командой Параметры диаграммы изменяются заголовок, легенда, подписи данных, осей координат.
Программа Точечный рисунок
Данная программа позволяет ввести рисунок программы Paint в документ Word. При запуске программы Точечный рисунок появляется окно программы Paint с рамкой для рисования (рис.10).
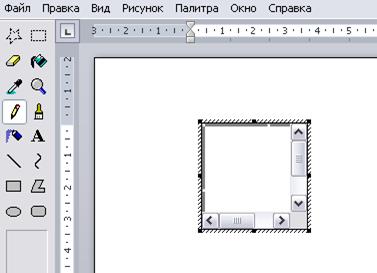
Рис.10. Точечный рисунок
После создания рисунка при щелчке мышкой вне рамки этот рисунок переносится в документ Word.
Формулы в Word
В Word 2007 имеется новый инструмент построения математических формул. Данная операция осуществляется следующим образом:
вкладка Вставка группа Символы элемент Формула (рис.11,12)

Рис.11.Выбор формулы

Рис. 12 . Вставка формулы
С помощью элементов открывшегося окна в заданном месте документа набирается соответствующая формула.
|
|
|
Создание формы документа
Форма документа – это документ со встроенным макетом.
Для примера создадим следующий макет формы:
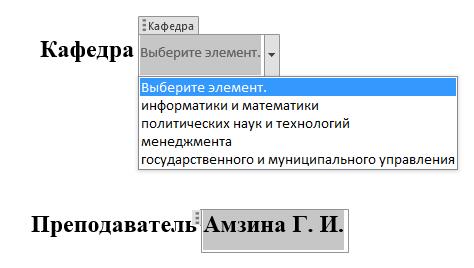
Рис. 13. Пример формы документа
В форму можно вставить ряд элементов управления.
Рассмотрим вставку элементов управления Список и Текст, как в примере (рис.13).
На вкладке Разработчик в группе Элементы управления нажмите кнопку Режим конструктора (рис.14)

Рис. 14. Режим конструктора
Рассмотрим ввод в документ раскрывающегося списка, ограничивающего выбор заданными вариантами:
Щелкните место, куда необходимо вставить элемент управления, в данном случае после слова «Кафедра». На вкладке Разработчик в группе Элементы управления щелкните элемент управления Раскрывающийся список  .
.
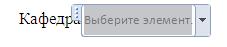
Далее на вкладке Разработчик в группе Элементы управления нажмите кнопку Свойства (рис. 15).

Рис.15. Включение свойств элементов управления
Чтобы создать список значений, в группе Свойства раскрывающегося списка нажмите кнопку Добавить. Введите значение в окне Краткое имя – «Кафедра ЭИ», нажмите кнопку ОК в окне Добавить вариант (рис.16).
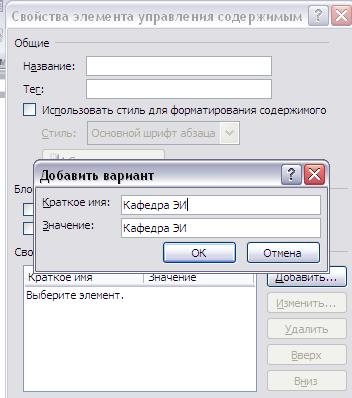
Рис. 16. Свойства элемента управления содержимым
Повторяйте этот шаг до тех пор, пока все нужные имена не окажутся в раскрывающемся списке. Далее нажмите кнопку ОК в окне Свойства элемента управления содержимым.
|
|
|
Вставка элемента управления текстом, куда пользователи могут вводить текст:
После слова Преподаватель в документе на вкладке Разработчик в группе Элементы управления щелкните элемент управления Форматированный текст  или Текст
или Текст  .
.

Чтобы замещаемый текст в добавленном элементе управления содержимым списка или текстового поля исчезал при вводе реального текста в документе, в группе Элементы управления выберите Свойства и установите флажок Удалить элемент управления содержимым при редактировании содержимого, ОК.
На последнем этапе создания формы документа на вкладке Разработчик в группе Элементы управления нажмите кнопку Режим конструктора, чтобы отключить режим конструирования и сохранить пояснительный текст.
Дата добавления: 2018-11-24; просмотров: 226; Мы поможем в написании вашей работы! |

Мы поможем в написании ваших работ!
