Контрольные точки в исходном коде
Это самый распространенный вид контрольных точек. Точка представляет собой маркер, установленный на некоторой строке исходного кода. Когда управление достигает этой строки, программа приостанавливается.
Проще всего установить контрольную точку такого типа прямо в редакторе кода, щелкнув кнопкой мыши на пробельном поле редактора (слева от текста) рядом со строкой, на которой требуется приостановить программу. В пробельном поле появится красный маркер, и сама строка будет выделена красным цветом фона (рис. 5.1). Повторное нажатие кнопки мыши удаляет контрольную точку.
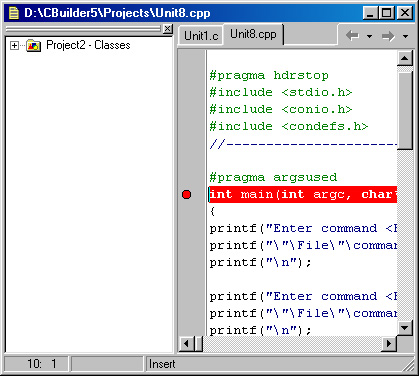
Рис. 5.1Установка контрольных точек
Если теперь запустить программу кнопкой Run, она будет остановлена на контрольной точке (рис. 5.2).
Зеленая пометка на маркере контрольной точки означает, что точка проверена и признана действительной. Могут быть и недействительные контрольные точки – такие, что установлены на строках, не генерирующих исполняемого кода. Это могут быть комментарии, объявления, пустые строки или операторы, исключенные при оптимизации программы.
Текущая точка исполнения показана в пробельном поле зеленой стрелкой. Она указывает строку, которая должна исполняться следующей. Программу можно продолжить кнопкой Run или выполнять ее операторы в пошаговом режиме, о чем будет сказано ниже.
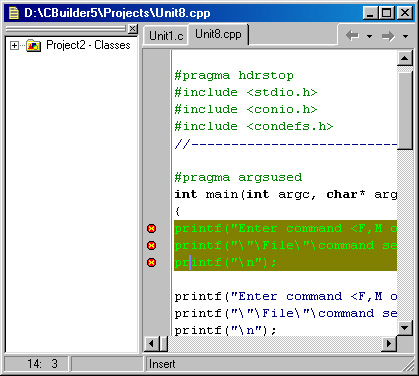
Рис. 5.2Остановка программы на контрольной точке
То, что мы сейчас показали – это простые контрольные точки в исходном коде; контрольные точки могут быть также условными, со счетчиком проходов или комбинированного типа.
|
|
|
Если вы в данный момент экспериментируете с отладчиком, откройте окно списка контрольных точек (View Debug Windows Breakpoints). Оно отображает все имеющиеся контрольные точки. Контекстное меню окна позволяет запретить остановку программы на контрольной точки, не удаляя ее (пункт Enable). Кроме того, выбрав пункт Properties..., вы получите доступ к свойствам выбранной точки (рис. 5.3 и 5.4).
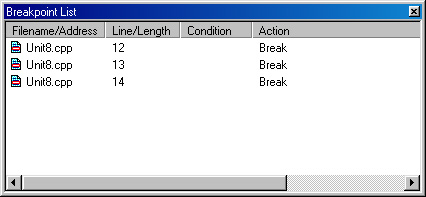
Рис. 5.3Окно Breakpoint List
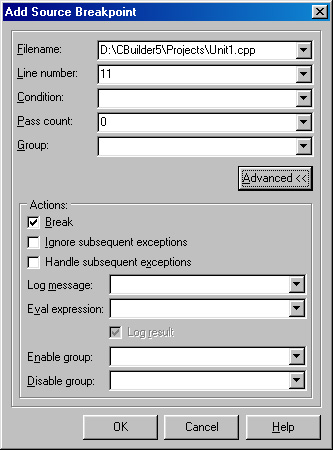
Рис. 5.4 Диалог Source Breakpoint
В поле Condition диалога Source Breakpoint Properties можно задать условие остановки на контрольной точке. Условие может быть любым допустимым выражением языка C/C++, которое можно оценить как истинное или ложное. Остановка по достижении контрольной точки будет происходить только в том случае, если условие истинно.
Контрольные точки со счетчиком проходов можно считать разновидностью условных. Требуемое число проходов вводится в поле Pass count. Если число проходов установлено равным п, остановка программы произойдет только на n-ом проходе через контрольную точку. Точки со счетчиком удобны при отладке циклов, когда вам нужно выполнить тело цикла определенное число раз и только потом перейти к пошаговому выполнению программы.
|
|
|
Счетчик может быть очень полезен, когда вам нужно определить, на каком проходе цикла возникает ошибка, вызывающая завершение программы. В окне списка контрольных точек отображается не только заданное, но и текущее число проходов точки (например, “7 of 16”). Задав число проходов, равное или большее максимальному числу итераций цикла, вы при завершении программы сразу увидите, сколько раз на самом деле он выполнялся.
Возможна комбинация этих двух типов контрольных точек, которую можно назвать точкой с условным счетчиком. Если для контрольной точки задано и условие, и число проходов, то остановка произойдет только на п-ом “истинном” проходе через нее. Проходы, для которых условие оказывается ложным, “не считаются”.
Условия и счетчик можно задавать для всех видов контрольных точек кроме точек загрузки модуля, т. е. для исходных, адресных и точек данных.
Адресные контрольные точки
Адресные контрольные точки во всем аналогичны точкам в исходном коде за исключением того, что при их установке указывается не строка исходного кода, а машинный адрес инструкции, на которой нужно приостановить программу. Такие контрольные точки полезны, если ваша программа завершается аварийно. В этом случае Windows выводит панель сообщения, в которой указывается адрес инструкции, вызвавшей ошибку.
|
|
|
Адресные контрольные точки и их свойства устанавливаются в диалоге, вызываемом командой Run>Add Breakpoint>Address Breakpoint... главного меню или из контекстного меню окна Breakpoint List. Установить адресную точку можно только во время исполнения программы или при ее остановке (например, в другой контрольной точке). При дальнейшем выполнении программы отладчик приостановит ее на инструкции с указанным адресом. Если эта инструкция соответствует некоторой строке исходного кода, контрольная точка будет показана в окне редактора. В противном случае она будет отображена в панели дизассемблера окна CPU.
Контрольные точки данных
Контрольные точки на данных также устанавливаются при запущенной программе в диалоге, вызываемом командной Run>Add Breakpoint>Data Breakpoint... или Add Data Breakpoint в контекстном меню списка контрольных точек (рис. 5.5).
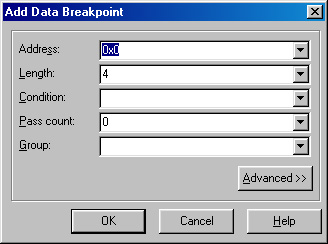
Рис. 5.5Диалог Add Data Breakpoint
Контрольная точка на данных вызывает остановку программы, если в указанный элемент данных производится запись. В поле Address можно указать либо адрес, либо имя переменной. В поле Length указывается размер объекта, определяющий диапазон адресов, обращение к которым будет вызывать остановку. Для переменных встроенных типов размер устанавливается автоматически.
|
|
|
Как и для двух предыдущих видов, для контрольных точек данных можно задать условие и счетчик.
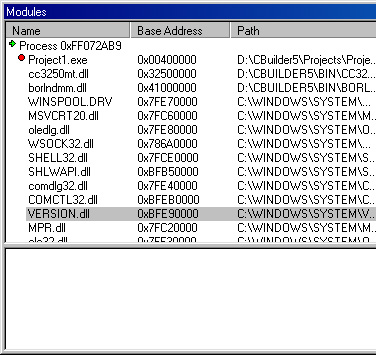
(левая половина окна)
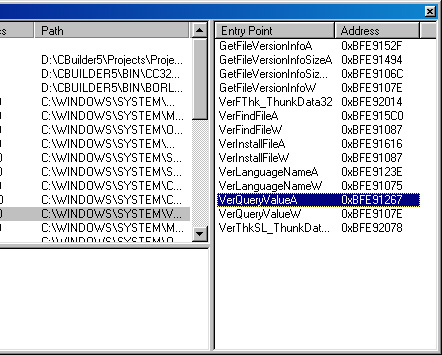
(правая половина окна)
Рис. 5.6 Контрольные точки загрузки модуля
Команда Run Add Breakpoint>Module Load Breakpoint... открывает диалог Add Module, в котором задается имя файла (.exe, .dll, .осх или .bpl) для внесения его в список окна Modules. Загружаемые в память во время исполнения программы модули заносятся в это окно автоматически, однако если вы хотите, чтобы загрузка модуля вызывала остановку, то должны вручную ввести имя файла в список окна Modules до того, как модуль будет загружен (например, перед запуском программы).
На рис. 5.6 показано окно Modules. Добавить новый модуль в окно можно и через его контекстное меню (Рис. 5.7).
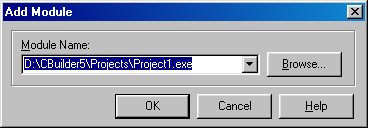
Рис. 5.7
Панель вверху слева показывает список модулей. Для выбранного модуля панель слева внизу показывает исходные файлы, входящие в его состав. Панель справа отображает список входных точек (глобальных символов) модуля.
Команда Run to Cursor
Если установить курсор редактора кода на некоторую строку исходного кода и запустить программу командой Run to Cursor главного или контекстного меню редактора (можно просто нажать F4), то курсор будет играть роль “временной контрольной точки”. Достигнув строки, где находится курсор, программа остановится, как если бы там находилась простая контрольная точка.
Команда Pause
Выполняющуюся в IDE программу можно приостановить, выбрав в главном меню Run>Program Pause или нажав кнопку Pause на инструментальной панели. Это более или менее эквивалентно остановке в контрольной точке. Если адресу, на котором остановилось выполнение, соответствует доступный исходный код, он будет показан в редакторе. В противном случае будет открыто окно CPU, отображающее машинные инструкции компилированной программы.
Наблюдение за переменными
Итак, вы остановили программу в контрольной точке. Обычно затем смотрят, каковы значения тех или иных переменных. Это называется наблюдением переменных (watching variables).
В IDE имеется специальное окно списка наблюдаемых переменных (рис. 5.8). Его можно открыть командой View>Debug Windows>Watches и ввести в него любое число переменных.
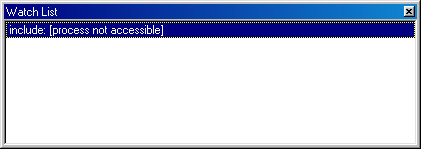
Рис. 5.8 Окно Watch List
Проще всего добавить переменную в список наблюдения можно, поместив курсор редактора кода на ее имя и выбрать в контекстном меню редактора Add Watch at Cursor. В окне наблюдений будет показано имя переменной и ее текущее значение либо сообщение, показывающее, что переменная в данный момент недоступна или наблюдение отключено (<disabled>). Можно ввести в список и целое выражение, если выделить его в редакторе и вызвать контекстное меню. Альтернативным методом добавления переменных или выражений является выбор в контекстном меню окна наблюдений пункта Add Watch... (пункт Edit Watch... служит для редактирования свойств уже имеющегося в списке наблюдения). Будет открыт диалог Watch Properties (рис. 5.9).
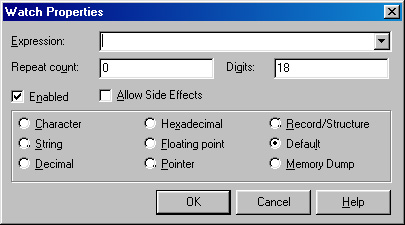
Рис. 5.9 Диалог Watch Properties
Помимо выражения, которое будет наблюдаться, диалог позволяет задать формат представления его значения. Поле Repeat count определяет число отображаемых элементов, если наблюдаемый объект – массив.
Быстрый просмотр данных
Редактор кода имеет встроенный инструмент, позволяющий чрезвычайно быстро узнать текущее значение переменной или выражения. Он называется подсказкой оценки выражения. Достаточно на секунду задержать курсор мыши над именем переменной или выделенным выражением, и под курсором появится окошко инструментальной подсказки с именем переменной и ее текущим значением (рис. 5.10). Причем – в отличие от окна наблюдений – таким способом можно просматривать и переменные, находящиеся за пределами текущей области действия (поскольку здесь не может возникнуть неоднозначности с именами).
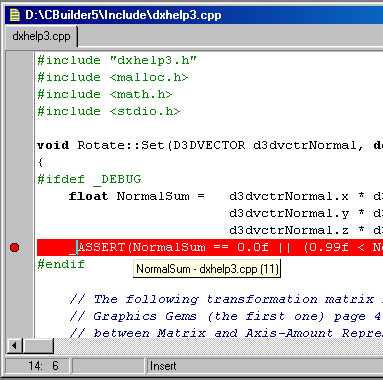
Рис. 5.10 Подсказка с оценкой элементов массива
Выдачей подсказок управляет диалог Tools>Editor Options..., страница Code Insight (рис. 5.11). Чтобы разрешить отображение подсказок с оценками, следует убедиться, что флажок Tooltip expression evaluation помечен. Ползунок Delay задает задержку появления подсказок.
Эта страница управляет и другими “подсказочными инструментами” редактора кода.
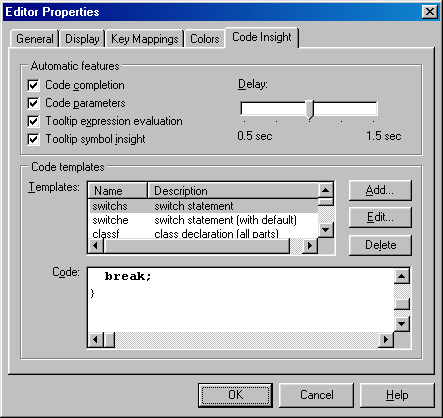
Рис. 5.11 Страница Code Insight диалога Editor Properties
Инспектор отладки
Инспектор отладки – это самый универсальный инструмент IDE для просмотра и модификации значений объектов данных, прежде всего объектов, принадлежащих классам. В их число входят и визуальные компоненты C++Builder. Они, в сущности, тоже не более чем представители классов, а инспектор отладки в этом случае является “инспектором объектов времени выполнения”.
Открыть инспектор отладки можно либо командой Run | Inspect... главного меню, либо из контекстного меню редактора, установив курсор на имени нужного объекта. На рис. 5.12 показан инспектор отладки, отображающий состояние помещенной на форму метки.
Инспектор отладки может использоваться только после остановки программы в контрольной точке.
Инспектор отладки имеет три страницы: Data, Methods и Properties.
Страница Data показывает все элементы данных класса с их значениями; тип выбранного элемента отображается в строке состояния инспектора.
Страница Methods показывает методы (элементы-функции) класса. В некоторых случаях эта страница отсутствует, например, при инспекции переменных простых типов.
Страница Properties показывает свойства объекта. При инспекции переменных, не являющихся представителями класса, эта страница также отсутствует.
Свойства и методы – это понятия, относящиеся к визуальному программированию.
В приведенной ниже таблице перечислены пункты контекстного меню инспектора отладки.
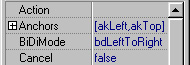
Рис. 5.12 Инспектор отладки
Таблица 5.4. Пункты контекстного меню инспектора отладки
| Пункт меню | Описание |
| Range... | Позволяет указать диапазон элементов массива, которые будут показаны. |
| Change... | Позволяет присвоить новое значение элементу данных. Если элемент можно изменять, в поле его значения имеется кнопка с многоточием. Ее нажатие эквивалентно команде Change. |
| Show Inherited | Помечаемый пункт, влияющий на объем отображаемой инспектором информации. Если помечен, то инспектор показывает не только элементы, объявленные в классе, но и унаследованные от базовых классов. |
| Inspect | Открывает новое окно инспекции для выбранного элемента данных. Это полезно при исследовании деталей структур, классов и массивов. |
| Descend | То же, что и Inspect, но выбранный элемент отображается в том же самом окне; нового окна инспекции не создается. Чтобы вернуться к инспекции прежнего объекта, выберите его в выпадающем списке в верхней части окна. |
| Type Cast... | Позволяет указать новый тип данных для инспектируемого объекта. Полезен в случаях, когда вы исследуете, например, указатель типа void*. |
| New Expression... | Позволяет ввести новое выражение, задающее инспектируемый объект. |
Дата добавления: 2018-11-24; просмотров: 269; Мы поможем в написании вашей работы! |

Мы поможем в написании ваших работ!
