Просмотр отчета в увеличенном или уменьшенном виде
Занятие 6
MS Access 2010
Создание отчетов
По окончании данного занятия вы сможете:
ü Создавать вычисляемое поле в запросе.
ü Выполнять групповые вычисления в запросе.
ü Создавать таблицу с помощью запроса.
ü Добавлять записи в таблицы с помощью запроса.
ü Редактировать данные в таблице с помощью запроса.
ü Удалять записи из таблиц с помощью запроса.
Создание отчета
Информацию, содержащуюся в базе данных, можно вывести на печать в виде таблицы, формы или отчета. В отличие от других представлений данных в отчете можно отсортировать или выполнить группировку данных, вычислить промежуточные и общие итоги. Отчет создается на основе данных одной или нескольких связанных таблиц или запроса,
Группировка данных в отчете позволяет организовать и упорядочить записи таким образом, чтобы стали видны связи между группами и легко было найти нужную информацию. Кроме того, группирование можно использовать для выполнения групповых вычислений, например, вычисления среднего значения для каждой группы записей.
Группа - это набор записей, вместе с которыми печатается вводная информация, например, заголовок для группы, и групповая информация, например, итоговые вычисления для группы записей. Группы могут вкладываться друг в друга. Группа состоит из заголовка группы, вложенных групп, включенных в нее записей и примечания группы.
|
|
|
Отчет можно создать в режиме конструктора или с помощью мастера по разработке отчетов. Кроме этого можно создать более простые автоотчеты в столбец или ленточный.
Для создания отчета с помощью мастера по разработке отчетов нужно:
· В окне базы данных открыть вкладку Отчеты.
· В группе Создание выбрать Мастер отчетов.
Появится диалоговое окно Создание отчетов:

· Выбрать поля базовой таблицы или запроса, которые необходимо включить в отчет. Для этого нужно:
— выделить в списке Доступные поля поле, которое необходимо первым включить в отчет;
— выбрать кнопку > для переноса выбранного поля в список Выбранные поля;
— повторять два последние действия для всех полей, которые нужно включить в отчет.
· Если необходимо добавить в отчет поля из другой таблицы, выбрать из раскрывающегося списка Таблицы/запросы имя этой таблицы.
· Способом указанным выше выбрать поля, которые нужно включить в отчет.
· Щелкнуть кнопку Далее.
На экране появится следующее диалоговое окно.
· Указать тип группировки. Для этого необходимо выбрать в списке таблицу, по данным из которой будут группироваться записи.
· Щелкнуть кнопку Далее.
На экране появится следующее диалоговое окно.
|
|
|

· Если необходимо добавить группирующий элемент, выделить в списке имя поля для организации группы следующего уровня и щелкнуть кнопку >.
· Для того чтобы изменить уровень группировки добавленному элементу, нужно щелкнуть кнопку:
Ý - Для размещения его уровнем выше,
ß - Для размещения его уровнем ниже.
· Для группируемого поля задать интервал группировки. Для этого щелкнуть кнопку Группировка.
На экране появится окно Интервалы группировки.

· Выбрать интервал из раскрывающегося списка Интервалы группировки и щелкнуть по кнопке ОК.
Текстовые поля можно сгруппировать по полному значению или по нескольким первым символам.
Поля даты/времени группируются по полному значению, по годам, по кварталам, по месяцам, по неделям, по дням, по часам или по минутам.
Счетчики, денежные или числовые поля можно сгруппировать по полному значению или по значениям, попадающим в заданный интервал (через 10, 50 и т.д.).
· Если необходимо добавить следующий группирующий элемент.
В отчете с помощью мастера можно создать до 4 уровней группировки записей.
· Щелкнуть кнопку Далее.
На экране появится следующее диалоговое окно.
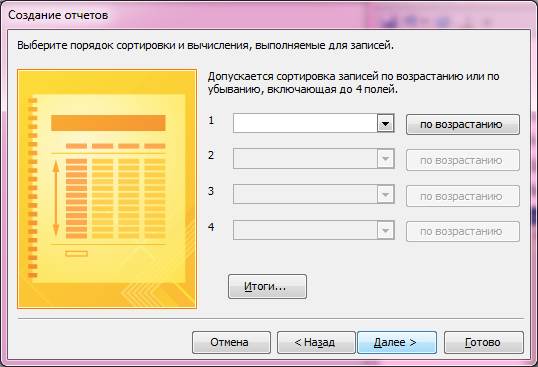
· Если необходимо, задать сортировку записей в отчете. Для этого выбрать в первом раскрывающемся списке имя поля, по которому необходимо произвести сортировку. Кнопка справа от списка показывает порядок сортировки. Для изменения направления сортировки необходимо щелкнуть по этой кнопке.
|
|
|
Таким образом, задать сортировку для других полей, если это необходимо.
· Если необходимо, задать вычисления итоговых данных, щелкнув кнопку Итоги.
На экране появится диалоговое окно Итоги.
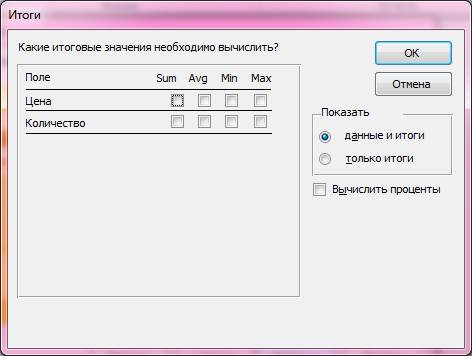
· Полям, для которых следует подсчитать итоги установить флажки в столбце функции, с помощью которой будет выполнен итоговый подсчет.
· Выбрать в группе Показать вариант отображения данных в отчете.
· Если необходимо, установить флажок Вычислить проценты для вычисления процентов.
· Щелкнуть кнопку ОК.
· Щелкнуть кнопку Далее.
· Выбрать вид макета в группе Макет.
· Указать ориентацию листа для отчета в группе Ориентация.
· Установить флажок Настроить ширину полей для размещения на одной странице.
· Щелкнуть кнопку Далее.
· Выбрать из списка стиль для оформления отчета и щелкнуть по кнопке Далее.
· На экране появится следующее диалоговое окно.
· Ввести имя для нового отчета.
· Указать дальнейшее действие, выбрав одну из опций:
|
|
|
Просмотр отчета — для переключения в режим предварительного просмотра;
Изменение структуры отчета — для переключения в режим конструктора отчета.
· Щелкнуть кнопку Готово.
: Задание 1.
Откройте базу данных База.Ваша фамилия, созданную ранее.
Создайте для запроса Запрос по клиентам отчет с группировкой данных по полю Город.
Выполнение задания.
1. В окне базы данных выберите группу Отчеты.
2. В группе Создание выберите Мастер отчетов.
3. В диалоговом окне Создание отчетов выберите в раскрывающемся списке Таблицы и запросы запрос Запрос по клиентам.
4. Переместите из списка Доступные поля в список Выбранные поля в следующем порядке поля:
Город
Название
Адрес
Телефон
5. Щелкните кнопку Далее>.
6. Выделите в списке имя поля Город и добавьте его в группировку.

8. Щелкните кнопку Далее>.
9. В первом раскрывающемся списке выберите поле Название и задайте для него сортировку по возрастанию.
10. Щелкните кнопку Далее>.
11. Укажите вид макета - Ступенчатый.
12. Выберите ориентацию страницы - Альбомная.
13. Установите флажок Настроить ширину полей для размещения на одной странице.
14. Щелкните кнопку Далее.
15. Введите имя нового отчета Клиенты.
16. Укажите дальнейшее действие, выбрав опцию Просмотреть отчет.
17. Щелкните кнопку Готово:

Просмотр отчета
Если при создании отчета вы выбрали флажок опции Просмотр отчета, то по окончании работы мастера происходит переключение в режим предварительного просмотра.
В режиме предварительного просмотра можно увидеть, как будет выглядеть отчет, не печатая его.
Отчет базы данных Microsoft Access может включать в себя следующие разделы:

1- Заголовок отчета. Печатается в начале отчета. Может содержать имя отчета, текущую дату, время и т.п.
2- Верхний колонтитул. Печатается на каждой страницы. Содержит заголовки полей, включенных в отчет.
3- Заголовок группы. Печатается в начале каждой группы. Содержит поле, 7ло которому производится группировка записей в отчете. Таких разделов в отчете содержится столько, сколько задано полей группировки.
4- Область данных. Содержит все поля, включенные в отчет, кроме полей группировки.
5 - Примечание группы. Печатается в конце каждой группы. Может содержать итоговые и процентные значения по группам.
6 - Нижний колонтитул. Печатается на каждой странице. Может содержать номер текущей страницы, общее количество страниц в отчете и т.п.
7 - Область примечаний отчета. Печатается в конце отчета. Содержит общий итог по всем группам.
: Задание 2.
Просмотрите первый лист отчета, обращая внимание на разделы отчета.
Просмотр отчета в увеличенном или уменьшенном виде
Вид страницу может быть нормальным или уменьшенным. Для изменения вида страницы нужно щелкнуть левой кнопкой мыши по макету отчета в окне предварительного просмотра, когда указатель мыши примет вид лупы.
Для того, чтобы изобразить на экране всю страницу отчета, можно выбрать на панели инструментов из раскрывающегося списка поля Масштаб режим Окно. При таком режиме страница выводится в масштабе, позволяющем полностью вписать страницу в текущие размеры окна.
: Задание 3.
Просмотрите отчет в увеличенном виде, в уменьшенном виде, в масштабе Вписать в окно.
Перемещение по отчету
Для перемещения по отчету можно использовать кнопки в левом нижнем углу окна предварительного просмотра:

: Задание 4.
Самостоятельно просмотрите страницы отчета, используя кнопки перехода. Закройте окно предварительного просмотра.
Дата добавления: 2018-11-24; просмотров: 458; Мы поможем в написании вашей работы! |

Мы поможем в написании ваших работ!
