Изменение базовой диаграммы в соответствии с потребностями
Лабораторная работа № 5
РАБОТА С ТАБЛИЦАМИ, ДИАГРАММАМИ И ФОРМУЛАМИ В СРЕДЕ MICROSOFT OFFICE WORD
Цель работы. Изучение технологии создания документов в среде Microsoft Office Word с элементами: таблицы, диаграммы, формулы.
Задание 1
Освоить навыки ввода, редактирования, форматирования таблиц, выполнения вычислений.
Ввод, редактирование и форматирование таблиц
Для упорядочивания цифровых и текстовых данных в документах часто используются таблицы. Важной особенностью Word является отсутствие ограничений на формат данных, которые можно разместить в ячейке таблицы. Это могут быть как текстовые абзацы, числа, так и графические изображения.
Создать таблицу можно используя вкладку Вставка – Таблица и выбрать один из четырех вариантов:
1) выделить мышью необходимый размер таблицы;
2) выбрать в списке Вставить таблицу и ввести число столбцов и строк;
3) выбрать в списке Нарисовать таблицу.
В результате выполнения первых двух способов в документ будет вставлена пустая таблица.
При третьем способе курсор превращается в карандаш, который при нажатой мыши рисует все линии ячеек таблицы под прямым углом или по диагонали.
Для нарисованной таблицы справедливы все операции форматирования и редактирования, применимые в первых двух способах.
4) выбрать в списке Таблица Excel:
Мышью выделите нужный размер таблицы, отпустите клавишу мыши. Этот способ позволяет выполнить гораздо большее количество операций с таблицей, т.к. на экране Word появляются панели инструментов процессора Excel, с помощью которых можно вводить в ячейки различные формулы, строить графики и др. Следует заметить, что бледные линии сетки таблицы Excel являются вспомогательными и на печать не выводится.
|
|
|
Ввод данных в таблицу.
Перед вводом информации в ячейку следует щелкнуть в ней мышью. Для перемещения между ячейками используются клавиши- стрелки и Tab. Содержимое ячеек можно перемещать и копировать, используя буфер обмена или метод drag& drop (выделить и перетащить мышью).
Форматирование таблиц.
Под форматированием таблицы обычно понимается обрамление и заливка целой таблицы или ее отдельных ячеек, изменение ширины столбцов и высоты строк, форматирование текста внутри таблицы. Существует два вида форматирования таблиц –автоматическое и ручное. При создании таблиц появляются дополнительные вкладки Конструктор и Макет, в которых доступны функции форматирования таблицы.
Выполнение вычислений в Word
Выполнение вычислений в таблицах производится следующим образом:
1 Выделите ячейку, в которую будет помещён результат.
2 Выберите в дополнительной вкладке при редактировании таблицы Работа с таблицами - Макет в области Данные - Формула.
|
|
|
Откроется окно Формула, в котором можно задать формат чисел и вид одной из 18 формул.
3. Любая формула должна начинаться со знака "=", после формулы в скобках указывается направление, в котором расположены ячейки с аргументами формулы (например, "=SUM(LEFT)" – суммировать элементы в ячейках слева от ячейки с формулой, below – ниже, аbove – выше, right – справа). Если при появлении окна Word предлагает неподходящую формулу, удалите её из поля Формула.
В списке Вставить функцию выберите нужную формулу, в скобках укажите, где расположен аргумент, нажмите ОК.
Список формул, входящих в состав Word, содержит функции:
=ABS(x) - Абсолютное значение числа или формулы (без знака).
=AND( x;y ) - 1 (истина), если оба логические выражения x и y истинны, или 0 (ложь), если хотя бы одно из них ложно.
=AVERAGE( ) - Среднее значений, включенных в список.
=COUNT( ) - Число элементов в списке.
=DEFINED(x) - 1 (истина), если выражение x допустимо, или 0 (ложь), если оно не может быть вычислено.
=FALSE - 0 (нуль).
=IF(x;y;z) - y, если условие x истинно, или z, если оно ложно. Значения у и z могут быть числами или строками.
=INT(x) - Целая часть числа или значения формулы x.
|
|
|
=MIN( ) - Наименьшее значение в списке.
=MAX( ) - Наибольшее значение в списке.
=MOD(x;y) - Остаток от деления x на y.
=NOT(x) - 0 (ложь), если логическое выражение x истинно, или 1 (истина), если оно ложно.
=OR(x;y) - 1 (истина), если хотя бы одно из двух логических выражений x и y истинно, или 0 (ложь), если оба они ложны.
=PRODUCT( ) - Произведение значений, включенных в список. Например, функция { = PRODUCT (1;3;7;9) } возвращает значение 189.
=ROUND(x;y) - Значение x, округленное до указанного десятичного разряда (y), x может быть числом или значением формулы.
=SIGN(x) - Знак числа: 1 (если x > 0) или –1 (если x < 0).
=SUM( ) - Сумма значений или формул, включенных в список.
=TRUE - 1(единица).
Задание
1 Ввести в документ три таблицы размером не менее 3×4 способами 1, 2 и 3.
2 Заполнить таблицы произвольными данными (например, ежемесячная температура в регионе, продажа товаров и т.д.).
3 Ввести в одну из ячеек первой таблицы формулу, вычисляющую сумму чисел в ячейках, расположенных слева от ячейки с формулой, во вторую таблицу – формулу, вычисляющую произведение чисел в нижележащих ячейках и в третью таблицу -формулу, вычисляющую среднее значение чисел в вышележащих ячейках.
4 На первой таблице продемонстрируйте навыки оформления таблиц, используя возможности вкладки Работа с таблицами – Конструктор.
|
|
|
5. Создайте четвертую таблицу и продемонстрируйте на ней навыки работы форматирования таблиц, используя возможности вкладки Работа с таблицами – Макет.
6 Сохраните документ с именем «Таблицы.docx»
Задание 2
Освоить навыки создания и редактирования диаграмм в MS Word.
Теоретическая часть
Элементы диаграммы
Диаграмма состоит из различных элементов. Некоторые из них отображаются по умолчанию, другие можно добавлять по мере необходимости. Можно изменить вид элементов диаграммы, переместив их в другое место или изменив их размер либо формат. Также можно удалить элементы диаграммы, которые не требуется отображать (рисунок 1).
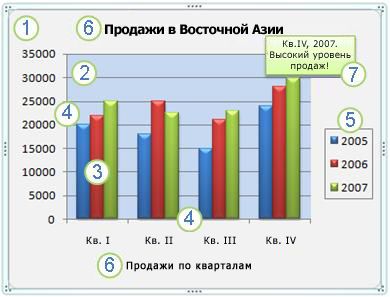
Рисунок 1 – Внешний вид диаграммы
Диаграмма содержит следующие основные элементы:
1. область диаграммы.
2. область построения диаграммы.
3. точки данных для ряд данных, отмеченные на диаграмме.
4. ось категорий (горизонтальная) и значений (вертикальная), вдоль которых строится диаграмма.
5. легенда диаграммы.
6. Названия диаграммы и осей, которые можно использовать в диаграмме.
7. подпись данных, с помощью которых можно обозначать сведения точки данных в ряду данных.
Изменение базовой диаграммы в соответствии с потребностями
Создав диаграмму, можно изменить любой из ее элементов. Например, можно изменить вид осей, добавить название диаграммы, переместить или скрыть легенду, а также добавить дополнительные элементы.
Чтобы изменить диаграмму, вы можете сделать следующее:
Дата добавления: 2018-11-24; просмотров: 161; Мы поможем в написании вашей работы! |

Мы поможем в написании ваших работ!
