Получение цифровой модели рельефа и ситуации
1.1 Импорт исходных точек в окно “план”
1 Cоздание нового проекта.
1. Запустите программу Robur;
При старте программы открывается окно выбора/созданияпроекта;
2.Необходимо создать новый проект, для этого щелкните по кнопке Новый. Откроется окно создания нового проекта;
3.Заполните поля ввода и выберите кнопку ОК.

Рисунок 1.1 – Создание нового проекта.
После того как вы создали новый проект, появится три рабочих окна План, Профиль, Поперечник.
2. Подготовка исходных данных.
1. Для загрузки съемочных точек выберете элемент меню: Проект – Импортировать – Поверхность;
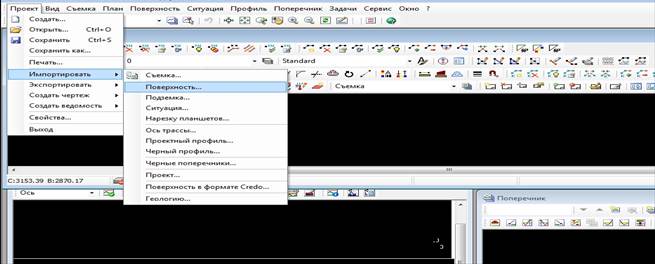
Рисунок 1.2 – Импортирование поверхности.
2.Откройте папку Координаты и отметки точек, где хранится файл первый.txt (тип файла – текстовой), щелкните два раза по файлу
Запускается мастер импорта точек. На первой станице показан общий вид файла и здесь вы можете указать, с какой строки следует начать импорт.
3.Выберете Импортировать с 1 строки (т.к. данные начинаются с первой строки) и нажмите Далее;
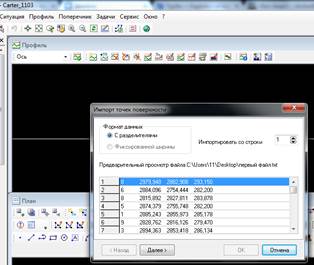
Рисунок 1.4 – Настройка поверхности.
Данные необходимо рассортировать по столбцам. Для этого на этой странице укажите, какой тип разделителя используется в файле.
4.В качестве типа разделителя выберете пробел. Программа разбросает данные в разные графы;
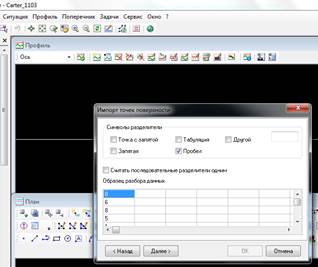
Рисунок 1.5 – Настройка поверхности.
5. Нажмите Далее;
На последнем шаге нужно указать назначение каждого столбца импортируемого файла.
|
|
|
6. Щелкните по заголовку столбца, из выпадающего меню укажите тип поля (первый столбец – это номер точки, второй – северная координата, третий – восточная координата, четвертый – отметка);
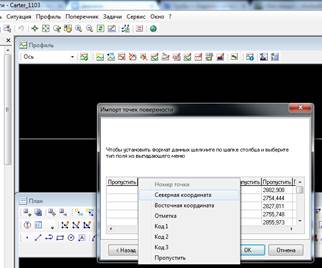
Рисунок 1.6 – Настройка поверхности.
7.Нажмите ОК.
В окне План вы увидите съемочные точки.
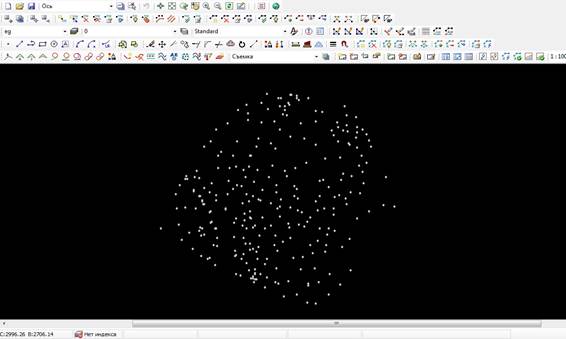
Рисунок 1.7 – Съемочные точки поверхности.
1.2 Нахождение ситуационных точек.
Нажимаем Поверхность-Точки-Поиск точки по номеру:
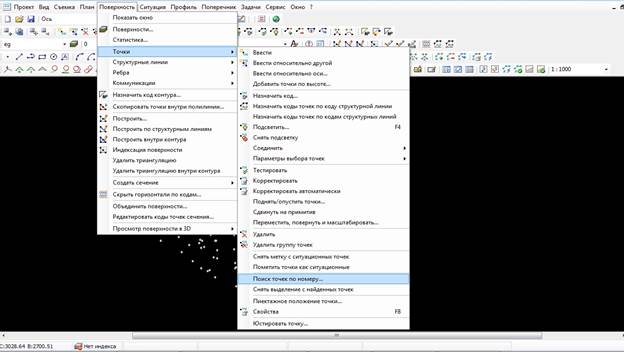
Рисунок 1.8 – Нахождение ситуационных точек.
1.3 Установка условных знаков ситуационных точек.
Для этого выбираем Вид – Условные знаки
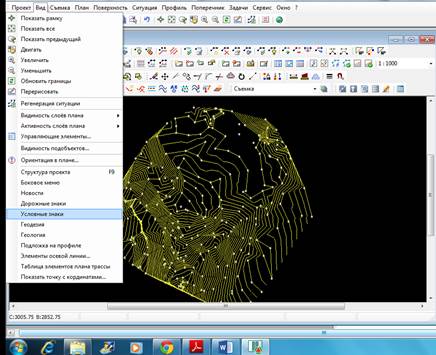
Рисунок 1.9 – Условные знаки.
Далее выбираем нужный нам знак и устанавливаем его на план.
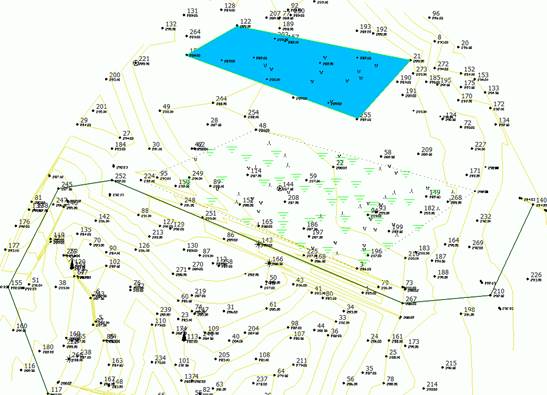
Рисунок 1.10 – Условные знаки.
1.4 Построение поверхности в горизонталях участка проектируемой дороги
Выбираем Поверхность-Построить.
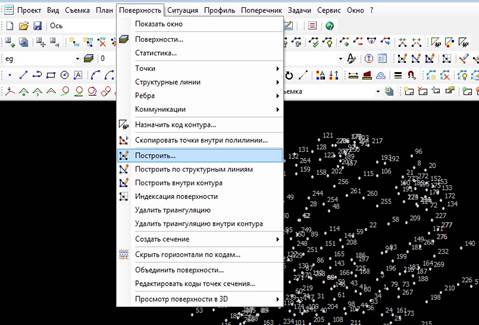
Рисунок 1.11 – Построение поверхности.
Далее убираем галочки с Тестировать точки и нажимаем ОК.

Рисунок 1.12 – Параметры поверхности.
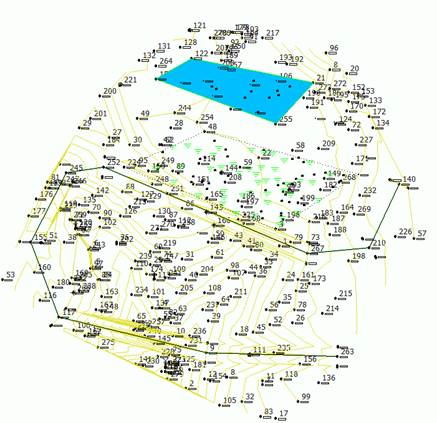
Рисунок 1.13 – Построеннная поверхность.
Вывод: после всех выше перечисленных действий получаем поверхность с треангуляцией и горизонталями.
ПОЛУЧЕНИЕ ПЛАНА УЧАСТКА АВТОМОБИЛЬНОЙ ДОРОГИ
2.1 Построение структурной линии оси дороги
|
|
|
Для начала нужно провести ось дороги. Выбираем Поверхность – Структурные линии - Ввести.
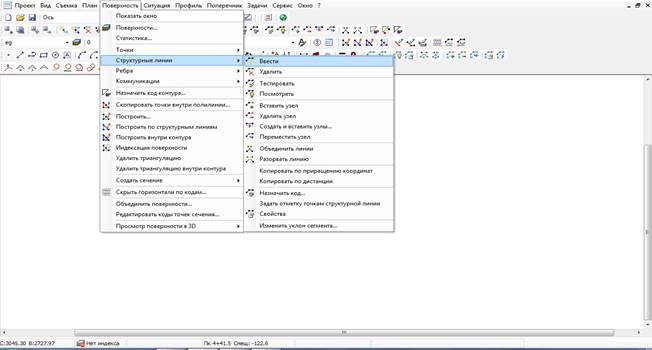
Рисунок 2.1 – введение структурной линии.
Далее при помощи пункта 1.2. находим нужную точку, и начинаем вырисовывать ось дороги.
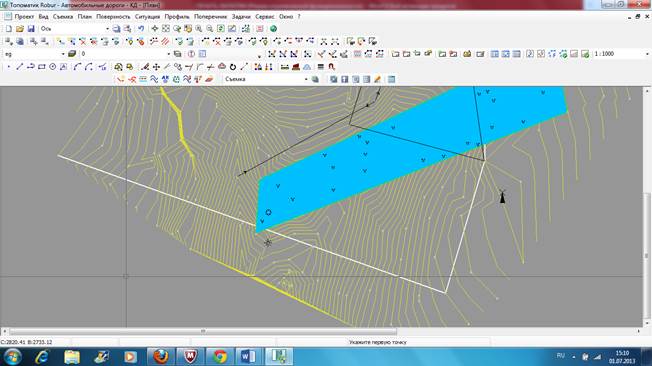
Рисунок 2.2 – Структурная линия.
2.2 Получение оси дороги с разбивкой её по пикетам.
Для этого выбираем План – Разбивка пикетаж… 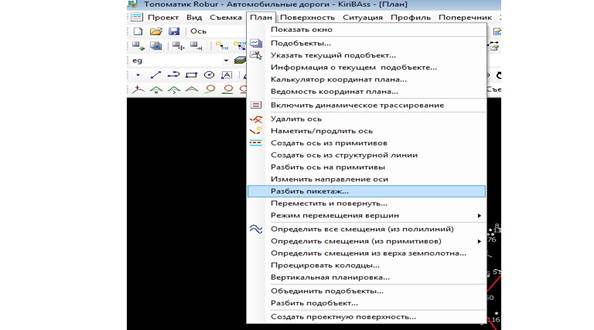
Рисунок 2.3 – Разбивка пикетажа.
Выплывает окно, где можно выбрать различные параметры.

Рисунок 2.4 –Разбивка пикетажа.
После заполнения полей нажимаем ОК.

Рисунок 2.5 – Разбитый пикетаж.
2.3 Указание семантических кодов бровки и кромки, получение структурной линии кромки и бровки.
Для этого выбираем Поверхность – Структурные линии – Копировать по дистанции
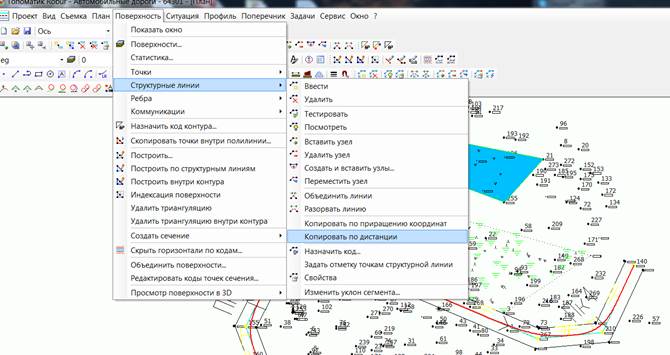
Рисунок 2.6 – Построение бровки и кромки.
Далее вводим расстояние от оси и поперечный уклон

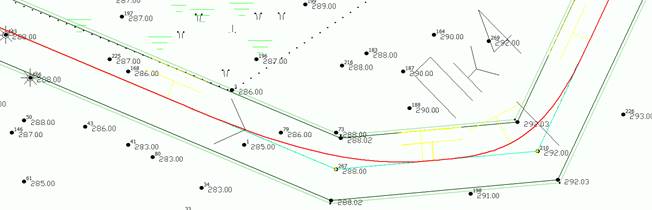
Рисунок 2.7 – Построение бровки и кромки.
После того как построены все линии нужно назначить им соответствующий код (бровка, кромка) Поверхность – Структурные линии – Назначить код
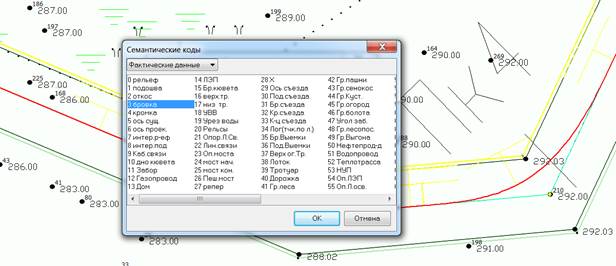
Рисунок 2.8 – Построение бровки и кромки.
2.4 Построение и корректировка радиусов поворота трассы.
Для этого правой кнопкой мыши щелкаем по вершине угла и выбираем биклотойда по тангенсам.
|
|
|
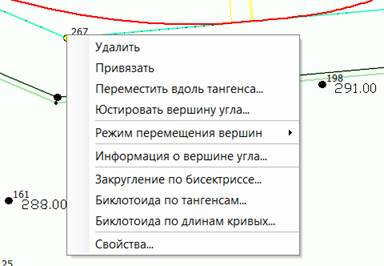
Рисунок 2.9 – Построение радиусов поворота трассы.
Далее вводим длины тангенсов, и нажимаем ок.

Рисунок 2.10 – Ввод тангенсов.
Чтобы узнать информацию о закруглении, необходимо правой кнопкой мыши щелкнуть по вершине угла и выбрать иформащию о вершине угла.
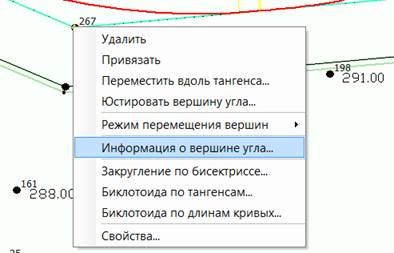
Рисунок 2.11 – Информация о вершине угла.
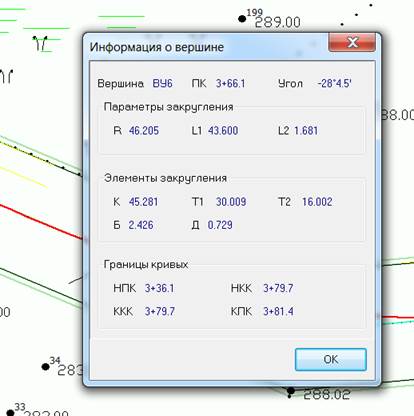
Рисунок 2.12 – Информация о вершине угла.
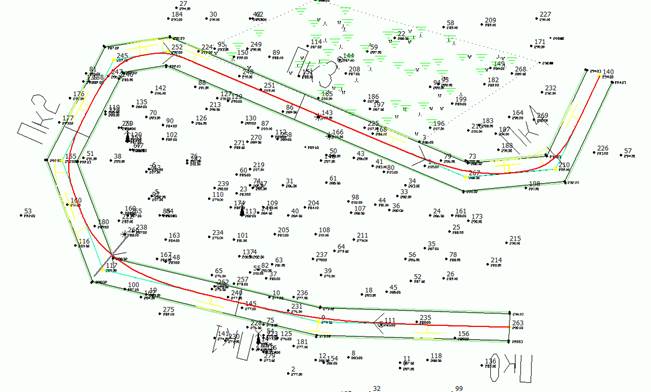
Рисунок 2.13 – План.
Вывод: после всех действий выполненых в данном разделе мы получили ось дороги со встроеннными кривыми в плане.
Дата добавления: 2016-01-04; просмотров: 19; Мы поможем в написании вашей работы! |

Мы поможем в написании ваших работ!
