Создание треугольников и других многоугольников.
- Выберете инструмент Создание и редактирование контуров.
- Включите опцию Показывать сетку (Меню изображения→ ―Просмотр‖ → Показывать сетку).
- Используя Меню изображения →Изображение → Настроить сетку, Вы можете настроить отображение сетки по своему вкусу. В зависимости от того, какого размера Вы хотите сетку, можно изменять расстояние между точками. Для того чтобы сетка приносила пользу, при создании геометрических фигур - выберете опцию Выравнивание по сетке (Меню изображения Просмотр → Выравнивание по сетке).
- Используя инструмент Создание и редактирование контуров, кликните левой кнопкой мыши в верхнем левом углу изображения, и, пропустив три ячейки, ниже.
- Для того чтобы закрыть контур зажмите кнопку ctrl и кликните на первой точке контура. Чтобы сделать границу контура, используйте встроенные функции обведения GIMP. Эти функции доступны в диалоге инструмента контуров, перейдите в него и нажмите кнопку Обвести по контуру.
- Появится окно, похожее на второе изображение внизу, в котором Вы можете определить опции обведения. Вы можете свободно экспериментировать с опциями обведения для получения нужного эффекта.
- Если же вы хотите залить, получившуюся с помощью контура, фигуру, нажмите кнопку Создать выделенную область из контура в диалоге опций инструмента контуров.
- Получится фигура и вы можете ее залить, используя инструмент Заливка цветом или шаблоном.
|
|
|
Коррекция изображения. Изображение можно получить различными путями – сканированием, съемкой цифровой камерой, импортом из готовой коллекции цифровых фотографий. Полученные изображения практически всегда имеют недостатки – они могут быть слишком темными, с неразличимыми деталями, слишком светлыми, вялыми, то есть недостаточно контрастными и пр. Отличие хорошей фотографии от плохой, прежде всего, в правильном балансе света и тени. Тогда объекты съемки выглядят рельефными и хорошо воспринимаются глазом. В каждой фотографии есть сюжетно-важная часть, которая обычно наиболее богата деталями: в ней тоновый контраст должен быть самым большим. Погрешности в освещении и контрасте называются тоновыми, а процесс их исправления – тоновой коррекции. Графический редактор чаще всего является инструментом для обработки изображений, для улучшения их качества. В процессе преобразования можно скорректировать изображения, отрегулировав экспозицию, баланс белого и другие параметры. Регулировка экспозиции и цветового баланса осуществляется с помощью Инструменты → Инструменты цвета → Кривые.

Управляя тремя каналами одновременно (Яркость), мы корректируем экспозицию, а, переводя управление на отдельные каналы, можем управлять балансом белого. Кроме того, цветовой баланс можно регулировать с помощью одноименного инструмента.
|
|
|

Можно раздельно регулировать баланс в трех сегментах динамического диапазона: тенях, полутонах и бликах. Снижение уровня шумов осуществляется с помощью фильтра Размывание →"Выборочное Гауссово размывание". В настройках фильтра стоит указать радиус размывания, а также максимальную разницу между соседними пикселями, на которую будет обращать внимание фильтр.

Фрагмент изображения с большим количеством шумов

Тот же фрагмент после обработки фильтром Выборочное Гауссово размывание
Резкость изображений повышается с помощью фильтра Улучшение → "Нерезкая маска". Вы указываете радиус повышения резкости, степень воздействия фильтра, а также минимальный порог его применения.
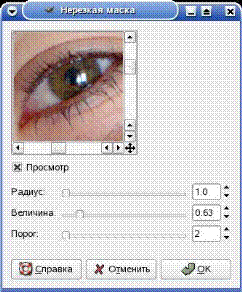
Повышение резкости изображений
Процедура удаления красных глаз в GIMP - весьма трудоемкий процесс. Используя "Выделение эллиптических областей", выделите красный зрачок. Затем откройте диалоговое окно каналов и оставьте видимым только красный канал. Зайдите в "Кривые" и понизьте график интенсивности канала. Включите остальные каналы вновь и наблюдайте результат.
|
|
|
Инструменты цветокоррекции. Параметры инструментов цвета запоминаются автоматически, им даже можно задать названия. Можно сохранять настройки кривых или уровней для будущего использования. Это очень полезно, если есть несколько фотографий, к которым нужно применить одни и те же параметры. Кроме того, инструменты цвета теперь связаны друг с другом. Например, параметры уровней можно изменять как кривые, нажав на соответствующую кнопку в окне инструмента.
У инструмента обесцвечивания в версии 2.6.3 появился предпросмотр. Стало гораздо легче подобрать тип обесцвечивания, подходящий к определенному изображению.
Улучшение старой черно-белой фотографии. Открыть документ Старое фото.jpg.

Применяйте Инструменты цвета: Кривые, Уровни, Яркость-Контрастность и другие для улучшения вида старой фотографии. Используя инструмент Получение цвета из изображения, определить необходимые цвета и закрасить ими белые пятна на изображении.
Использование инструмента Рисование шаблоном. Снимая это яблоко, фотограф не заметил, что листья дерева изъедены тлей, а в самом яблоке червь проделал дырку. Конечно, такой кадр не понравится и самому владельцу яблони.
|
|
|
В палитре инструментов GIMP есть уникальный инструмент: Рисование с участком шаблона, словно специально придуманный для закрашивания погрешностей на яблоках, лицах людей и прочих сложных поверхностях. С его помощью можно "вживить" любой фрагмент снимка в другое место, причем граница этого фрагмента будет незаметна.
- Выбираем Рисование с участком шаблона.
- Нажав клавишу CTRL, выбираем образец для штампования, например, фрагмент кожуры яблока рядом с местом, выеденным червячком, для чего кликаем на него мышкой. Наводим кисть штампа на дефектное место и нажимаем левую клавишу мышки. Теперь даже опытный садовод не найдет место, где жил червяк.
- Внимательно просматриваем каждый фрагмент снимка: практически все листья имеют дырочки. Их тоже закрашиваем штампом. Единственное условие: почаще берите новые пробы, образцы для закраски. Чем ближе к дырке будет копируемый фрагмент, тем естественнее будет картинка.


Часть снимка яблони до и после обработки
Лабораторная работа № 39
Наименование работы: Работа с текстом в графическом редакторе GIMP
Цель работы: Научиться работать со слоями, создавать текст в графическом редакторе GIMP. Формировать ОК-2, ОК-4, ОК-5, ОК-6, ПК-1.1, ПК-1.6
Литература:
1. Кунтаева Г.Х., Строева Л.Р. Пакеты прикладных программ. Учебное пособие, 2015
Задание: Выполните предложенные в приложении задания:
- Подготовить текст с заданными параметрами.
- Создать неоновый текст в GIMP.
- Создать огненный текст в GIMP.
Порядок выполнения работы:
1. Получить допуск к работе;
2. Выполнить задания в соответствии с приложением;
3. Ответить на контрольные вопросы;
4. Составить отчет.
Содержание отчета:
1. Наименование, цель работы, задание;
2. Выполненное задание;
3. Ответы на контрольные вопросы.
Контрольные вопросы:
1. Какой инструмент используется для набора текста в документе?
2. Какие параметры текста можно установить в панели параметров?
3. Как можно вставлять текст в текстовый редактор?
4. Что такое текстовый слой?
ПРИЛОЖЕНИЕ
В GIMP текст создается как растровое изображение, а не как редактируемый текстовый объект.
Выбрав текстовый инструмент, щелкните в том месте, где хотите создать надпись. Появится окно текстового редактора.
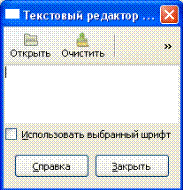
Используя кнопку Открыть можно загрузить текст в формате .rtf. После того, как оформление и грамматика текста вас устроит, щелкайте по кнопке OK. Текст в виде рисунка будет создан, как новый слой. Можно изменить размер текстового слоя, растягивая прямоугольник с текстом.
Чтобы вставить текст в изображение необходимо:
- Открыть изображение.
- Нажать правой кнопкой на изображение и выбрать Инструменты → Текст.
- Щелкнуть левой кнопкой в том месте картинки, где текст должен начинаться.
- Набрать текст в окне Текстовый редактор GIMP. Ваш текст появится на картинке.
- Если попытка была неудачной, нажать Ctrl-Z.
Создание неонового текста в GIMP. Создайте новое изображение размером 500 на 180 пикселов с черным фоном. Переключитесь на инструмент ввода текста и 80-ым кеглем наберите ―neon text‖. Любым удобным способом (инструментом перемещения или инструментом выравнивания) отцентрируйте текст относительно изображения. В меню Слой выберите пункт Слой к размеру изображения.

Переключитесь на Карандаш, выберите кисть с размером 11 или 13 пикселов и жесткими краями и дорисуйте соединительные штрихи между буквами (штрихи не должны быть одинаковыми). Они нужны нам для имитации изгибающихся в текст неоновых трубок.

Теперь примените к текущему слою с текстом эффект Гауссова размывания со значением размера 15. После этого вызовите диалог коррекции кривыми (Цвет→Кривые...) и нарисуйте для альфа-канала текущего слоя кривую как на иллюстрации ниже

Теперь вызовите диалог фильтра Неон из меню Фильтры→Альфа как логотип и примените фильтр, используя следующие значения параметров: Размер эффекта: 40; Цвет фона: чёрный; Цвет свечения: на ваш выбор.
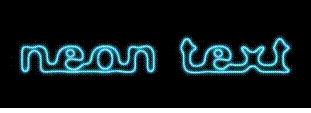
Осталось усилить неоновое свечение. Результатом работы фильтра должны стать два новых слоя: Neon-Tubes и Neon-Glow. Перейдите на слой Neon-Glow и продублируйте его, затем примените к созданному дублю эффект Гауссова размывания со значением 35. Если этого недостаточно, продублируйте этот слой. Вот и все! Результат должен выглядеть примерно как на иллюстрации ниже. Поэкспериментируйте с цветами.
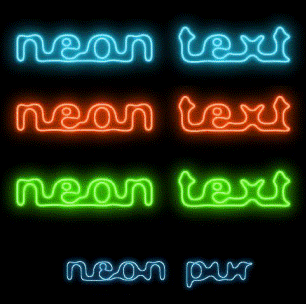
Создание огненного текста в GIMP. Создайте новое изображение удобного вам размера (например, 420×200) с чёрным фоном. Затем напишите какой-нибудь текст шрифтом с полужирным начертанием кеглем в 50 пунктов и белой заливкой.

Сведите изображение (Слой→Объединить с предыдущим). Теперь нужно позаботиться от пламени. Переключитесь на инструмент Палец и задайте следующие параметры:

Смените масштаб на 200%. Пройдитесь пальцем по краям первой буквы и размажьте ее так, чтобы она стала неравномерно серой. Совершенно необязательно полностью сохранять форму — настоящее пламя выглядит все-таки достаточно хаотично. Важно, чтобы большая часть белого стала светло-серой.

Теперь нужно нарисовать языки пламени на верхней части букв.

Повторите это для всех остальных букв.

Остается перекрасить текст в цвет пламени. Из меню Цвет вызовите диалог Цветовой баланс и примените следующие значения:
Дата добавления: 2020-11-15; просмотров: 246; Мы поможем в написании вашей работы! |

Мы поможем в написании ваших работ!
