Задание 2. Создание монтажных групп
ФЕДЕРАЛЬНОЕ АГЕНТСТВО СВЯЗИ
Федеральное государственное бюджетное образовательное учреждение
Высшего образования
«Поволжский государственный университет телекоммуникаций и информатики»
КОЛЛЕДЖ СВЯЗИ
УТВЕРЖДАЮ:
Директор КС ПГУТИ
_____________Андреев Р.В.
«____»_____________2017 г.
СБОРНИК
Лабораторных работ
по МДК 04.04
ПАКЕТЫ ПРИКЛАДНЫХ ПРОГРАММ
Часть 3
для специальности: 09.02.03 – Программирование в компьютерных системах
Номера занятий: № 27 – 41
Сборник рассчитан на 30 часов
Составлен преподавателем Лобачевой М.Е.
Рассмотрен на заседании П(Ц)К
«Информационные системы и технологии»
Протокол № 5 от 10.01.2017г.
Председатель П(Ц)К ________ Шомас Е.А.
Самара
2017 г
Перечень формируемых компетенций
ОК 1. Понимать сущность и социальную значимость своей будущей профессии, проявлять к ней устойчивый интерес.
ОК 2. Организовывать собственную деятельность, выбирать типовые методы и способы выполнения профессиональных задач, оценивать их эффективность и качество.
ОК 3. Принимать решения в стандартных и нестандартных ситуациях и нести за них ответственность.
ОК 4. Осуществлять поиск и использование информации, необходимой для эффективного выполнения профессиональных задач, профессионального и личностного развития.
ОК 5. Использовать информационно – коммуникационные технологии в профессиональной деятельности.
|
|
|
ОК 6. Работать в коллективе и команде, эффективно общаться с коллегами, руководством, потребителями.
ОК 7. Брать на себя ответственность за работу членов команды (подчиненных), результат выполнения заданий.
ОК 8. Самостоятельно определять задачи профессионального и личностного развития, заниматься самообразованием, осознанно планировать повышение квалификации.
ОК 9. Ориентироваться в условиях частой смены технологий в профессиональной деятельности.
ПК 1.1 Выполнять разработку спецификаций отдельных компонент.
ПК 1.2 Осуществлять разработку кода программного продукта на основе готовых спецификаций на уровне модуля.
ПК 1.3 Выполнять отладку программных модулей с использованием специализированных программных средств.
ПК 1.4 Выполнять тестирование программных модулей.
ПК 1.6 Разрабатывать компоненты проектной и технической документации с использованием графических языков спецификаций.
ПК 3.1 Анализировать проектную и техническую документацию на уровне взаимодействия компонент программного обеспечения.
ПК 3.2 Выполнять интеграцию модулей в программную систему.
ПК 3.4 Осуществлять разработку тестовых наборов и тестовых сценариев.
|
|
|
ПК 3.6 Разрабатывать технологическую документацию.
Лабораторная работа № 27
Наименование работы: Базовые операции при редактировании изображений PHOTOSHOP Цель работы: Научиться выполнять базовые операции при редактировании изображений. Изучить инструменты выделения и рисования. Формировать ОК-2, ОК-4, ОК-5, ОК-6, ПК-1.1, ПК-1.6
Литература:
1. Кунтаева Г.Х., Строева Л.Р. Пакеты прикладных программ. Учебное пособие, 2015
2. Шомас Е.А. Компьютерная графика. Учебное пособие, 2015г.
3. Гурский Ю.А., Гурская И.В., Жвалевский А.В. Компьютерная графика: Photoshop CS5, CorelDRAW X5, Illustrator CS5. Трюки и эффекты. – СПб.: Питер, 2011
Задание: Отредактировать изображения, предложенные в приложении:
- Вставить голову верблюда в рисунок с собакой
- Перевести цветное изображение в чёрно-белое.
Порядок выполнения работы:
1. Получить допуск к работе;
2. Выполнить задания в соответствии с приложением;
3. Ответить на контрольные вопросы;
4. Составить отчет.
Содержание отчета:
1. Наименование, цель работы, задание;
2. Выполненное задание;
3. Ответы на контрольные вопросы.
Контрольные вопросы:
1. Что такое штамп копий?
2. Какие операции над изображениями позволяет производить приложение Adobe Photoshop?
|
|
|
3. Перечислите основные фильтры в Adobe Photoshop.
ПРИЛОЖЕНИЕ
Задание 1.
1. Откройте приложение Adobe Photoshop
2. Загрузите файлы:
- http://www.modern-computer.ru/media/source_pictures/camel.zip,
- http://www.modern-computer.ru/media/source_pictures/dog.zip;
3. распакуйте из архивов файлы camel.jpg и dog.jpg и откройте их в Adobe Photoshop


4. Выделите голову верблюда (с учётом замкнутых областей) и скопируйте в буфер обмена.

5. Вставьте голову верблюда в рисунок с собакой.

6. Командой Редактирование -> Трансформация -> Масштаб измените размер головы верблюда. Выровняйте верблюда относительно собаки.

7. Инструментом Ластик  с мягкими краями аккуратно удалите лишние детали головы верблюда.
с мягкими краями аккуратно удалите лишние детали головы верблюда.

8. В окне Цветовой баланс, которое вызывается командой Изображение -> Регулировки -> Цветовой баланс (<Ctrl>+<B>) измените цветовую гамму слоя с верблюдом так, чтобы она была близка к цветовой гамме собаки.

Окно Цветовой баланс
9. Инструментами Штамп копий  и Палец
и Палец  устраните оставшиеся недостатки изображения.
устраните оставшиеся недостатки изображения.

10. Объедините слои командой Слой -> Выполнить сведение.
11. Готовое изображение сохраните в своей папке.

Готовое изображение
Задание 2.
1. Откройте приложение Adobe Photoshop
2. Загрузите файл http://www.modern-computer.ru/media/source_pictures/dessert.zip, распакуйте из архива файл dessert.tif и откройте его в Adobe Photoshop
|
|
|

3. Переведите изображение в чёрно-белый режим командой Изображение ► Режим ► Чёрно-белый. После этого вся информация о цвете данного изображения стирается. В результате должна получиться обычная чёрно-белая фотография.
4. На палитре Слои в выпадающем списке Установить режим смешивания установите режим Цвет
5. Готовое изображение сохраните в своей папке.

Готовое изображение
Задание 3.
1. Откройте приложение Adobe Photoshop
2. С помощью набора фильтров Фильтр ►... создайте различные шаржи.
3. Готовые изображения сохраните в своей папке.
Лабораторная работа № 28
Наименование работы: Текстовые эффекты
Цель работы: Научиться работать с текстовыми эффектами в программе Photoshop. Формировать ОК-2, ОК-4, ОК-5, ОК-6, ПК-1.1, ПК-1.6
Литература:
1. Кунтаева Г.Х., Строева Л.Р. Пакеты прикладных программ. Учебное пособие, 2015
2. Шомас Е.А. Компьютерная графика. Учебное пособие, 2015г.
3. Гурский Ю.А., Гурская И.В., Жвалевский А.В. Компьютерная графика: Photoshop CS5, CorelDRAW X5, Illustrator CS5. Трюки и эффекты. – СПб.: Питер, 2011
Задание: Выполнить задания, предложенные в приложении
Порядок выполнения работы:
1. Получить допуск к работе;
2. Выполнить задания в соответствии с приложением;
3. Ответить на контрольные вопросы;
4. Составить отчет.
Содержание отчета:
1. Наименование, цель работы, задание;
2. Выполненное задание;
3. Ответы на контрольные вопросы.
Контрольные вопросы:
1. Что такое Смарт–объекты?
2. Для чего нужны стили слоя в программе Photoshop?
3. Какие существуют инструменты для работы с текстом?
4. В каких случаях необходимо применять слои?
5. Как создать слой?
6. Как включить видимость слоя?
7. Как можно трансформировать слой?
8. Что такое трансформация слоя и как выполнить трансформацию слоя?
9. Что такое порядок слоев?
ПРИЛОЖЕНИЕ
Задание 1.
Создайте новый документ с размерами 1152 на 864 пикселей. В качестве основного цвета используйте #5b5b5b, а цвет фона - #343434. Возьмите инструмент Градиент, в параметрах установите тип Foreground to Background (От основного к фоновому), Radial (Радиальный).
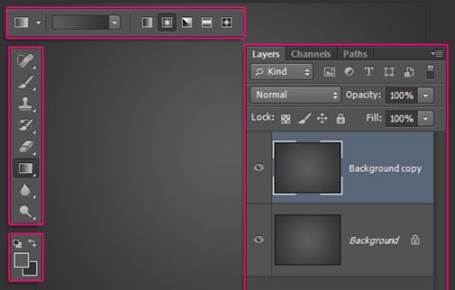
Дважды кликните по копии и примените стиль Наложение узора. В качестве узора установите Rough Cloth и режим смешивания смените на Color Burn (Затемнение основы).

Таким образом, у нас получился текстурированный фон.
Внизу панели слоев нажмите на значок Create new fill or adjustment layer (Создать новый корректирующий слой или слой-заливку) и в появившемся списке кликните по команде Hue / Saturation (Цветовой тон/Насыщенность). Здесь поставьте галочку возле опции Colorize (Тонирование) а для Hue (Цветовой тон) установите значение 270. Использовать корректирующие слои в работе - очень удобно и полезно, так как всегда можно вернуться и подкорректировать настройки. Возьмите инструмент Текст и напишите любое слово, используя шрифт Rounded Informal размером 30 пт., цветом #e0e0e0, остальные настройки смотрите на скриншоте ниже.

Продублируйте текстовый слой.
Чтобы создать снежный текст, нам необходимо применить следующие стилевые эффекты:
- тиснение;
- контур;
- текстура;
- внутренняя тень;
- наложение цвета;
- тень.

В итоге у нас получился вот такой снежный текст.

Задание 2. Создание монтажных групп
Создайте текстовый слой с тремя буквами, например NBC news и разместите следующим образом:

Теперь переместите текстовый слой ниже слоя background (для этого сначала слой background нужно переделать в обычный). Затем сделайте активным слой содержащий рисунок. Теперь собственно создаём монтажную группу - для этого воспользуемся командой Group with Previous из меню Layers. Должен получиться следующий результат:

Далее применим к текстовому слою эффект ^ Bevel and Emboss. Сделаем завершающие штрихи. Создайте копию слоя с рисунком и разместите её как самый нижний слой. Теперь в качестве результата интересный барельеф.

Для выведения слоя из группы нужно выделить слой, который вы хотите вывести из группы и воспользоваться командой Ungroup из меню Layers
Задание 3. Буквы под водой
Создайте новое изображение:
| Ширина: | 14 см |
| |
| Высота: | 14 см | ||
| Разрешение: | 72 пиксели/дюйм | ||
| Режим: | RGB цвет | ||
| Содержание (фон): | Белый |
Создайте новый канал. Установите цвета фона и переднего плана светло-серый и тёмно-серый

Примените фильтр Облака: Фильтр ► Render ► Clouds.

Примените фильтр: Фильтры ► Sketch ► Chrome...
| Detail: | 8 |
| Smoothness: | 0 |
Раскрасьте изображение: Изображение ► Регулировки ► Цветовой баланс Цветовые уровни: -67, +26, +74.
Создайте новый слой. Установите цвета фона и переднего плана белый и чёрный.

Примените фильтр Облака: Фильтр ► Render ► Clouds.

Примените фильтр: Фильтры ► Sketch ► Chrome...

| Detail: | 8 |
| Smoothness: | 0 |
Раскрасьте изображение: Изображение ► Регулировки ► Тон/насыщенность
| Установить флажок Тонирование: | |
| Тон: | 218 |
| Насыщенность: | 65 |
| Яркость: | -3 |

Поменяйте слои местами. Установите прозрачность верхнего слоя 52%.


Перейдите к нижнему слою. Создайте надпись синим или голубым цветом.

Растрируйте надпись. Примените фильтр: Фильтры ► Distort ► Wave...

Окно Wave

Готовое изображение сохраните в своей папке.

Задание 4. Болотная надпись
Создайте новое изображение командой Файл ► Новый (<Ctrl>+<N>). Укажите следующие параметры нового рисунка:
| Ширина: | 15 см |
| |
| Высота: | 10 см | ||
| Разрешение: | 72 пиксели/дюйм | ||
| Режим: | RGB цвет | ||
| Содержание (фон): | Белый |
Залейте изображение тёмно-зелёным цветом.

Перейдите в палитру каналов и создайте новый канал  .
.

Инструментом Текст  создайте надпись на новом канале slime:
создайте надпись на новом канале slime:
| Тип шрифта: | Time New Roman |
| |
| Начертание: | Bold Italic | ||
| Размер: | 150 пкс | ||
| Цвет: | Белый |

Инструментом Перемещение  выровняйте надпись ближе к верхнему краю изображения (внизу оставьте расстояние для водорослей).
выровняйте надпись ближе к верхнему краю изображения (внизу оставьте расстояние для водорослей).

Отмените выделение Выделение ► Убрать выделение (<Ctrl>+<D>). Перейдите на RGB канал.

Добавьте шум: Фильтр ► Шум ► Добавить шум
| Количество: | 22% |
| |
| Распределение: | Гауссовское | ||
| Одноцветный: |

Примените 2 раза фильтр Ветер: Фильтр ► Stylize ► Wind...
| Direction (направление): From the Right (Справа) | 
|

Перейдите к Альфа 1-каналу. Поверните изображение: Изображение ► Повернуть Холст ► 90° против часовой стрелки

Примените 3 разa фильтр Ветер: Фильтр ► Stylize ► Wind...
| Direction (направление): From the Right (Справа) | 
|

Добавьте колебания: Фильтр ► Distort ► Ripple...
| Amount (эффект): | 5-6 |
| |
| Size (размер): | Medium |

Верните изображение: Изображение ► Повернуть Холст ► 90o по часовой стрелке

Перейдите на RGB канал.

Примените Фильтр ► Render ► Lighting Effects... со следующими параметрами:
| Style: | Default |
| |
| Light type: | Spotlight | ||
| On: | |||
| Intensity: | 45 | ||
| Focus: | 69 | ||
| Gloss: | 0 | ||
| Material: | 69 | ||
| Exposure: | 0 | ||
| Ambience: | 8 | ||
| Texture channal: | Альфа 1 | ||
| White is high: | |||
| Height: | 50 |

Удалите Альфа 1-канал. Готовое изображение сохраните в своей папке.
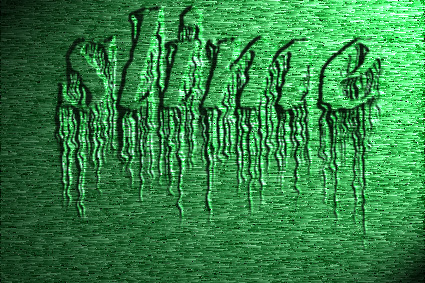
Лабораторная работа № 29
Наименование работы: Создание текстур
Цель работы: Освоить технологию создания текстур в Photoshop. Формировать ОК-2, ОК-4, ОК-5, ОК-6, ПК-1.1, ПК-1.6
Литература:
1. Кунтаева Г.Х., Строева Л.Р. Пакеты прикладных программ. Учебное пособие, 2015
2. Шомас Е.А. Компьютерная графика. Учебное пособие, 2015г.
3. Гурский Ю.А., Гурская И.В., Жвалевский А.В. Компьютерная графика: Photoshop CS5, CorelDRAW X5, Illustrator CS5. Трюки и эффекты. – СПб.: Питер, 2011
Задание: Создать текстуру, предложенную в приложении
Порядок выполнения работы:
1. Получить допуск к работе;
2. Выполнить задания в соответствии с приложением;
3. Ответить на контрольные вопросы;
4. Составить отчет.
Содержание отчета:
1. Наименование, цель работы, задание;
2. Выполненное задание;
3. Ответы на контрольные вопросы.
Контрольные вопросы:
1. Что такое текстура?
2. Какого формата бывает текстура?
3. Как сохранить текстуру?
ПРИЛОЖЕНИЕ
Texture Actions. Используя комбинацию Фильтров (Filters) и Настроек изображения (Image adjustments) вы можете создавать бесконечное разнообразие текстур.

Облака. Многие из Действий(Actions), которые можно загрузить, начинаются одинаково. Используется фильтр Render: Clouds чтобы получить случайное распределение цветов переднего и заднего плана, которое напоминает, облака. Этот рисунок никогда дважды не повторяется. Фактически, если вам не нравится получившееся облако, просто примените фильтр еще раз. Делайте это пока не получите желаемую облачность.

Применение Shear. С этого места все Team Texture Actions становятся различными. После облаков вы можете делать что угодно. Для этого раза выберите Filter > Distort > Shear. Этот фильтр интуитивно понятен. Кликнете на линии над сеткой в окне фильтра и изгибаете её. Ваша картинка будет изгибаться таким же образом.


Штриховка. Чтобы получить нужную детальную текстуру, придайте ей линейное качество. Filter > Brush Stokes > Crosshatch. В окне фильтра вы видите ползунки, позволяющие управлять длиной и отчетливостью штрихов. Вот что должно получиться:


Увеличение контраста. Далее используйте Image > Adjust > Curves чтобы поднять контраст. Выберите Image > Adjust > Brightness/Contrast и передвиньте ползунок контраста.

Волна. Обратимся к фильтру Wave. Это еще один фильтр из группы Distort, который обрабатывает пиксели вашей картинки таким образом, что она напоминает волны на воде. Окно фильтра пугает взгляд количеством настроек, но если вы сомневаетесь, просто начните передвигать ползунки и окошко предварительного просмотра покажет вам, что они делают. Управляете числом источников волн, типом волны: Sine (кручение), Triangle, или Square, длиной волны (расстояние между вершинами волны) и высотой волн с помощью остальных средств. Либо используйте фильтр Ripple (рябь). Он очень прост и намного менее внушителен.


Цвет. Убедитесь что стоит флажок Colorize и начинайте передвигать ползунок Hue (оттенок) пока не получите цвет, который вам нравится, потом настройте Saturation (насыщение) до нужной интенсивности. Это команда Image > Adjust > Hue/Saturation.

Теперь это текстура.Для этой вариации, наряду с ещё одной настройкой Hue/Saturation, примените фильтр Unsharp Mask. Поднимите Amount до 500% и Radius до 5%. В результате получится команда "мегарезкость". Текстура готова.

Создание текстуры «Камень»
1. Откройте приложение Adobe Photoshop
2. Создайте новое изображение:
| Ширина: | 400 пикселей |
| Высота: | 400 пикселей |
| Разрешение: | 72 пиксели/дюйм |
| Режим: | RGB цвет |
| Содержание (фон): | Белый |
3. Установите цвета фона и переднего плана белый и чёрный.

4. Примените фильтр Облака: Фильтр ► Render ► Clouds.

5. Примените фильтр: Фильтр ► Sketch ► Bas Relief
| Detail: | 15 |
| Smoothness: | 2 |
| Light Direction: | Bottom |

6. Раскрасьте изображение: Изображение ► Регулировки ► Тон/насыщенность
| Установить флажок Тонирование: | |
| Тон: | 0 |
| Насыщенность: | 25 |
| Яркость: | 0 |

7. Примените фильтр: Фильтр ► Резкость ► Нечёткая маска
| Количество: | 226% |
| Радиус: | 0,8 пикселя |
| Порог: | 10 уровней |

8. Готовое изображение сохраните в своей папке.

Готовое изображение
Лабораторная работа № 30
Наименование работы: Эффекты имитации
Цель работы: Научиться создавать, добавлять и удалять эффекты имитации в Photoshop. Формировать ОК-2, ОК-4, ОК-5, ОК-6, ПК-1.1, ПК-1.6
Литература:
1. Кунтаева Г.Х., Строева Л.Р. Пакеты прикладных программ. Учебное пособие, 2015
2. Шомас Е.А. Компьютерная графика. Учебное пособие, 2015г.
3. Гурский Ю.А., Гурская И.В., Жвалевский А.В. Компьютерная графика: Photoshop CS5, CorelDRAW X5, Illustrator CS5. Трюки и эффекты. – СПб.: Питер, 2011
Задание: Настроить эффекты имитации в Adobe Photoshop.
Порядок выполнения работы:
1. Получить допуск к работе;
2. Выполнить задания в соответствии с приложением;
3. Ответить на контрольные вопросы;
4. Составить отчет.
Содержание отчета:
1. Наименование, цель работы, задание;
2. Выполненное задание;
3. Ответы на контрольные вопросы.
Контрольные вопросы:
1. Что такое имитация?
2. Как добавить эффект имитации к изображению?
3. Как настроить имитацию к тексту?
ПРИЛОЖЕНИЕ
Имитация штампа. Откройте приложение Adobe Photoshop. Создайте новое изображение квадратной формы:
| Ширина: | 300 пикселей |
| Высота: | 300 пикселей |
| Разрешение: | 72 пиксели/дюйм |
| Режим: | RGB цвет |
| Содержание (фон): | Белый |
В панели инструмента Текст выберите Horizontal Type Mask  .. Напишите текст stamp в виде выделения.
.. Напишите текст stamp в виде выделения.

Поверните выделение под углом: Выделение ► Преобразовать выделение.

Сохраните выделение в виде канала: Выделение ► Сохранить выделение.
На новом Альфа 1-канале инструментом Перо  создайте двойной контур в виде рамки вокруг надписи.
создайте двойной контур в виде рамки вокруг надписи.

Инструментом Выделение пути  выделите оба контура и, включив опцию Исключить перекрывшиеся области формы
выделите оба контура и, включив опцию Исключить перекрывшиеся области формы  в палитре Пути загрузить путь как выделение
в палитре Пути загрузить путь как выделение  . На Альфа 1-канале залейте выделение белым цветом.
. На Альфа 1-канале залейте выделение белым цветом.

Удалите путь. Отмените выделение. Размойте выделение фильтром: Фильтр ► Смазывание ► Смазывание Гаусса... Радиус: 2,3 пикселя.

Для изменения структуры штампа воспользуйтесь фильтром Halftone Pattern: Фильтр ► Sketch ► Halftone Pattern
| Size: | 1 |
| Contrast: | 1 |
| Pattern Type: | Dot |

Примените фильтр Линогравюра: Фильтр ► Sketch ► Stamp
| Light/Dark Balance: | 15 - 20 |
| Smoothness: | 2 |

Размойте выделение фильтром: Фильтр ► Смазывание ► Смазывание Гаусса...
Радиус: 1 пикселя.

Перейдите в RGB-канал. Загрузите выделение: Выделение ► Загрузить выделение. Установите цвет штампа __. Аэрографом с нажимом 5-10% кистью небольшого радиуса закрасьте выделенное изображение.

Склейте слои. Готовое изображение сохраните в своей папке.

Готовое изображение
Имитация отражения в воде. Откройте приложение Adobe Photoshop. Откройте любое исходное изображение, например flower.tif

Выделите цветок любым известным способом выделения. Скопируйте цветок в буфер обмена. Создайте новое изображение:
| Ширина: | 300 пикселей |
| Высота: | 200 пикселей |
| Разрешение: | 72 пиксели/дюйм |
| Режим: | RGB цвет |
| Содержание (фон): | Белый |
Вставьте изображение из буфера обмена.

Выровняйте изображение по нижнему краю.

Установите цвет переднего плана как насыщенный синий __, а цвет фона тёмно-синий, практически чёрный __.

Перейдите на слой фона. Примените к фону фильтр Облака: Фильтр ► Render ► Clouds.

Склейте слои. Измените размер изображения: Изображение ► Размер холста. В раскрывшемся окне установите якорь холста на середину верхнего ряда, высоту возьмите равной 200%, а ширину оставьте прежней.

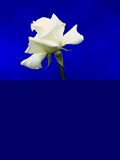
Выделите с помощью Волшебной палочки (чувствительность = 0) нижнюю часть изображения. Создайте градиент с переходом от тёмно-синего к голубому

Залейте выделение градиентом так, чтобы светлая часть была внизу.

Инвертируйте созданное выделение Выделение ► Инвертировать выделение. Скопируйте выделенную область в буфер обмена. Переверните изображение по вертикали Изображение ► Повернуть холст ► Отразить по вертикали.

Вставьте из буфера обмена скопированное изображение.

Переместите вставленное изображение в верхнюю часть холста.

Переверните изображение по вертикали Изображение ► Повернуть холст ► Отразить по вертикали. Новый слой со скопированным изображением разместится внизу. Установить прозрачность этого слоя = 50%

Выделите прямоугольным выделением часть холста с водным пространством. Создайте волны: Фильтр ► Distort ► Ocean Ripple.
| Ripple size: | 9 |
| Ripple Magnitude: | 6 |

Отмените выделение. Склейте слои. Готовое изображение сохраните в своей папке.

Готовое изображение
Эффектный взрыв. Откройте приложение Adobe Photoshop. Создайте новое изображение:
| Ширина: | 800 пикселей |
| Высота: | 600 пикселей |
| Разрешение: | 72 пиксели/дюйм |
| Режим: | RGB цвет |
| Содержание (фон): | Черный |
Установить цвета фона и переднего плана чёрный и белый.

В настройках градиента выберите тип Foreground To Transparent (Основной цвет в прозрачный).

Инструментом Радиальный Градиент произвольно залейте изображение.

Создайте новый слой. В новом слое примените: один раз фильтр Облака, два раза фильтр Difference Clouds.

Установите Режим смешивания слоя: Осветление цвета

Раскрасьте слой: Изображение ► Регулировки ► Тон/насыщенность
| Установить флажок Тонирование: | |
| Тон: | 30 |
| Насыщенность: | 50 |
| Яркость: | 40 |

Кроме того, пользуясь этим эффектом можно получить впечатляющие языки пламени:
для этого на предыдущем шаге примените Изображение ► Регулировки ► Тон/насыщенность
| Установить флажок Тонирование: | |
| Тон: | 30 |
| Насыщенность: | 50 |
| Яркость: | 0 |

Готовое изображение сохраните в своей папке.


Готовое изображение
Лабораторная работа № 31
Наименование работы: Создание рамок
Цель работы: Научиться создавать художественные рамки в Photoshop. Формировать ОК-2, ОК-4, ОК-5, ОК-6, ПК-1.1, ПК-1.6
Литература:
1. Кунтаева Г.Х., Строева Л.Р. Пакеты прикладных программ. Учебное пособие, 2015
2. Шомас Е.А. Компьютерная графика. Учебное пособие, 2015г.
3. Гурский Ю.А., Гурская И.В., Жвалевский А.В. Компьютерная графика: Photoshop CS5, CorelDRAW X5, Illustrator CS5. Трюки и эффекты. – СПб.: Питер, 2011
Задание: Создайте рамку для фотографии.
Порядок выполнения работы:
1. Получить допуск к работе;
2. Выполнить задания в соответствии с приложением;
3. Ответить на контрольные вопросы;
4. Составить отчет.
Содержание отчета:
1. Наименование, цель работы, задание;
2. Выполненное задание;
3. Ответы на контрольные вопросы.
Контрольные вопросы:
1. Какого формата должна быть рамка для фотографии?
2. Как изменить размер фото?
ПРИЛОЖЕНИЕ
Художественная рамка. Откройте приложение Adobe Photoshop. Откройте любое исходное изображение, например Evening.tif

Создайте новый канал в палитре каналов. На новом канале инструментом Прямоугольное выделение создайте прямоугольник. Инвертируйте выделение: Выделние ► Инвертировать выделение. Залейте полученную область белым цветом.

Отмените выделение. Примените к каналу фильтр Brush Strokes:
Фильтр ► Brush Strokes ►Sprayed Strokes
| Stroke Length: | 18 |
| Spray Radius: | 23 |
| Stroke Direction: | Right Diagonal |

Перейдите в PGB-канал.

Загрузите канал в выделение, щелкнув по нему мышью с нажатой клавишей <Ctrl>.

Залейте выделение любым подходящим цветом.

Отмените выделение. Готовое изображение сохраните в своей папке.

Готовое изображение
Лабораторная работа № 32
Наименование работы: Имитация объема
Цель работы: Освоить технологию создания имитации объема изображения в Adobe Photoshop. Формировать ОК-2, ОК-4, ОК-5, ОК-6, ПК-1.1, ПК-1.6
Литература:
1. Кунтаева Г.Х., Строева Л.Р. Пакеты прикладных программ. Учебное пособие, 2015
2. Шомас Е.А. Компьютерная графика. Учебное пособие, 2015г.
3. Гурский Ю.А., Гурская И.В., Жвалевский А.В. Компьютерная графика: Photoshop CS5, CorelDRAW X5, Illustrator CS5. Трюки и эффекты. – СПб.: Питер, 2011
Задание:
1. Создать объемную фигуру.
2. Создать объемный текст.
Порядок выполнения работы:
1. Получить допуск к работе;
2. Выполнить задания в соответствии с приложением;
3. Ответить на контрольные вопросы;
4. Составить отчет.
Содержание отчета:
1. Наименование, цель работы, задание;
2. Выполненное задание;
3. Ответы на контрольные вопросы.
Контрольные вопросы:
1. Дайте определение объема.
2. Как создать объемную фигуру в Adobe Photoshop?
3. Как сделать объемным текст в Adobe Photoshop?
ПРИЛОЖЕНИЕ
Создайте новое изображение:
| Ширина: | 400 пикселей |
| Высота: | 300 пикселей |
| Разрешение: | 72 пиксели/дюйм |
| Режим: | RGB цвет |
| Содержание (фон): | Белый |
Напишите произвольный текст.

Растрируйте слой с текстом. Откройте фильтр 3D преобразования: Фильтр ► Render ► 3D Transform. В открывшейся панели инструментом Sphere Tool  создайте выделение вокруг надписи.
создайте выделение вокруг надписи.

Инструментом Trackball Tool  поверните сферу так, чтобы буквы немного исказились.
поверните сферу так, чтобы буквы немного исказились.

Создайте новый слой. На новом слое инструментом Эллиптическое выделение создать выделение в виде круга и расположить его так, чтобы оно совпало с кругом, образованным фильтром 3D Transform.

Установите цвета фона и переднего плана чёрный и белый.

Создайте градиентную заливку в выделенной области при помощи Радиального градиента так, чтобы светлая часть располагалась ближе к центру.

Чтобы надпись расположилась сверху, поменяйте местами слой с надписью и с градиентом.

Инструментом Ластик сотрите серые участки сферы.

Создайте эффект букв, нависающих над шаром, применив к слою с буквами эффект Тень:
| Расстояние: | 10 пикселей |
| Разброс: | 8 |
| Размер: | 6 |
Или подберите параметры «на глаз».

Придайте объём буквам, применив к слою с буквами эффект Рельефность подобрав параметры «на глаз».

Раскрасьте шар Изображение ► Регулировки ► Тон/Насыщенность

Примените к слою с шаром эффект Тень.

Склейте все слои. Готовое изображение сохраните в своей папке.

Готовое изображение
Объемный текст. Создайте документ размером 350x250 px. Выберите цвет и напишите текст.

Тексту придадим поверхностный объем. Щелкните дважды на слое с текстом - появится панель Layer Style - выберите команду Bevel and Emboss и установите следующие параметры:

В результате получится вот так:

Установите инструмент Move Tool  , зажмите клавишу Alt и нажмите на стрелку "вниз" на вашей клавиатуре. Произойдет дублирование слоя. Повторите то же самое, но теперь нажмите на стрелку "влево". Повторите комбинацию "вниз-влево" около пяти раз. В результате слово будет выглядеть так:
, зажмите клавишу Alt и нажмите на стрелку "вниз" на вашей клавиатуре. Произойдет дублирование слоя. Повторите то же самое, но теперь нажмите на стрелку "влево". Повторите комбинацию "вниз-влево" около пяти раз. В результате слово будет выглядеть так:

Активизируйте этот слой, щелкните дважды и в панеле Layer Style - выберите команду Color Overlay. Там вы сможете установить лицевой цвет.

Можно добавить тень - там же команда Drop Shadow с настройками:


Готовое изображение
Лабораторная работа № 33
Наименование работы: Ретуширование изображений
Цель работы: Научиться восстанавливать поврежденную фотографию в Adobe Photoshop. Формировать ОК-2, ОК-4, ОК-5, ОК-6, ПК-1.1, ПК-1.6
Литература:
1. Кунтаева Г.Х., Строева Л.Р. Пакеты прикладных программ. Учебное пособие, 2015
2. Шомас Е.А. Компьютерная графика. Учебное пособие, 2015г.
3. Гурский Ю.А., Гурская И.В., Жвалевский А.В. Компьютерная графика: Photoshop CS5, CorelDRAW X5, Illustrator CS5. Трюки и эффекты. – СПб.: Питер, 2011
Задание: Выполните предложенные в приложении задания:
- Эффект омоложения (Ретуширование фотографии)
- Восстановление старой фотографии
- «Состаривание» фотографии
Порядок выполнения работы:
1. Получить допуск к работе;
2. Выполнить задания в соответствии с приложением;
3. Ответить на контрольные вопросы;
4. Составить отчет.
Содержание отчета:
1. Наименование, цель работы, задание;
2. Выполненное задание;
3. Ответы на контрольные вопросы.
Контрольные вопросы:
1. Перечислите основные инструменты, которыми вы пользовались при реставрации изображения.
ПРИЛОЖЕНИЕ
Эффект омоложения (Ретуширование фотографии). Откройте фотографию человека, которого вы хотели бы видеть на 10 или более лет моложе. При выборе изображения, также следует обратить внимание на волосы, так как если волосы на картинке не выглядят молодо и серые и тонкие, то очевидно, что результат не будет столь же хорош.

Дублируйте слой, щелкнув правой кнопкой на нем и выбрав команду Создать дубликат слоя (Duplicate layer). Теперь перейдите в меню Фильтр> Размытие> Поверхностное размытие (Filter> Blur> Surface Blur). Увеличьте значение, чтобы очистить кожу и сделать поры меньше. Нажмите OK.

Но мы не хотим, чтобы картинка была размыта. Добавьте маску слоя к вашему размытому изображению (перейдите в меню Слои> Маска слоя> Скрыть всё (Layer> Layer Mask> Hide All)). Теперь возьмите кисть, установите белый цвет, нажатие на миниатюру маски и начинайте рисовать по коже.

Возьмите инструмент Точечная восстанавливающая кисть (Spot Healing) и просто нажимайте на маленькие морщинки и пятна на коже. Попробуйте исправить их все.

Теперь возьмите инструмент Штамп (Clone Stamp Tool), установите непрозрачность ниже 50% и попытайтесь охватить небольшие пятна и морщины. Не пытайтесь охватить очень глубокие морщины. Вместо этого попробуйте сделать их менее глубокими для более естественного результата.

Вы также можете изменить некоторые цвета более яркими. Для этого достаточно зайти в меню Изображение> Коррекция> Замена цвета (Image> Adjustment> Replace Color), нажмите на изображении цвет, который вы бы хотели заменить и начните двигать ползунок. Нажмите OK, когда результат вас будет устраивать.

В итоге женщина на изображении выглядит моложе.

Дата добавления: 2020-11-15; просмотров: 525; Мы поможем в написании вашей работы! |

Мы поможем в написании ваших работ!





