Буфер обмена – это область памяти для временного хранения информации.
Он способен хранить 12 вставок и более (зависит от версии редактора).
Команда Вставка => Автотекст – это копилка – специальный элемент списка автотекста.
Текст в копилку не копируется, а вырезается, исчезая при этом с прежнего места.
Ctrl + F 3 – вставка в копилку.
Shift + Ctrl + F 3 – вставка фрагментов из копилки в документ в том порядке, в котором фрагменты помещались.
Alt + Backspace – возвращает фрагмент из копилки в документ.
Вставка – Автотекст – Автотекст – просмотр содержимого.
Откроется окно Автозамена во вкладке Автоформат в списке Имя элемента следует ввести Копилка. Если в списке элементов копилка не значится, ее надо создать в диалогов окне Создание элемента автотекста, которое откроется на панели инструментов Автотекст щелчком на кнопке Создать. В строке Имя элемента автотекста ввести слово Копилка и нажать ОК.
Автотекст и автозамена
Меню Сервис – используется для замены опечаток.
Чтобы внести в список типовые опечатки – надо слева в окне Заменить введите неверное написание, а справа в окне На – верное, а затем добавить.
Для удаления надо найти нужную пару и нажать Удалить.
Можно использовать для сокращений.
Английские слова будут считаться русскими, для работы с ними надо: выделить в тексте английские слова и ввести команду Автозамена, фрагмент окажется в окне На:, добавить его сокращение в окошке Заменить и поставить кружок Форматированный текст. Можно вставлять целые абзацы с рисунком.
|
|
|
Если Автозамена не нужна – Alt + Backspace – 1 раз.
Список исключений, не подлежащих автозамене – кнопка Исключения.
Отключить автозамену: Вставка => Автотекст => Автозамена – убрать крестик в строке Заменять при вводе, но < ” > и <—> будут переделываться, чтобы это запретить надо выполнить – Сервис – Параметры – Автоформат убрать крестик в секции Заменить при вводе.
Автозамена может использоваться для слов, в которых часто делаются опечатки – неправильные слова будут автоматически меняться на правильные.
Автотекст
Вставка => Автотекст => Автотекст (Alt – F3).
В строке имя элемента вводим имя и жмем кнопку Добавить. Чтобы Автотекст вставить в текст из списка – надо набрать в тексте имя и нажать F3. (имя стоит через пробел).
Элемент автотекста можно вставлять со своим форматированием, которое задается - Форматировать текст и Только текст.
Автотекст – при нажатии F3, нет ограничений на текст.
Автозамена – автоматически, есть ограничения на текст.
2.30Обрамление и заливка
Панель инструментов Таблицы и заливка – позволяет устанавливать вид и толщину линий, которыми будут рисоваться рамки и линии вокруг выделенного фрагмента. Можно выбрать цвет границы и заливки, который виден в поле Тип линий, кнопки заливки.
|
|
|
Формат => Границы и заливки в окне Границы и заливки вкладки Граница, Страница, Заливка.
1. Граница – цвет, тип линии и границы абзаца.
2. Страница – тип линии и границы, цвет и рисунок страницы.
3. Заливка – цвет заливки, тип узора и цвет фона абзаца.
Настройка отменяется повторным нажатием на кнопке. В пределах границ можно ввести заливку, графика имеет границы по умолчанию.
2.31Вставка графических изображений
Через буфер обмена: надо выделить изображение, выполнить команду Ctrl + C для сохранения в буфере или Правка => Копировать изображение (Edit => Copy image).
Вставить в документ –Ctrl + V или Правка => Вставить.
2.32Вставка объектов и иллюстраций из набора рисунков Microsoft
1. Вставка => Рисунок => Картинки – выбрать раздел и рисунок, нажать вставить.
Картинки Microsoft Clip Gallery 5.0 хранятся в поддиректории Clipart. К картинкам можно сделать подпись – Названия в меню Вставка => Ссылка => Название. Название хранится вместе с текстом. (В Word 97 – Вставка => Название. Если «Связь с файлом» включить, а «Хранить в документе» выключить, то объект будет храниться отдельно. Есть специальная команда Обновить связи в контекстном меню рисунка.)
|
|
|

Это называется ДДЕ – динамическая привязка объекта к источнику.
2. Добавить гиперссылку Вставка => Гиперссылка… – выделенный объект преобразуется в гиперссылку, в появившемся окне вводят путь к файлу; текст станет синим и подчеркнутым.
Изменить или удалить гиперссылку можно в контекстном меню в подменю Гиперссылка строка «Изменить гиперссылку».
3. Вставка => Объект – выбрать из списка нужный объект. После запуска соответствующего приложения создадим нужный объект и выйдем из программы; в документе появится значок – пиктограмма данного документа, с помощью которого можно попадать в приложение и что-то изменять.
Название задается как и для рисунка.
4. Вставка => Объект => Создание из файла, кнопка Обзор, есть квадратик для связи.
5. Вставка => Рисунок => Объект Word Art – вставка фигурного текста.Панель Word Art 
Таблица
| Кнопка | Название | Назначение | |||

| Добавить объект Word Art | Создает новый объект Word Art. Перед началом работы с Word Art это единственная доступная кнопка в панели инструментов Word Art Она присутствует также и в панели инструментов Рисование | |||
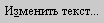
| Изменить текст | Вызов диалогового окна для ввода и форматирования текста. Последнее включает тип шрифта, размер, полужирное и/или курсивное начертание
| |||

| Коллекция Word Art | Выбор готового стиля надписи из 30 предлагаемых вариантов | |||

| Формат объекта Word Art | Ключевая команда, вызывающая диалоговое окно форматирования объекта Word Art | |||

| Форма Word Art | Задание фигурной формы расположения текста. Всего существует 40 вариантов форм | |||

| Свободное вращение | Поворот выбранного объекта на произвольный угол. После выбора объекта следует нажать эту кнопку и повернуть объект за один из углов | |||

| Обтекание текстом | Задает обтекание выделенного объекта Word Art текстом | |||

| Выровнять буквы Word Art по высоте | Установка одинаковой высоты для всех букв в выделенном объекте Word Art | |||

| Вертикальный текст Word Art | Вертикальное расположение текста объекта Word Art. При этом символы текста располагаются друг под другом, и надпись читается сверху вниз | |||

| Выравнивание Word Art | Выравнивание фигурного текста по левому краю, по центру и т. д. Всего есть шесть вариантов выравнивания | |||

| Межсимвольный интервал Word Art | Управление размещением символов текста друг относительно друга. Есть пять стандартных типов интервалов. Допускается задание интервала вручную - от 0% до 500%. Обычный интервал соответствует 100% | |||
6. Вставка => Объект выбрать Microsoft Equation 3.0 или  на панели инструментов (кнопка добавляется через настройку панели).
на панели инструментов (кнопка добавляется через настройку панели).
 Стили: Ctrl + Shift + = – математический; Ctrl + Shift + E – текст
Стили: Ctrl + Shift + = – математический; Ctrl + Shift + E – текст
Ctrl + Shift + F – функция Ctrl + Shift + I – переменная
Ctrl + Shift + G – греческий Ctrl + Shift + B – матрица-вектор  для работы с объектом используется меню.
для работы с объектом используется меню.



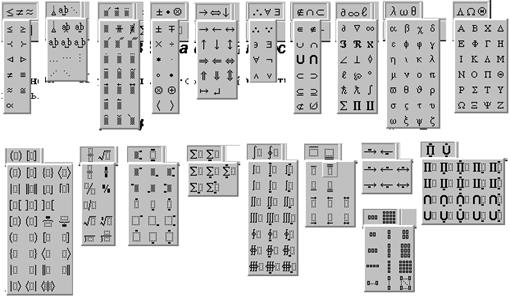
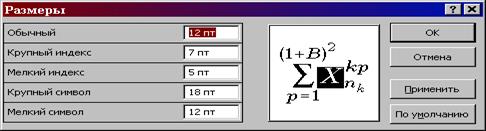


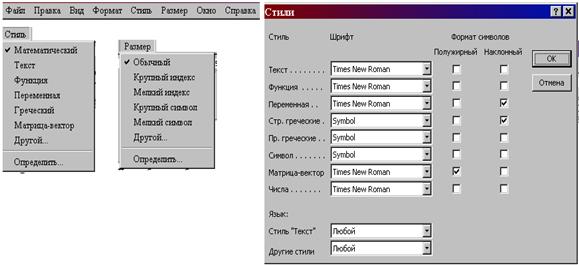
Вставка диаграмм
Вставка => Объект => Microsoft Graph или Вставка => Рисунок => Диаграмма

Типы диаграмм:
Для установки нужного типа диаграммы нужно воспользоваться пунктом контекстного меню Диаграммы – Тип диаграммы. В открывающемся диалоговом окне имеется две вкладки со стандартными и комбинированными, или нестандартными, типами диаграмм. Общий тип диаграммы выбирается в списке Тип. Для каждого из больших типов существует несколько модификаций, которые отображаются в перечне Вид.
Установка типа диаграммы по умолчанию. Как правило, в Microsoft Graph по умолчанию задан тип диаграммы "Гистограмма". Если регулярно приходится работать с диаграммами другого типа, то следует изменить тип диаграммы по умолчанию на наиболее удобный. Для этой цели служит кнопка Сделать стандартной в окне выбора типа диаграммы.
Форматирование диаграмм:
Можно выбирать различные части диаграммы и затем редактировать, перемещать и оформлять их. В режиме редактирования диаграмм следует щелкнуть мышью, чтобы выбрать какой-либо элемент. Черные маркеры по периметру указывают, что выбранный элемент может форматироваться с помощью команд и перемещаться или изменяться с помощью мыши.
К элементам, которые можно изменять, относятся:

пол" объемной диаграммы;
§ "стенки" объемной диаграммы;
§ стрелки;
§ оси;
§ диаграммы;
§ серия данных (любая);
§ линии сноски;
§ линии сетки;
§ габаритные линии;
§ легенды;
§ графические области;
§ линии серии;
§ текст;
§ полосы прокрутки
Для перехода к форматированию элемента диаграммы есть много способов. С этой целью можно выбрать элемент из списка в панели инструментов.
Как правило, двойной щелчок мыши на объекте в окне диаграммы поднимает диалоговое окно, содержащее доступные опции форматирования. Для вызова этого диалогового окна можно также воспользоваться пунктом меню Формат, где будет находиться подпункт, соответствующий выделенному объекту, например Выделенный ряд. Наконец, окно форматирования можно вызвать, щелкнув правой кнопкой мыши на изменяемом объекте и выбрав в локальном меню нужный подпункт, например Формат рядов данных.
Ввод присоединенного текста заголовка. Для задания заголовков осей и/или всей диаграммы служит пункт меню Диаграмма | Параметры диаграммы. Во вкладке Заголовки нужно выбрать объекты, которые требуется озаглавить.
Перечень объектов различается в зависимости от типа диаграммы.
Такой текст, относящийся к конкретному объекту, входящему в состав диаграммы, называется присоединенным. Любую из присоединенных текстовых областей можно изменять с помощью соответствующего пункта меню Формат, например Выделенное название диаграммы. При форматировании текста используются стандартные приемы и специальные эффекты.
Ввод неприсоединенного текста диаграммы. В отличие от присоединенного текста, неприсоединенный текст легко перемещать в пределах диаграммы, так как он не привязан ни к одному из объектов. Для его ввода достаточно просто начать печатать в режиме редактирования диаграммы. Ввод текста завершается нажатием клавиши Е s с. После этого вокруг текста появляется рамка с маркерами, и текст можно форматировать стандартными средствами.
Краткий обзор команд меню и наиболее важных инструментов:
Меню Файл. Содержит только пункты, относящиеся ко всему документу Word. В режиме редактирования диаграммы часть из них запрещена. Так, недоступен пункт Предварительный просмотр.
Меню Правка. Помимо стандартных для любой программы Windows ХР команд отмены последнего действия и операций с буфером обмена, здесь имеется команда Импорт... С ее помощью можно вставить диаграмму, разработанную в Microsoft Excel.
Допускается вставка только одного листа рабочей книги Ехсе1. Остальные листы рабочей книги Graph не воспринимает.
Если при вставке диаграммы Ехсе1 в рабочем окне Graph уже находилась другая диаграмма, то она будет утрачена.
Меню Вид. Пункт Режим таблицы отвечает за вывод или скрытие таблицы с данными, по которым построена диаграмма.
Пункт Панели инструментов управляет выводом на экран пяти панелей инструментов. Только панель Стандартная включает в себя инструменты, специфичные для Microsoft Graph. Остальные панели в полном объеме заимствуются из Word и служат для коррекции и форматирования как текста диаграммы, так и ее графических элементов.
Стандартная панель инструментов Microsoft Graph
| Кнопка | Название | Назначение |

| Элементы диаграммы | Выбор элемента для форматирования из тех, что входят в текущую диаграмму |

| Формат | Открытие диалогового окна форматирования выделенного элемента диаграммы |

| Импорт диаграммы | Импорт существующей диаграммы Microsoft Ехсе1 |

| Таблица данных | Вывод на экран окна таблицы данных, позволяющего править или форматировать данные |

| По строкам | Установка связи между рядами данных диаграммы и горизонтальными строками таблицы данных |

| По столбцам | Установка связи между рядами данных диаграммы и вертикальными столбцами таблицы данных |

| Тип диаграммы | Щелчок по стрелке возле этой кнопки выводит на экран набор из 14 типов диаграмм. Щелкнув на одном из них или на самой кнопке, Вы измените исходный тип на выбранный. Изображение на кнопке представляет последний выбранный тип диаграммы |

| Вертикальная сетка | Управление выводом на экран вертикальных линий основной сетки, обозначающих большие интервалы значений или категорий |

| Горизонтальная сетка | Управление выводом на экран горизонтальных линий основной сетки, обозначающих большие интервалы значений |

| Легенда | Занесение легенды в правую часть области построения. Размер легенды выбирается автоматически. Если в диаграмме уже есть легенда, нажатие этой кнопки удаляет ее |

| Рисование | Управление выводом на экран панели инструментов рисования |

| Цвет | Изменение цвета фона выделенного объекта |

| Справка | Вызов справки по Microsoft Graph |
Меню Вставка. Пункт Ячейки активен при редактировании таблицы данных и позволяет добавлять в нее ячейки, как в обычную электронную таблицу.
Меню Формат. Имеется несколько групп пунктов, позволяющих форматировать все элементы диаграммы. Следует отметить первый пункт меню: Выделенный объект, название которого меняется в зависимости от того, какой объект выделен, например Выделенный элемент данных. С помощью этого пункта особенно удобно изменять оформление элементов диаграммы по отдельности. Другие пункты меню Формат доступны в зависимости от того, какой пункт выделен для форматирования. Например, пункт Шрифт доступен при выделении заголовка.
К рядам данных гистограмм, графиков, линейчатых, точечных диаграмм и диаграмм с областями можно добавить планки погрешностей. В точечных диаграммах можно вывести планки погрешностей для значений х, значений y или же для тех и других одновременно.
Планки погрешностей используют в диаграммах для того, чтобы указать степень неопределенности (интервал "плюс-минус") данных в ряде. Планки погрешностей являются графическим выражением возможной ошибки относительно каждого маркера данных ряда. Наиболее часто планки погрешностей применяются при решении технических и статистических задач. Для нанесения планок погрешностей нужно выделить ряд данных, затем выбрать пункт меню Формат \ Выделенный ряд, а в диалоговом окне - вкладку Погрешности.
Меню Сервис. Содержит два подпункта - Параметры и Параметры автозамены. Первый позволяет сделать общую настройку программы: задать цвета диаграмм по умолчанию, направление перехода в ячейках таблицы данных после ввода и др. Второй является
стандартным для Word и позволяет задать сочетания символов, которые будут автоматически заменяться при вводе. Например, маленькая буква в начале предложения может автоматически заменяться на заглавную, слово "эот" может заменяться на "это" и т. п.
Меню Данные. Пункты Ряды образуют строки и Ряды образуют столбцы определяют два противоположных варианта выбора данных из таблицы для формирования диаграммы.
Пункты Включить строку/столбец и Исключить строку/столбец предназначены для работы с таблицей данных. С их помощью можно исключить из рассмотрения некоторые данные, занесенные в таблицу, или, напротив, включить данные в диапазон, который отображается на диаграмме.
Пункт Отложить по оси X указывает ряды данных, значения которых используются для вычисления меток засечек на оси Х (категорий) точечной диаграммы. По умолчанию в качестве меток засечек берутся значения из первого ряда таблицы данных. Если требуется использовать для этой цели значения из другого ряда данных, следует выбрать данную команду. Символ Х появляется в заголовке строки или столбца, относящегося к тому ряду данных, который назначен для отображения вдоль оси X.
Меню Диаграмма содержит ключевой пункт Параметры диаграммы, к которому мы обращались выше.
Вкладка Подписи данных управляет выводом непосредственно на самой диаграмме чисел, соответствующих рядам данных, или меток легенды.
Вкладка Легенда позволяет вывести рядом с диаграммой легенду, то есть список условных обозначений диаграммы.
Вкладка Оси управляет отображением осей на диаграмме. Вы можете задать, какие оси нужно выводить на диаграмме, а какие нет. Если ось не выводится на экран, то скрывается как текст, присоединенный к ней, так и числовые значения, нанесенные на оси.
Вкладка Линии сетки управляет выводом на диаграмме основных и вспомогательных линий сетки. Они проходят от осей диаграммы через область построения. Основные линии сетки выровнены по интервалам основных меток засечек, представляющих наибольшие группировки значений. Вспомогательные линии сетки выровнены по интервалам вспомогательных меток засечек, представляющих меньшие группировки значений в пределах основных интервалов.
В меню Диаграмма также входит важный пункт Добавить линию тренда. Он позволяет показать тенденции изменения рядов данных. К линиям тренда обычно обращаются при графическом отображении задач прогнозирования, называемых также регрессионным анализом. Используя регрессионный анализ, можно провести линию тренда вперед и в обратном направлении от существующих данных для того, чтобы обозначить тенденцию их изменения. Линии тренда можно добавить к рядам данных, имеющимся в таких типах диаграмм: гистограммах, графиках, линейчатых и точечных диаграммах.
Нельзя добавить линии тренда к рядам данных объемных, круговых, кольцевых, составных, 100% - составных диаграмм, диаграмм с областями и лепестковых диаграмм. Если заменить формат ряда данных форматом одного из последних типов диаграмм, будут утрачены все связанные с ним линии тренда.
Регрессионная линия тренда рассчитывается по одному из пяти типов регрессии: линейной, полиномиальной, логарифмической, экспоненциальной и степенной.
Меню Окно полностью переходит в Graph из Word. Этот пункт позволяет переключаться между редактированием диаграммы, находящейся в одном документе, и редактированием совершенно другого документа Word.
Меню Справка предоставляет очень подробные и информативные справочные материалы по всем возможностям Microsoft Graph. Интересно, что, в отличие от большинства других программ, в Graph имеются теоретические обзоры, касающиеся некоторых математических и статистических тем, которыми крайне желательно владеть при работе с программой. Так, в справке рассмотрены вопросы нахождения тренда и задача регрессии.
2.33Вставка иллюстраций из файла
Вставка => Рисунок => Из файла. В окне Добавить рисунок выбрать тип файлов, папку и файл, нажать Вставить.
2.34Редактирование иллюстраций
Метафайл – это файл, используемый в графической системе для долговременного хранения и передачи графической информации.
1. Формат => Рисунок – задает размеры и степень увеличения или уменьшения рисунка, его обрезку (чтобы была видна нужная часть рисунка).
Обтекание – задает обтекание слева, справа, вокруг, по контуру, без обтеканий.
2. Редактирование:
Вид => Панель инструментов => Рисование – вызов панели рисования.

С помощью этой панели можно рисовать различные линии, изменять цвета, поворачивать объекты, изображать различные фигуры, сдвигать изображения.
Существуют типы рисунков: растровые (точечные), которые нельзя разгруппировать на отдельные фрагменты; типа метафайлов (сгруппированные фрагменты), которые могут быть разгруппированы.
Метафайл можно преобразовать в графический объект, а затем отредактировать с помощью панели инструментов.
Надо: выделить, а затем выполнить команду на панели инструментов Действия => Разгруппировать. Можно изменять с помощью панелей инструментов.
Через контекстное меню: открыть панель Настройка изображения – изменяет яркость, контрастность, градации серого, типы линий, обтекание текстом, размеры рисунка, его цвет, местоположение, обрезание.

| Кнопка | Название | Назначение |

| Вставить рисунок | Вставка рисунка в текущую позицию документа. Эквивалентна команде меню Вставка => Рисунок => Из файла |

| Изображение | Задание формата изображения. Подробнее будет описано ниже |

| Увеличить контрастность | Увеличение насыщения или интенсивности цветов для выделенного объекта. Чем выше контрастность, тем меньше в цвете доля серого |

| Уменьшить контрастность | Уменьшение насыщения или интенсивности цветов для выделенного объекта. Чем выше контрастность, тем меньше в цвете доля серого |

| Увеличить яркость | Добавление белого для увеличения яркости цветов выделенного объекта. Более яркие цвета содержат больше белого цвета |

| Уменьшить яркость | Добавление черного для снижения яркости цветов выделенного объекта. Менее яркие цвета содержат больше черного цвета |

| Обрезка | "Обрезка" части рисунка при перемещении маркера на границе рисунка |

| Повернуть влево | Поворот объекта влево на 90 градусов |

| Тип линии | Установка толщины выделенной линии |

| Обтекание текстом | Задание типа обтекания рисунка текстом |

| Формат рисунка | Форматирование линий, цвета, заливки и узора, размеров, положения и других свойств рисунка |

| Прозрачный цвет | Установка прозрачного цвета для выделенного точечного рисунка. Необходимо выбрать цвет, который будет сделан прозрачным. Эта возможность доступна только для точечных рисунков |

| Сброс параметров рисунка | Отмена обрезки краев выделенного рисунка, а также возвращение исходных настроек цвета, яркости и контрастности |
Цветовые форматы. Инструмент Изображение позволяет установить графический формат для выделенного рисунка. Имеется четыре варианта выбора:
• Авто- автоматически подбирает формат изображения, оставляя оригинальные цвета рисунка;
• Оттенки серого - преобразует рисунок в черно-белый и заменяет каждый цвет определенным оттенком серого;
• Черно-белое - преобразует выделенный рисунок в чисто черно-белое изображение; этот режим часто используется для выделения линий;
• Подложка - преобразует рисунок в светлое, малоконтрастное изображение, которое может быть использовано в качестве фона для текста и фигур.
При работе с графическими изображениями следует иметь в виду, что в документе они могут располагаться в различных графических слоях. Рисунок, который находится в верхнем слое, при наложении закрывает рисунок, который находится в нижнем слое. Для изменения расположения рисунков относительно друг друга следует пользоваться командой Порядок, имеющейся в панели инструментов Рисование в меню Действие. Она позволяет переместить рисунок на один слой вверх или вниз, а также поместить рисунок в самый верхний или в самый нижний слой.
При задании рисунку формата Подложка он автоматически помещается в нижний по отношению ко всем имеющимся рисункам графический слой и к тому же становится очень светлым и малоконтрастным. Тем не менее, рисунок на подложке совершенно равноправен с остальными рисунками, и в процессе работы с документом можно беспрепятственно поместить любой рисунок в графический слой, расположенный ниже, чем подложка.
При этом подложка не изменит цвет, а будет закрывать рисунок, находящийся под ней.
Для того чтобы подложка повторялась во всем документе, ее следует вставить в колонтитул. При использовании подложки нужно обязательно обращать внимание на обтекание рисунка текстом. Текст не должен обтекать рисунок.
Обтекание рисунка текстом. Существует несколько вариантов взаимного расположения текста и графического объекта. Их можно выбрать либо через команду меню Формат \ Рисунок \ Положение, либо непосредственно в панели Настройка изображения, где есть команда Обтекание текстом, которая имеет следующие подпункты:

Вокруг рамки- обтекание выделенного объекта текстом по границе, охватывающей объект квадратной рамки;
По контуру - обтекание выделенного объекта текстом по периметру;
За текстом - выделенный объект помещается под текстом;
Перед текстом - выделенный объект помещается поверх текста;
Сверху и снизу - обтекание выделенного объекта текстом сверху и снизу, но не слева и справа;
Сквозное - обтекание выделенного объекта текстом по периметру, а также изнутри.
В панели Настройка изображения также имеется специальная команда Изменить контур обтекания, позволяющая изменить контур, по которому текст обтекает рисунок.
После ее активизации вокруг рисунка проявляется контур с узловыми точками, которые можно перетягивать мышью на другое место, тем самым изменяя контур.
Форматирование рисунка. Основные команды, связанные с форматированием рисунка, находятся в диалоговом окне Формат рисунка, которое вызывается через меню Формат Рисунок или с помощью кнопки Формат рисунка в панели инструментов. Это окно позволяет задать место привязки рисунка, поворот на некоторый угол, заливку определенным узором, обтекание текстом и многое другое.
2.35Рисовалка Word
Поворот на любой угол, вставка различных автофигур, добавление теней и объема, различные типы линий, заливки.
Фигуры можно группировать Действия => Группировать.

Таблица
| Кнопка | Название | Назначение |

| Действия | Содержит наборы действий по упорядочению рисунков, выравниванию, группировке и др. |

| Выбор объектов | Инструмент, позволяющий выбирать объекты в активном окне. Для выделения нескольких объектов следует провести указателем по всем объектам при нажатой кнопке мыши |

| Автофигуры | Выбор для построения одной из стандартных фигур из панели инструментов Автофигуры |

| Линия | Рисование прямой линии. Для рисования линии под углом, кратным 15 градусам, следует удерживать нажатой клавишу Shift |

| Стрелка | Рисование линии со стрелкой на конце. Для проведения линии под углом, кратным 15 градусам, следует удерживать нажатой клавишу Shift |

| Прямоугольник | Рисование прямоугольника. Для создания квадрата следует удерживать нажатой клавишу Shift |

| Овал | Рисование овала в текущем окне. Для создания круга следует удерживать нажатой клавишу Shift |

| Надпись | Надписи используются для размещения текста, такого, как заголовок или выноска, на рисунках и диаграммах |

| Добавить объект Word Art | Создание специального текстового эффекта |

| Добавить диаграмму или организационную диаграмму | Создание обычной либо организационной диаграммы |

| Добавить картинку | Добавление картинки из Clip Gallery |

| Добавить рисунок | Добавление рисунка из файла |

| Цвет заливки | Изменение заливки для выделенного объекта. Заливка может быть градиентной, текстурной, узорной или состоять из рисунков |

| Цвет линии | Добавление, изменение или удаление цвета линий выделенного объекта |

| Цвет шрифта | Форматирование выделенного текста заданным цветом |

| Тип линии | Выбор толщины выделенной линии |

| Тип штриха | Выбор штриховой или штрих- пунктирной линии для выделенной фигуры или рамки |

| Вид стрелки | Выбор типа стрелки для выделенной линии |

| Тень | Выбор типа тени для выделенного объекта |

| Объем | Выбор стиля для объемного эффекта |

| Выделить несколько объектов | Выделение объектов, имеющихся в списке одноименного окна |
2.36 Таблицы. Создание таблиц


Кнопка «Добавить таблицу  » на стандартной панели инструментов (меню Таблица => Вставить (Добавить) => Таблица.
» на стандартной панели инструментов (меню Таблица => Вставить (Добавить) => Таблица.
Таблицы бывают – Word и Excel.
На трафарете таблицы выбирается количество строк и столбцов. В окне создать таблицу ввести число строк и столбцов. Столбцы и строки можно изменять или мышкой или командой Высота и ширина ячейки.
Если в тексте выделен фрагмент, его можно преобразовать в таблицу. Разделители элементов – точка с запятой, конец абзаца, табулятор, другой.
Таблица => Преобразовать =>Текст в таблицу… – выбрать число строк и столбцов и тип переключателя: символ абзаца, табуляции, точка с запятой, другой.
Таблица => Преобразовать => Таблицу в текст … – преобразовать в текст.
2.37Автоформатирование таблиц
В выделенных ячейках применяются любые шрифты, изменяется форматирование абзаца, назначаются рамки и линейки, задается цвет шрифта и фона.
Таблица => Автоформат таблицы – оформляет таблицу по выбранному образцу.

2.38Редактирование таблиц

Редактирование таблиц можно производить:
1. Через контекстное меню: Добавить; удалить; разбить ячейки; изменять направление текста; вырезать, копировать и вставлять текст; объединять ячейки, выравнивать высоту строк, ширину столбцов.
Если выделена строка – вставляется/удаляется строка, а если столбец – то удаляется/вставляется столбец (используется меню таблица).
Можно использовать выравнивание для текста в ячейках – по центру, по верхнему краю, по нижнему краю – по вертикали, по центру, по правому краю, по нижнему краю, по ширине – по горизонтали. Кнопки стандартной панели инструментов или меню Формат => Абзац – для таблицы Word: Формат => Ячейки – для таблицы Excel.
2. Кнопка  Нарисовать таблицу панели инструментов Таблицы и границы. (Таблица => Нарисовать таблицу) – позволяет вручную нарисовать таблицу.
Нарисовать таблицу панели инструментов Таблицы и границы. (Таблица => Нарисовать таблицу) – позволяет вручную нарисовать таблицу.  – стирает таблицу.
– стирает таблицу.
3. Поместить формулу: Таблица => Формула – помещает в ячейку результат действий на содержимом несколько Ячеек.
4. Таблица => Сортировка или  – производится сортировка данных по возрастанию или убыванию.
– производится сортировка данных по возрастанию или убыванию.
Дата добавления: 2019-07-15; просмотров: 333; Мы поможем в написании вашей работы! |

Мы поможем в написании ваших работ!
