Разбивка документа на разделы – это возможность применения различных режимов форматирования к разным его частям.
Весь документ – один большой раздел.
Раздел форматируется тогда, когда меняются количество столбцов и стиль нумерации страниц.
Файл => Параметры страницы…, вкладка Макет в списке применить, в котором выбирается по умолчанию пункт К выделенному тексту.
Макет – определяет местоположение страниц раздела, колонтитулов и т.д.
2.18Нумерация страниц и колонтитулы
Верхний и нижний колонтитулы – это текст или графическое изображение, напечатанное вверху или внизу каждой страницы.
1. Нумерация страниц: Вставка => Номера страниц, в диалоговом окне списки Положение и Выравнивание. Кнопка формат выбирает Формат номера страницы.
2. Колонтитулы:

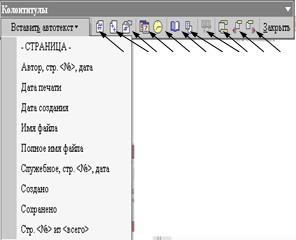
Могут быть разными для четных и нечетных страниц.
Вид => Колонтитулы, редактор переходит в режим разметки страницы, появляется панель инструментов Колонтитулы.\

Переход от верхнего от нижнего – щелчок на соответствующей кнопке.
Можно вставить: текст, поля для номера страниц, даты и времени, для которых есть специальные кнопки.
Удалить: выделить и нажать Delete. Для создания отдельно для 1 страницы, для четных и нечетных страниц: Файл => Параметры страницы, в окне Параметры страницы в секции Различать колонтитулы надо установить флажки – 1-ой страницы, четных и нечетных страниц.
Можно расположить по центру страницы, у правого или левого края.
Выравнивается – кнопки выравнивания панели форматирования.
|
|
|
Выравнивание по вертикали – указать расстояние до края страницы (секция От края до колонтитула – установить значение или используется линейка).
2.19 Табуляция
Табуляция – это метод размещения текста в нескольких колонках.
По умолчанию табуляция устанавливается через интервалы 1,27 см после нажатия Tab.
1. Формат => Табуляция, окно табуляция.
В поле Позиция табуляции – установить позицию.
В Выравнивание – выбрать тип табуляции.
В поле заполнитель – выбрать тип заполнителя.
Кнопка Установить – для ввода нескольких позиций табулятора.
2. Линейка – выбрать тип табуляции в квадратике слева от горизонтальной линейки и щелкнуть в нужном месте на линейке. Табулятор можно перемещать и удалять.
Типы табуляции:
1. по левому краю – 
2. по правому краю – 
3. по центру – 
4. по разделителю (цифровая) –  – выравнивание по десятичной запятой
– выравнивание по десятичной запятой
5. табуляция с чертой в позиции табуляции –  – располагает вертикальную черту для разделения кнопок.
– располагает вертикальную черту для разделения кнопок.
Маркеры можно передвигать и удалять (перетащить за пределы линейки).
Расстановка сдвигов, отступов
Вид => Линейка – сдвиги и отступы на линейки или в окне Формат => Абзац.
|
|
|
1. нижний левый бегунок – задает отступ от левого края страницы для всех, кроме первой строки абзаца на край страницы нулевая точка.
2. нижний правый бегунок – правая граница абзаца.
3. верхний бегунок – положение первой строки абзаца.
4. квадратный маркер под линейкой – элемент управления, который располагается под нижним левым бегунком, при его перетаскивании оба эти элемента линейки перемещаются вместе.
2.21Расстановка переносов
Сервис => Язык => Расстановка переносов…, в окне установить флажок для автоматической расстановки переносов или щелкнуть Принудительно. При ручной установке выбираются возможные варианты переноса в окне Вариант окна Расстановка переносов.
2.22Маркированные и нумерованные списки
Списки – для упорядоченной информации.
Списки:
1. Маркированные – пункты списка помечаются маркером.
2. Нумерованные – пункты нумеруются по порядку.
3. Многоуровневые – вложенные главы, разделы.
Формат => Список… или Список из контекстного меню, кнопки панели форматирования. создание списка заканчивается двукратным нажатием Enter. Для изменения и настройки формата используется окно Список вкладки Маркированный, Нумерованный или Многоуровневый – выбирается вид маркера или способ нумерации списка.
|
|
|
Многоуровневый позволяет создать специальный список до девяти уровней вложений, нумеруемых или маркируемых отдельно.
Маркеры: 
Для ввода: © (копиранд) надо последовательно набрать латинские — (С); è – = = >; ™ — (tm); à — - - >.
В начале абзаца можно ставить (>), (=>) и после нажатия Enter в конце абзац получается маркированный список с выбранным смайликом.
2.23Колонки, переходы, закладка, буквица, разрывы
1. Колонки – размещение текста в несколько колонок.
Формат => Колонки, в окне задать число колонок, тип колонок, поставить между колонками вертикальный разделитель, сделать колонки разной ширины. Можно оформить не только ко всему документы, но и на выделенный фрагмент или от позиции курсора до конца.
2. Переход – для перемещения по документу.
Правка => Перейти – легко найти сноску, примечание, закладку, раздел. В окне слева выбираем тип отыскиваемого элемента, справа – его номер или имя. Кнопки Следующий и Предыдущий задаю направление поиска. Выйдя из окна, то комбинацией Shift + F4 можно перейти к следующему (предыдущему) элементу.
3. Закладка: Вставка => Закладка… – ставится в позиции курсора, для обращения к фрагменту, часто используемому. Закладки именуют. К закладке можно вернуться из любой части текста, нажав F 5 и выбрав в списке закладок нужное имя.
|
|
|
4. Буквица: Формат => Буквица… забирает в рамку первую букву абзаца, для которой можно сразу задать шрифт и размер, а также расстояние от текста.
5. Разрыв страницы: Вставка => Разрыв страницы….
2.24Перемещение по тексту
Для перемещения по тексту при редактировании используются мышь, клавиатура и команды меню.

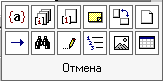 Мышь: используется горизонтальная и вертикальная полосы прокрутки. Надо щелкнуть на бегунке
Мышь: используется горизонтальная и вертикальная полосы прокрутки. Надо щелкнуть на бегунке  и, не отпуская кнопки мыши, перемещать бегунок вверх/вниз – перемещение на любое расстояние; щелкая на кнопки прокрутки -
и, не отпуская кнопки мыши, перемещать бегунок вверх/вниз – перемещение на любое расстояние; щелкая на кнопки прокрутки -  и
и  , можно текст прокручивать на определенное расстояние; щелчок по полосе выше или ниже бегунка – листается по страницам экрана. Кнопка
, можно текст прокручивать на определенное расстояние; щелчок по полосе выше или ниже бегунка – листается по страницам экрана. Кнопка  – перемещает на страницу вверх,
– перемещает на страницу вверх,  – страница вниз,
– страница вниз,  – в любое место документа (открывается окно перехода)
– в любое место документа (открывается окно перехода)
Если просматривается, какое либо место – нажатие любой клавиши вернет туда, где расположен курсор.
Клавиши: PgUp , PgDn – перелистывание поэкранно
Ctrl + End , Ctrl + Home – в конец/начало текста
Home , End – в начало/конец строки
Ctrl + стрелки – на абзац и на слово.
Клавиши управления курсором и другие комбинации – смотри пункт 11 Команды.
Меню: Правка => Перейти или F 5 в диалоговом окне «Найти и заменить» во вкладке Перейти воспользоваться списком Объект перехода или полем Введите номер страницы.
Shift + F 5 – возврат к последнему месту редактирования.

2.25Поиск и замена
Поиск и замена: Правка => Найти, Правка => Заменить, Правка => Перейти- открывается окно Найти и заменить с вкладками Найти, Заменить и Перейти.
Ctrl + F 5 - найти. Для поиска надо ввести искомый текст в поле Найти, указать направление поиска (вперед – от текущего положения курсора до конца; назад – в начало, или везде, по всему тексту), а затем нажать на кнопку Следующее столько раз, сколько надо для просмотра интересующих фрагментов.
Выйдя из окна поиска, сохраняется возможность продолжить поиск, когда понадобится, надо нажать Shift + F 4 Word найдет фрагменты.
Искомый текст можно вводить в поле Найти из буфера или из раскрывающего списка.
Ctrl + Ins – вставка в буфер.
Shift + Ins – вставка из буфера.
Правка => Заменить или Ctrl + Н. Кнопка Заменить в окне поиска. Окно похоже на окно Найти.
Если кроме текста надо найти невидимые знаки (пробел, табулятор, абзац) или спецсимволы (тире, перенос, дефис), графику, сноску надо нажать кнопку Специальные и появится список объектов, которые можно найти и заменить; в строке Что и Чем можно увидеть различные символы.
Для поиска по маске используются:
* - любое количество любых символов
? – один любой символ
< - начало слова
> - конец слова.
Чтобы такой поиск был включен – надо поставить галочку в квадрате Подстановочные знаки. Кнопка Формат в окнах Поиск и Замена поможет отыскать стиль, шрифтовое или абзацное оформление.
Можно заменить одно оформление другим.
Если нажать на кнопку Больше, то в окне будут добавлены следующие кнопки:
Формат – применяет к тексту, выделенному в поле Найти, форматирование.
Снять форматирование – убирает из критерия поиска текста параметры форматирования.
Специальный – добавляет в текст, введенный в поле Найти или Заменить на, спецсимволы. Эти знаки разрешено использовать, если установлен флажок Установочные знаки.
Режим замены включается – Сервис – Параметры вкладка Правка – установить флажок «использовать клавишу Ins для вставки» или включить режим «замены символов при вводе».
Для установки режима нажать Insert или дважды щелкнуть на кнопке ЗАМ строки состояния, выключается режим двойным щелчком по аббревиатуре ЗАМ.
2.26Вставка символов
Вставка => Символ – откроется окно с вкладками Символы и Спец.символы. Для вставки надо выбирать шрифт и символ и нажать кнопку Вставить.
Если знаете код символа, то нажав Alt +(код) при включенном Numlock (набор на цифровой клавиатуре).
для символа можно задать клавиатурную комбинацию – в окне Символ кнопка Клавиша — откроется окно Настройка клавиатуры, в котором в поле Новое сочетание клавиш вводится клавиатурная комбинация. Надо нажать кнопку Назначить и закрыть.
Комбинация появиться в списке Текущие сочетания клавиш, ее можно сохранить в основном шаблоне.
2.27Операции над выделенным фрагментом
Вырезать: Правка => Вырезать, Ctrl + X, кнопка Вырезать (в буфер).
Копировать: Правка => Копировать, Ctrl + C, кнопка Копировать (в буфер).
Вставить: Правка => Вставить, Ctrl + V.
Удалить: Правка => Очистить.
Через контекстное меню – команды копировать, вырезать, вставить текст; форматировать шрифт, абзац, список; вставка и редактирование таблиц.
Буксировка. Для использования буксировки надо разрешить «использовать перетаскивание текст при правке» вкладки Правка окна Параметры команда Сервис - Параметры.
2.28Особенности работы с буфером обмена и копилкой
Ctrl + Ins – вставка в буфер.
Shift + Ins – вставка из буфера.
Дата добавления: 2019-07-15; просмотров: 257; Мы поможем в написании вашей работы! |

Мы поможем в написании ваших работ!
