Настройка группировки пользовательского представления
Напомню, пользовательское представление – это некий взгляд на ваш список задач и возможность представить их именно так, как вы хотите. Из пяти главных кнопок мы уже освоили одну – автоформатирование, т. е. научились делать так, чтобы Outlook раскрашивал некоторые задачи, например «важные», красным цветом и выделял их крупным шрифтом. Теперь мы научимся использовать вторую кнопку – «Группировка».
Группировка – это возможность видеть задачи разбитыми на некоторые смысловые группы, чаще всего на категории.
Можно также группировать задачи по исполнителям, по сроку, но такая возможность используется реже.
Зайдите в меню настройки пользовательского представления. Напомню: для этого кликните правой кнопкой мыши на серой надписи «Панель задач» на панели задач. В появившемся меню выберите пункт «Изменить текущее представление». В появившемся меню настройки представления выберите пункт «Группировка» (рис. 8.19, стрелка 1).
Появится меню «Группировка». В подменю «Группировать элементы по полю» выберите «Категории» (рис. 8.19, стрелка 2). Обратите внимание на остальные возможности группировки в этом меню: они используются гораздо реже, но не исключено, что когда‑нибудь вам пригодятся. В заключение выберите в меню «Развернуть/свернуть группы» (рис. 8.19, стрелка 3) пункт «Как при последнем просмотре».
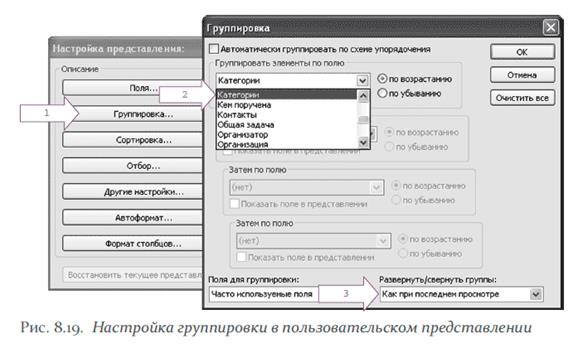
Здесь имеется в виду следующее: если вы ушли из Календаря и затем вернулись, Outlook может показать вам категории либо свернутыми (закрытыми), либо развернутыми (открытыми), либо такими, как вы их оставили при последнем просмотре (что‑то свернуто, что‑то развернуто).
|
|
|
Нажмите теперь «ОК» в меню «Группировка» и «ОК» в меню «Настройка представления». Если все сделано правильно, на панели задач вы увидите ваши задачи разбитыми на две группы – «Нет категорий» и «1_ШЕФ». Теперь можно таким же путем создавать следующие категории, группируя задачи так, как это удобно именно вам.
Выявление личных «кайросов» и создание системы категорий
Один из самых актуальных вопросов в проектах разработки корпоративных стандартов тайм‑менеджмента в Outlook – эффективная система категорий.
Распространенная ошибка – завести сразу множество категорий на людей, проекты, направления, региональные филиалы и т. д. В каждой из них окажется от трех до пяти задач, а пользоваться всем этим множеством категорий будет совершенно неудобно.
Рекомендую не придумывать из головы сразу некую единственно верную систему категорий. «Выращивайте» их постепенно, методом ограниченного хаоса. В приложении к категориям этот метод выглядит следующим образом.
|
|
|
1. Как только количество задач превысит 15–20 и они перестанут помещаться на панели задач, делайте первый шаг. Смотрите внимательно на список задач, выделяйте первую категорию, наиболее «самопонятную», очевидную для вас на данный момент. Категория имеет смысл, если в ней сразу окажется не меньше семи или восьми задач.
2. Все задачи, относящиеся к этой категории, храните в ней, всем остальным не присваивайте категории. Они будут видны на панели задач в группе «Нет категорий». Эта группа – то самое «место хаоса», из которого вы постепенно выращиваете систему категорий.
3. Когда в «месте хаоса», т. е. в группе «Нет категорий» количество задач приблизится к 15–20, выделяйте следующую категорию и т. д.
Приведу в пример несколько типичных категорий.
• Подчиненные.
• Вопросы к руководителю (или руководству).
• Клиенты.
• Поставщики.
• Проекты (либо конкретный проект).
• Места (филиалы, города, отделения и т. п.).
• Субподрядчики, контрагенты.
• Личное развитие.
• Друзья/знакомые.
• Домашние дела.
• Справочная информация (реквизиты, пароли, ссылки).
Часто возникает вопрос: есть ли в Outlook подкатегории? Например, категория «Подчиненные», в ней подкатегории – на каждого подчиненного отдельно. К сожалению, технически подкатегории в Outlook не предусмотрены. Бороться с этим можно двумя способами.
|
|
|
Первый способ – заводить категории со сложным названием: 1_Подчиненные_Петров, 1_Подчиненные_Иванов и т. д. Outlook при группировке по категориям располагает категории в алфавитном порядке, поэтому категории всех ваших подчиненных будут отображены рядом. Этот способ редко когда удобен, слишком уж он утяжеляет систему категорий.
Более эффективен, как правило, второй способ. Заводите одну общую категорию – «Подчиненные», «Клиенты», «Филиалы» и т. п. Внутри категории начинайте название каждой задачи с фамилии подчиненного, названия компании‑клиента, имени города, в котором расположен филиал, и т. п. Если в пользовательском представлении настроена сортировка «по полю Тема», внутри категории все задачи будут расположены по алфавиту. Например, список делегированных задач, находящихся на контроле Остапа Бендера, может выглядеть так (рис. 8.20).
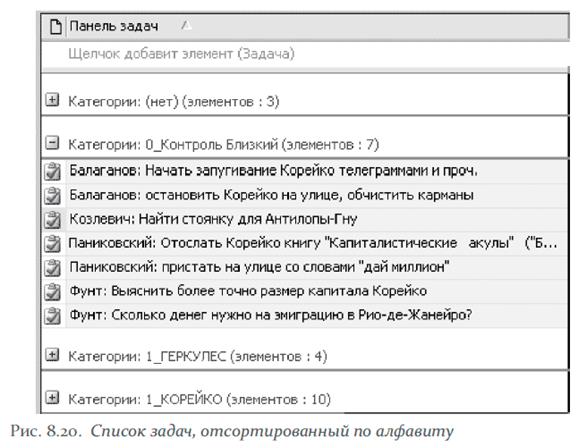
При такой системе вы способны держать в одной категории по 40–50 задач, не теряя их обзорности и управляемости. А при наступлении «кайроса» (это может быть, например, звонок подчиненного, поездка в филиал или встреча с клиентом) можно открывать категорию, находить по алфавиту фамилию подчиненного, название филиала или имя клиента и сразу видеть все связанные с ним задачи. Узнаем, как это настроить.
Дата добавления: 2018-09-23; просмотров: 380; Мы поможем в написании вашей работы! |

Мы поможем в написании ваших работ!
