Запишите макрос «Вставка формул с автонумерацией».
Установите курсор на новую строчку.
Меню Сервис→Макрос→Начать запись.
В появившемся окне запись макроса введите имя«ВставкаФормулСавтонумерацией» -название макроса вводится без пробелов.
Нажмите «ОК»
Курсор мыши станет похож на магнитофонную кассету, а в левом углу окна редактирования текста появится панель «Ос» с двумя кнопками: «Остановить запись» и «Пауза».
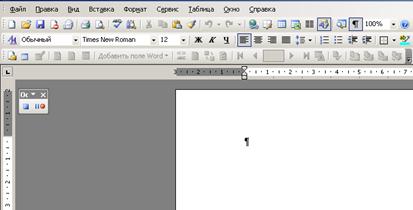
Запись макроса началась, поэтому необходимо выполнять все действия очень точно. Если вы допустите ошибку, то нужно остановить запись макроса и начать запись с начала.
Нажмите клавишу Tab.
Нажмите на панели инструментов на Редактор формул.
Шелкните мышкой за границей формулы.
Нажмите Tab.
Откройте круглую скобку.
Вставьте автоматическую нумерацию формулы:Вставка → Ссылка → Название.
Закройте круглую скобку.
Примените к абзацу стиль «Формула».
Нажмите Enter.
Нажмите кнопку «Остановить запись» на панели «Ос».
Добавьте следующую формулу в соответствии с вашим заданием, используя макрос «Вставка формул с автонумерацией».
Меню Сервис→Макрос→Макросы
В списке макросов выберите «ВставкаФормулСавтонумерацией»,название макроса появится в поле «Имя».
Нажмите «Выполнить».
После нажатия на кнопку «Выполнить» окно редактирования текста изменится на окно редактора формул. Причем поле для ввода формулы будет посередине страницы, а справа появится номер.
|
|
|
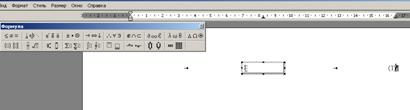
Введите формулу и выйдите из редактора формул.
Совет:если в документе много формул то кнопку выполнения макроса стоит вывести на панель инструментов. Щелкните правой кнопкой мыши на панели инструментов, в контекстном меню выберите «Настройка». В окне «Настройка», во вкладке «Команды», выберите: категории - «Сервис», команды – «Макрос». Перетащите «Макрос» на панель инструментов. Закройте окно «Настройка».
Добавьте ссылку на формулу 2 в вашем документе.
Прежде, чем сослаться на формулу, нужно (временно) перенести номер этой формулы на новую строку.
Поставьте курсор перед номером формулы (2) и нажмите клавишуEnter.
«(2)» окажется на новой строке.
Переносить номер (2) у формулы на новую строку перед тем, как ссылаться на него необходимо, потому что Word считает, что название всегда находится на отдельной строке (мы вставляли нумерацию формул при помощи инструмента «Название»), и что весь текст от начала строки и до номера является названием. В тот момент, когда создается ссылка на название, создается невидимая закладка, ссылающаяся на весь текст названия. Текст закладки попадает в текст ссылки. Поэтому, если не переносить номер формулы на новую строку, то при создании ссылки в текст ссылки попадёт не только номер, но и сама формула.
|
|
|
Даже если удалить формулу из ссылки, она все равно появится вновь, т.к. текст поля генерируется автоматически.
После 3-ей формулы наберите текст «Для расчета воспользуемся формулой». Курсор остался после слова «формулой» именно сюда будет добавлена ссылка
Выберите в меню Вставка → Ссылка → Перекрёстная ссылка...
Появится окно вставки ссылки. «Тип ссылки» выберите «Формула». Внизу выберите номер, на который хотите сослаться.В данном случае выберем номер (2):
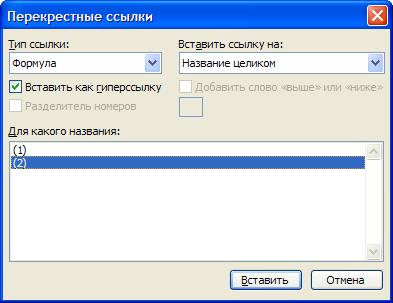
Нажмите «Вставить». Номер (2) добавится в то место, где находится курсор.
Верните номер второй формулы обратно, поставив курсор перед ним, и нажав клавишу ← Backspace.
Совет: если хотите сослаться на формулу, на которую уже есть ссылка, то нет нужды заново переносить номер формулы на новую строку, и вставлять перекрёстную ссылку с помощью соответствующего окна. Достаточно скопировать имеющуюся ссылку с номером в буфер обмена и вставить в нужное место документа.
Сочетание автонумерации формул со ссылками значительно облегчает работу при создании многостраничных документов, в которые вносятся изменения и дополнения в процессе создания (например, курсовые и дипломные работы).
|
|
|
Чтобы быстро увидеть формулу, на которую имеется ссылка, нажмите клавишу Ctrl и щелкните по ссылке. Курсор автоматически переместится в то место документа, где находится формула.
Дата добавления: 2018-06-27; просмотров: 599; Мы поможем в написании вашей работы! |

Мы поможем в написании ваших работ!
