Создание иллюстраций в документе Word
Работа с таблицами
Создание и редактирование формул
Цель работы:
1. Сформировать структуру документа. Освоить приемы работы с разделами документа.
2. Получить практические навыки по созданию схем с помощью встроенного графического редактора Word.
3. Ознакомиться с приемами работы по созданию, оформлению таблиц и выполнению вычислений в таблицах.
4. Получить практические навыки работы с Редактором формул.
Задание 1. Создание разделов. Вставка номеров страниц
1.1. Запустите Windows. Запустите текстовый процессор Word.
1.2. Создайте новый документ на основе шаблона Обычный (команда ФАЙЛ-Создать).
Установите размеры полей: все по 2,5 см. От края до колонтитула: верхнего – 1,5 см, нижнего – 1,5 см.
Сохраните документ в своей папке под именем Tab.doc.
Вставка символов выполняется командой ВСТАВКА–Символ….
1.3. Напечатайте текст размером 13 пт, обращая внимание на форматирование символов и абзацев.
Некоторые специальные символы
Неразрывный пробел – не позволяет разрывать слова при выравнивании и переносе на новую строку, например М. ºВ. ºЛомоносов, 2001º г.
Возможный перенос (гибкий перенос, мягкий перенос, необязательный дефис) – указывает место желаемого разбиения слова при автопереносе. Гибкий перенос не выводится при печати, если он не попадает на конец строки.
Неразрывный дефис – не позволяет разрывать слово для переноса в том месте, где он установлен. Для вставки неразрывного дефиса используют комбинацию клавиш Shift+Ctrl+(-) дефис.
|
|
|
Сохраните документ.
Выведите на экран непечатаемые символы.
1.4. Установите курсор в конце первого абзаца и разделите страницу вручную. Установите курсор на середине второй страницы и вставьте разделитель страниц, используя команду меню.
Вставьте в документ номера страниц (внизу, по центру).
Установите режим просмотра Обычный, найдите разделители страниц, выделите их и удалите (клавиша Del).
Восстановите режим Разметка страницы.
Вставьте верхний колонтитул (дата и автотекст – имя файла). Нажмите кнопку Закрыть.
Сохраните документ.
Задание 2. Создание схемы в документе Word
2.1. Установите курсор в конце документа Tab.doc и создайте новый раздел со следующей страницы.
2.2. В верхний колонтитул второго раздела вставьте нумерацию страниц.
Сохраните документ.
2.3. Установите во втором разделе документа альбомнуюориентацию страницы и создайте в нем следующую схему (рис. 1.1), используя элемент Надпись панели инструментов Рисование.
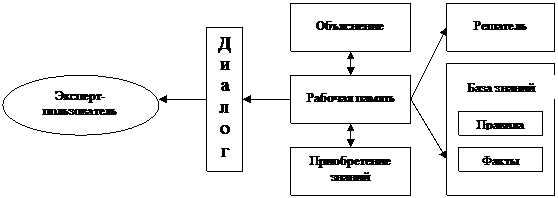 |
Рис. 1.1. Пример иллюстрации в документе Word
2.4. Сгруппируйте элементы рисунка: на панели инструментов Рисование нажмите кнопку Выбор объектов, обведите рисунок, нажмите на кнопку Действия и выберите команду Группировать.
|
|
|
В конце документа создайте еще один раздел и установите в нем книжную ориентацию страницы.
Сохраните документ.
Задание 3. Работа с таблицами
3.1. В третьем разделе документа Tab.doc создайте таблицу. Оформите таблицу рамками и заливкой (команда ФОРМАТ–Границы и заливка…) как показано на рис. 1.2: внешние границы – сплошная линия, ширина 1,5 пт; внутренние вертикальные и горизонтальные линии – сплошная линия, ширина 0,75 пт; граница “шапки” таблицы - двойная линия, ширина 1,5 пт; заливка – цвет серый 15 %.
| Ф.И.О. | Стоимость рабочего дня | Количество рабочих дней | Заработная плата |
| Медведев О.В. | 50 | 22 | D2 |
| Волков П.С. | 70 | 26 | D3 |
| Зайцев И.П. | 100 | 20 | D4 |
| Сумма |
Рис. 1.2. Пример таблицы в документе Word
В первом столбце таблицы расположите фамилии по алфавиту.
3.2. Заполните последний столбец вычислениями.
Для вставки формул используйте команду меню ТАБЛИЦА–Формула.
В ячейке D2 используйте формулу: =B2*C2, в ячейках D3 и D4 используйте функцию PRODUCT(left) – перемножить слева.
Для вычисления суммы используйте функцию SUM(above) или кнопу Автосумма (S) на панели инструментов Таблицы и границы.
|
|
|
Сохраните работу.
Дата добавления: 2018-04-05; просмотров: 523; Мы поможем в написании вашей работы! |

Мы поможем в написании ваших работ!
