Построение и редактирование двумерных графиков
В декартовой системе координат.
Построение графиков
Как известно, это наиболее распространённый способ отображения результатов инженерных расчётов. Для построения двумерных графиков в декартовой системе координат необходимо установить курсор – перекрестие красного цвета, в выбранном месте рабочего листа и щёлкнуть мышью по кнопке 1 в окне Graph (рис.1.). В результате на экране отобразится область построения графиков (рис.2) в виде прямоугольника с набором placeholder-закрашенных в чёрный цвет малых прямоугольников, с уголковым курсором (на экране он синего цвета) и внутренним контурным прямоугольником - области изображения графиков. Назначение элементов области приведено в подрисуночной надписи к рис. 2.
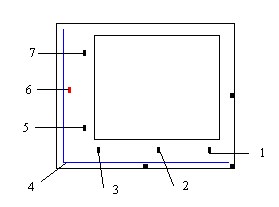
Рис. 2.Область построения графиков
1,3 - верхний и нижний пределы изменения аргумента функции; 2 - идентификатор (имя) аргумента функции; 4 - уголковой курсор (на экране ПК он синего цвета); 5,7 - нижний и верхний пределы изменения функции; 6 - идентификатор функции (функций).
Процесс построения рассмотрим на примере построения графика функции f(x)=x2 в области изменения аргумента - 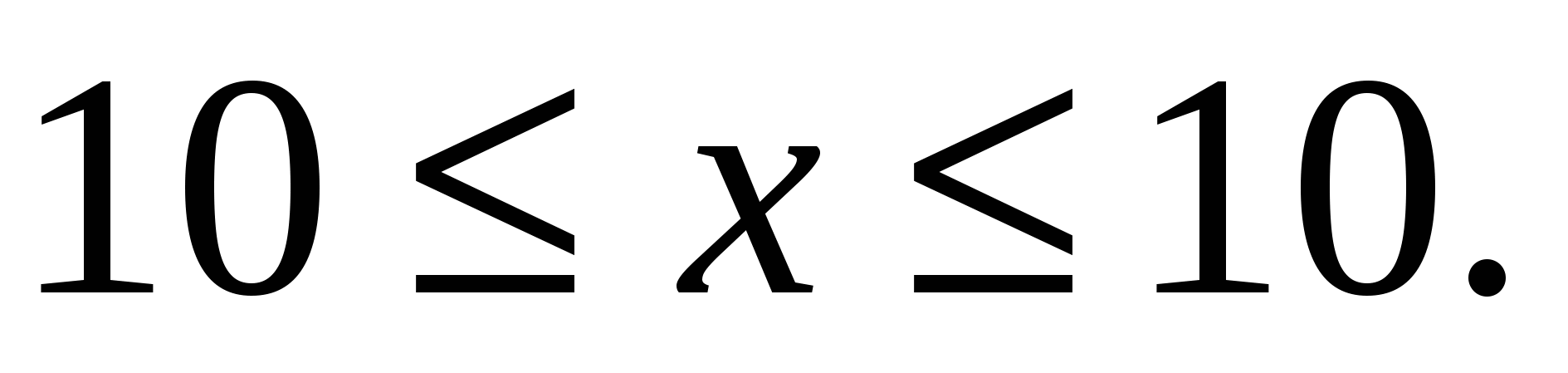
Если на месте горизонтальной линейки placeholder1-3 напечатать последовательно:«10, x, -10», а на месте вертикальной линейки 4-6 – напечатать: «0,x2, 100», а затем щёлкнуть мышью вне области построения графиков, то на рабочем листе отобразится график функции в виде, показанном на рис.3,а.
|
|
|
При необходимости построить графики последовательности нескольких функций одного аргумента в той же области, их выражения печатаются через запятую в позиции 5. Всего MathCad даёт возможность выводить в одной области построения до 16-и различных графиков функций одного переменного в двух различных масштабах по оси ординат (при использовании 2-х осей ординат).
На рис.3,б представлены графики двух функций: f(x)=x2, f(x)=-x2соответственно.
Таким образом, чтобы построить график дополнительно к уже построенному, необходимо :
- войти в ту же область построения графика, щёлкнув мышью по изображению области;
- подвести курсор (синий уголок) в конец записи первой функции и напечатать через запятую дополнительно одно или несколько выражений для новых функций;
- нажать клавишу ввода (Enter) или щёлкнуть левой клавишей мыши вне области построения графиков.
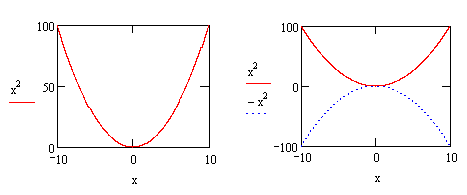
а. б.
Рис. 3. Графики функций f(x)=x2, f(x)=-x2
Форматирование двумерных графиков в декартовых координатах
Если дважды щёлкнуть по области построения графика, то откроется окно редактирования - FormattingCurrentlySelectedX-YPlot. При включенном режиме X-YAxis(осиX-Y) окно по умолчанию имеет вид, представленный на рис. 4.

Р  ис. 4. Главное окно форматирования 2D-графиков(FormattingCurrentlySelected X-Y Plot):
ис. 4. Главное окно форматирования 2D-графиков(FormattingCurrentlySelected X-Y Plot):
|
|
|
1 - кнопка включения второй оси ординат (Eneblesecondary Y axis); 2 - логарифмическая шкала (Logscale); 3 – координатная сетка (Gridlines); 4 - оцифровка оси X (Numbered); 5 – автоматический выбор пределов изменения аргумента (Autoscale); 6 - маркеры (Showmarkers); 7 - автоматический выбор шага координатной сетки (Autogrid); 8 – установка числа линий координатной сетки по оси Х (Numberofgrid) - включается при выключении (снятием флага) опции Autogrid; 9 – радиокнопка включения рамки (Boxed); 10 – изображение графика без границы области графика (Crossed); 11 - выключение разметки (оцифровки) координатных осей (None); 12 – центрально симметричная область отображения графиков (Equalscales);13 – индикатор цвета линий координатной сетки
В окне форматирования выделены три панели: первая - Х-Axis (ось Х), предназначена для редактирования графика по оси аргумента x; вторая - для редактирования изображения графика с двумя осями ординат: первая ось (Primary Y Axis) изображается как обычно слева от графика, вторая ось (SecondaryYaxis) – справа. Вторая ось становится доступной для редактирования при установке флага в позиции 1 на рис. 5. Обе панели имеют одинаковые наборы инструментов, такие же, как и на панели Х-Axis. Третья панель -AxisStyle, содержит инструменты, предназначенные для оформления графика в целом. Назначение инструментов окна форматирования приведено в подписи под рисунком 4.
Ниже дано описание некоторых примеров использования инструментария окна FormattingCurrentlySelectedX-YPlot.
Дата добавления: 2018-04-05; просмотров: 297; Мы поможем в написании вашей работы! |

Мы поможем в написании ваших работ!
