СОЗДАНИЕ БАЗ ДАННЫХ С ПОМОЩЬЮ ACCESS
Цель работы – освоить основные приемы и правила проекти- рования и создания баз данных на примере СУБД MS Access.
6.1. Краткое изложение основных теоретических и методических аспектов работы
Основные понятия и определения
Системой управления базами данных ( СУБД , DBMS – Data Base Management System) называют программу, предназначенную для со- здания и ведения баз данных, а также организации доступа к дан- ным и их обработки.
Под базой данных (БД , DB – Data Base) понимают совокупность данных, относящихся к некоторой предметной области, органи- зованных определенным образом на материальном носителе, как правило, средствами СУБД.
База данных организуется в соответствии с моделью данных, ко- торая поддерживается в СУБД. Реляционная модель данных (англ. relation – отношение) является одной из самых распространенных моделей, используемых в современных СУБД. Реляционная мо- дель ориентирована на организацию данных в виде прямоугольных
двухмерных таблиц.
Применительно к реляционной модели используется следу- ющая стандартная терминология теории отношений: двухмерная таблица определяется как отношение. Столбцы таблицы называют полями (или доменами), строки – записями (или кортежами).
Первичным ключом (или просто ключом таблицы) называется одно или несколько полей, однозначно идентифицирующих (оп- ределяющих) каждую запись. Если первичный ключ состоит из од- ного поля, он является простым, если из нескольких – составным. Кроме первичного ключа в таблице могут существовать и вторич- ные ключи. Вторичный ключ – это поле, значения которого могут повторяться в разных записях, то есть он не является уникальным.
|
|
|
Связи между таблицами в реляционной модели устанавливают- ся по равенству значений совпадающих полей. Такие поля в разных таблицах играют роль внешнего ключа или ключа связи.
Совокупность реляционных таблиц, логически взаимосвязан- ных и отражающих некоторую предметную область, образует реля - ционную базу данных ( РБД ).
СУБД Аccess относится к СУБД реляционного типа, работаю- щим в среде Windows. Этот программный продукт является состав- ной частью интегрированного пакета Microsoft Office Professional.
Объекты Аccess
Таблицы составляют основу базы данных и предназначены для хранения информации об объектах предметной области.
Запросы являются средством выборки необходимых данных из
одной или нескольких таблиц БД.
Формы представляют собой электронный вариант физических форм документов. Они предназначены для ввода, просмотра и кор- ректировки данных.
Отчеты используются для формирования выходных докумен-
тов, предназначенных для вывода на экран, принтер или в файл.
|
|
|
Макросы содержат описания действий, которые должны быть выполнены в ответ на некоторое событие. Каждое действие реали- зуется макрокомандой.
Модули содержат программы на языке Visual Basic, которые раз- рабатываются пользователем для реализации нестандартных про- цедур обработки данных в задачах пользователя.
Для создания объектов базы данных (таблиц, запросов, форм, от- четов) используются специализированные диалоговые графические средства, называемые Конструктор (Design), а также программы- мастера Access (Wizard). Наряду с диалоговыми средствами создания объектов БД Access располагает средствами программирования:
- SQL (Structured Query Language) – структурированный язык за- просов;
- язык макрокоманд;
- VBA (Visual Basic for Applications) – объектно-ориентированный язык программирования.
Создание таблиц базы данных
Структура таблицы определяется составом и последовательнос- тью полей. Для описания полей используются следующие харак- теристики: имя поля, тип и размер поля. Кроме того, для каждой таблицы должен быть определен первичный ключ. Access допускает использование десяти типов данных. Для их задания в режиме Конс - труктора следует нажать кнопку раскрытия списка, расположенную в правой части поля, и выбрать из списка требуемый тип. Каждый тип данных наделен собственными свойствами, которые отобража- ются в разделе Свойства поля окна Конструктора (рис. 11).
|
|
|
 |
Рис. 11. Включение режима «Конструктор»
Задание первичного ключа. Связывание таблиц
Для определения первичного ключа необходимо выделить поле, которое предполагается использовать в качестве первичного ключа, и выполнить команду Правка – Ключевое поле. В области выделения данного поля должен появиться значок с изображением ключа.
Связи между таблицами устанавливаются в окне диалога Схема данных. Эта схема является графическим образом БД, она наглядно отображает таблицы и связи между ними.
Для связывания таблиц необходимо выполнить следующие действия (все окна таблиц должны быть предварительно закрыты):
- выполнить команду Сервис – Схема данных или нажать кнопку
«Схема данных»  на панели инструментов;
на панели инструментов;
- в появившемся диалоговом окне Добавление таблицы выбрать таблицы, которые предполагается включить в схему данных, и нажать кнопку Добавить, затем кнопку Закрыть;
- выбрать поле связи в первой связываемой таблице и переместить
|
|
|
его с помощью мыши на соответствующее поле второй таблицы. Связи между таблицами устанавливаются только на основании совпадающих полей, у этих полей должен совпадать тип данных. Кроме того, связываемые поля числового типа должны иметь оди-
наковые значения свойства Размер поля.
Одно из основных назначений реляционной базы данных – быстрый поиск хранящейся в ней информации; наиболее мощным средством для этого являются запросы. Они позволяют выбрать дан- ные из одной или нескольких взаимосвязанных таблиц БД, произ- вести над ними вычисления и получить результаты в виде таблиц.
В Access существуют следующие способы формирования запро- сов: с помощью Мастера; с помощью Конструктора и представле- ние запроса на языке SQL.
Режимы представления запроса показаны на рис. 12.
Каждый запрос Access может быть представлен в окне конс- труктора, режимах SQL, режиме таблицы, сводной таблицы, свод- ной диаграммы.
Переключение осуществляется посредством соответствую- щих команд меню Вид или с помощью кнопки Вид на панели инс- трументов. Инструкцию SQL любого запроса, сформированного в окне Конструктора или с помощью Мастера, можно увидеть, вы- брав опцию Режим SQL.
Конструктор запросов является простым и наглядным средс- твом создания достаточно сложных запросов. Бланк запроса со- стоит из двух областей. В верхней отображается структура таблиц, к которым запрос адресован, а нижняя область разбита на столб- цы – по одному столбцу на каждое поле будущей результирующей таблицы (рис. 12).

Рис. 12. Бланк запроса с параметром
Условия отбора записей , параметры по образцу . Условия отбора могут задаваться для одного или нескольких полей в соответствую- щей строке бланка запроса. Чтобы выводилось диалоговое окно для ввода конкретного значения поля, нужно определить соответству- ющий параметр запроса; его имя вводится в строке условий отбора в квадратных скобках. При выполнении запроса это имя появится в диалоговом окне Введите значение параметра.
Запуск запроса . Итоговые вычисления . Для выполнения запро- са используется команда Запрос – Запуск или кнопка «!» на панели инструментов. Результат выполнения запроса отображается в ре- жиме таблицы.
Для выполнения итоговых вычислений следует выполнить ко- манду Вид – Групповые операции или нажать кнопку S на панели инструментов. При этом в бланке запроса появится новая строка с наименованием Групповая операция. В ней указывают тип итого- вой операции (табл. 2).
Таблица 2
Типы итоговых операций
| Значение | Операция |
| Sum | Cложение |
| Avg | Среднее значение |
| Min | Минимальное значение |
| Max | Максимальное значение |
| Count | Количество записей, содержащих значения |
| StDev | Стандартное отклонение |
| Var | Дисперсия |
| First | Значение первой записи |
| Last | Значение последней записи |
Экранные формы предназначаются для наглядного представле- ния информации БД и существенно облегчают ввод взаимосвязан- ных данных. Кроме того, формы могут использоваться для создания панелей управления (меню) в диалоговых приложениях пользова- теля с целью автоматизации решения конкретных задач.
Для создания форм в Access используются следующие средства:
- Конструктор форм;
- Мастер форм;
- Автоформа (в автоформу включаются все поля таблицы БД):
1) в один столбец;
2) ленточная;
3) табличная;
- Диаграмма;
- Сводная таблица.
В Access 2007 подобные элементы находятся на панели инстру- ментов во вкладке «Создание».
Мастер автоматизирует процесс создания формы. Форма, со- зданная Мастером, может быть доработана в окне Конструктора, который позволяет создавать формы любой степени сложности.
Форма данных включает следующие области: заголовок формы, верхний колонтитул, область данных, нижний колонтитул, приме- чание формы (рис. 13).
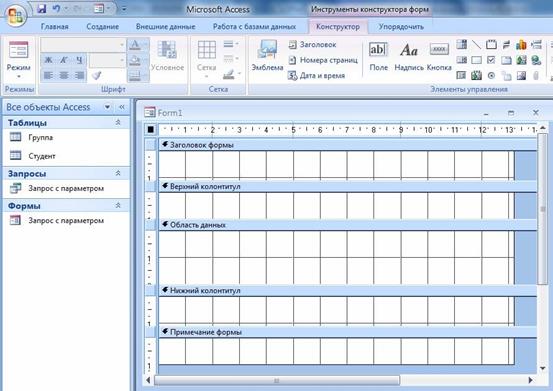
Рис. 13. Области формы и инструменты конструктора форм
(Панель элементов или Элементы управления)
Область данных всегда присутствует в форме. Для добавления в форму областей заголовка и примечания необходимо дать команду Ви д – Заголовок/примечание формы, верхнего и нижнего колонтиту- лов – команду Вид – Колонтитулы. В Access 2007 эти элементы нахо- дятся во вкладке «Конструктор» – «Заголовок» и «Номера страниц». Для размещения объектов в форме используется Панель элемен - тов, на которой располагаются инструменты конструктора. Панель элементов выводится на экран посредством команды Вид – Панель элементов или с помощью кнопок на панели инструментов «Эле-
менты управления» (рис. 13).
Режимы представления формы
Каждая форма Access может быть представлена:
- в окне конструктора;
- режиме формы;
- режиме таблицы;
- режиме предварительного просмотра.
Переключение между первыми тремя способами представле- ния формы осуществляется посредством соответствующих команд
меню Вид или с помощью кнопки Вид на панели инструментов
(Режим в Access 2007).
Отчеты в Access во многом похожи на формы (Конструктор от - четов аналогичен Конструктору форм), отчеты служат для форма- тированного вывода данных на печатающие устройства или в файл. В отчете можно наглядно представить извлеченную из базы данных
информацию, дополнив её результатами анализа и вычислений. Отчет может быть создан на основе данных одной или нескольких взаимосвязанных таблиц или запросов.
Лабораторная работа «Создание базы данных»
Создадим базу данных о студентах, поступивших в вуз, состоя- щую из двух таблиц (табл. 3 и 4): «Группа» и «Студент».
Таблица 3
Группа
| Номер группы | Код специальности | Количество сту- дентов в группе | Проходной балл |
| 11 | 611 | 25 | 4,3 |
| 12 | 615 | 20 | 4,5 |
| 13 | 351 | 20 | 4,8 |
Таблица 4
Студент
| Груп- па | ФИО | Пол | Номер студента | Год рож- дения | Адрес | Проход- ной балл |
| 11 | Иванова | Ж | 2 | 05.02.87 | Тольятти, ул. Лени- на, д. 20 | 4,5 |
| 11 | Сидоров | М | 17 | 10.06.87 | Тольятти, ул. Мира, д. 15 | 4,8 |
| 11 | Петров | М | 10 | 11.12.86 | Сызрань, ул. Совет- ская, д. 3 | 4,3 |
| 12 | Мазуров | М | 11 | 29.10.86 | Самара, ул. Поле- вая, д. 11 | 4,5 |
| 12 | Бойко | Ж | 1 | 06.01.87 | Жигулевск, ул. По- беды, д. 12 | 5,0 |
| 12 | Пашкова | Ж | 9 | 15.12.86 | Самара, ул. Маслен- никова, д. 18 | 4,3 |
| 13 | Степанов | М | 13 | 27.09.86 | Тольятти, ул. Баны- кина, д. 76 | 4,9 |
| 13 | Бородина | Ж | 5 | 20.04.87 | Тольятти, ул. Лени- на, д. 19 | 5,0 |
Для создания структуры таблиц необходимо определить основ- ные характеристики полей таблиц, свойства полей, назначить пер- вичный ключ. В табл. 5–6 представлены основные характеристики полей таблиц.
Таблица 5
Описание свойств полей таблицы «Группа»
|
Имя поля | Клю- чевое поле |
Тип данных |
Размер, байт | Число деся- тичных знаков |
Подпись поля | Условие на значение |
| Сообщение об ошибке | ||||||
| Номер Группы | Да | Тексто- вый | 5 | Номер группы | ||
| КодСпец | Тексто- вый | 6 | Код специ- альности | |||
| Количес- твоСтуд |
| Число- вой | Байт | 0 | Количес- тво сту- дентов в группе | >=0 And <=40 |
| Количество студентов больше нормы | ||||||
| Проход- нойБалл |
| Число- вой | Одинарное с плаваю- щей точкой | 2 | Проход- ной балл | >2 And <=5 |
| Ошибка в оценке |
Таблица 6
Описание свойств полей таблицы «Студент»
|
Имя поля | Клю- чевое поле |
Тип данных |
Размер, байт | Число деся- тичных знаков |
Подпись поля | Условие на значение |
| Сообщение об ошибке | ||||||
| Номер Группы | Да | Тексто- вый | 5 | Номер груп- пы | ||
| Номер Студ | Да | Тексто- вый | 2 | Номер сту- дента в группе | ||
| ФИО | Тексто- вый | 15 | ФИО сту- дента | |||
| Пол | Подста- новкой (м, ж) | 1 | Пол студента | |||
| ГодРож- дения | Дата/ Время | Краткий формат даты | Год рождения студента | |||
| Адрес | Тексто- вый | 50 | Адрес сту- дента | |||
| Про- ходной- Балл | Число- вой | Одинар- ное с пл. точкой | 2 | Проходной балл студента |
Создание структуры базы данных
1. Запускаем программу Microsoft Access.
2. В первом диалоговом окне Access устанавливаем переключа- тель « Новая база данных ».
3. В следующем окне выбираем папку и указываем в качестве имени файла новой базы данных свою фамилию. Щелкаем на кноп- ке Создать.
4. В окне новой базы данных из списка объектов выбираем объ- ект Таблицы. Создаем структуру таблицы « Группа » в режиме Конс- труктора, используя параметры табл. 5. При задании Условия на значение для полей «Количество студентов в группе» и «Проходной балл» пользуемся Построителем выражений.
5. Поле НомерГруппы (номер группы) делаем ключевым.
6. Сохраняем структуру первой таблицы под именем Группа.
7. Создаем структуру таблицы « Студент », используя параметры табл. 6.
8. Задаем составной уникальный ключ, состоящий из двух по- лей: НомерГруппы (номер группы) и НомерСтуд (номер студента в группе). Для выделения двух полей используем клавишу SHIFT – выбираем одновременно оба поля и нажимаем кнопку «Ключевое поле» на панели инструментов.
9. Сохраняем таблицу под именем « Студент ».
Ввод данных в таблицы
10. В окне базы данных открываем таблицу « Группа » двойным щелчком на ее значке.
11. Вводим три записи.
12. Закрываем таблицу « Группа ».
13. Открываем таблицу « Студент ».
14. Вводим 8 записей, 3 из которых представляют информацию о студентах из первой группы, 3 – из второй, 2 – из третьей.
15. Закрываем таблицу « Студент ».
Установка связей между таблицами
16. Выполняем команду Сервис – Схема данных или щелкаем на кнопке Схема данных. В Access 2007 эта кнопка находится на вклад- ке «Работа с базами данных».
17. В окне Схемы данных добавляем все таблицы.
18. Устанавливаем между таблицами « Группа » ® « Студент »
связь по простому ключу НомерГруппы.
19. В открывшемся окне нужно обратить внимание, что тип от- ношения установится один - ко - многим. Устанавливаем все флажки, обеспечивающие целостность во взаимосвязанных таблицах.
20. Сохраняем схему данных и закрываем окно.
21. Открываем таблицы « Группа » и « Студент ». Пробуем прове- рить, как влияют установленные параметры поддержания связной целостности:
- в таблице « Группа » изменяем номер группы (что происходит в подчиненной таблице « Студент »?);
- в подчиненную таблицу « Студент » пытаемся ввести запись с но- мером группы, не представленным в главной таблице « Группа »;
- в главной таблице « Группа », чтобы не очень жалеть о случившем- ся, удаляем запись, которая вводилась последней (выделите ее и выполните команду Правка – Удалить); что произошло в подчи- ненной таблице « Студент »?
22. Закрываем таблицу « Студент ».
Ввод и корректировка записей во взаимосвязанных таблицах
23. В таблице « Группа » создаем заново удаленную запись.
24. Используя значки «+» в строке записи, вводим несколько записей в подчиненную таблицу « Студент » (если «плюсы» не отоб- ражены, нужно выполнить команду Вставка – Подтаблица).
Поиск, сортировка и фильтрация данных в таблицах
25. Открываем таблицу « Студент ».
26. Отсортируем ее по полю ФИО. Смотрим результат.
27. Отсортируем эту же таблицу так, чтобы сначала были выведены записи с фамилиями всех студенток по алфавиту, а затем – с фамили- ями всех студентов тоже по алфавиту. Для этого меняем столбцы Пол и ФИО местами, выделяем их и выполняем команду сортировки.
28. Восстанавливаем сортировку по первичному ключу.
29. Заменяем в таблице фамилию одной из студенток на новую, используя команду Правка – Найти.
30. С помощью фильтра по выделенному показываем записи с фамилиями студентов (перед выполнением следующего фильтра нужно удалять предыдущий):
- начинающихся на букву «С»;
- 1986 года рождения;
- одной из групп;
- мужского пола этой же группы (последовательное выделение).
Обычным фильтром делаем следующий отбор записей из табли- цы « Студент »:
студентов из группы М (вместо М укажите номер группы); студентов из группы М, родившихся после 01.01.87; студентов с проходным баллом >4,4 из групп М и N; студентов, проживающих по ул. Ленина.
32. Закрываем таблицу « Студент ».
Создание запросов на выборку данных
На данном этапе лабораторной работы необходимо создать в режиме Конструктора 6 различных запросов. Каждый из запросов необходимо сразу сохранять под именем, который указан после но- мера запроса в скобках. Затем его следует выполнить и перейти к созданию следующего запроса.
33. Запрос 1 ( возраст студентов ). Выдать список студентов старше 18 лет. В запросе предусмотреть поля с фамилией, полом (м), датой рождения.
Формулу даты составляем с помощью Построителя выраже - ний – в бланке запроса на ячейке Условие отбора нужно щелкнуть ПКМ и в открывшемся контекстном меню выбрать Построитель. Далее работаем с Построителем выражений:
- в левом списке выбираем папку Операторы;
- в среднем списке выбираем категорию Сравнения;
- в правом списке – Between.
В поле формулы Построителя выражений выделяем местоза- полнитель « Выражение »:
- в левом списке двойным щелчком открываем папку Функции
(выбрать Встроенные функции);
- в среднем списке выбираем пункт Дата / время;
- в правом списке выбираем функцию DateValue, чтобы заменить ею местозаполнитель « Выражение »: Between DateValue («stringexpr») And « Выражение ».
Далее выделяем «stringexpr» и вводим текст «01.01.86» и потом аналогично заменяем второе выражение на дату «31.05.87».
Должна получиться формула, которая проверяет условие на- хождения даты в этом интервале:
Between DateValue («01.01.86») And DateValue («31.05.87»).
В бланке запроса в строке Условие отбора появится составлен- ная нами в Построителе формул.
32. Запрос 2 ( запрос с параметром ). Вывести адреса и фамилии студенток из группы, номер которой запрашивается с клавиатуры.
33. Запрос 3 ( высокий проходной балл ). У каких студентов про- ходной балл при поступлении выше проходного бала в группе? В отобранных записях должны быть поля с фамилией студента, но- мером группы, проходным баллом студента и проходным баллом группы. В условиях отбора используйте выражения с операторами и именами полей.
34. Запрос 4 ( число студентов в группе ). Посчитать фактичес- кое число студентов в каждой группе. Это однотабличный запрос с групповой операцией и статистической функцией.
35. Запрос 5 ( средний проходной балл в группе ). Посчитать сред- ний проходной балл в группе.
36. Запрос 6 ( запрос SQL). Из таблицы « Студент » выбрать всю информацию по группе 12. В режиме SQL составить инструкцию (рис. 14):
SELECT *
FROM Студент
WHERE НомерГруппы= “12”;
Создание форм и отчетов на основе запросов и таблиц
39. Создаем отчет на основе таблицы « Группа »:
- выполняем команду Вставка, Отчет, выбираем Мастер отчетов;
- в списке Таблицы / запросы выбираем таблицу « Группа »;
- в отчет добавляем все поля из таблицы, нажимаем кнопку >>;
- выбираем сортировку по названиям от А до Я: в поле уровня 1
выбираем НомерГруппы;
- выбираем макет по своему усмотрению, нажимаем кнопку Далее;
- выбираем стиль по своему усмотрению, нажимаем кнопку Далее;
- задаем имя отчета « Группа » и дальнейшие действия – просмотр отчета, нажимаем кнопку Готово.

Рис. 14. Инструкция запроса 6 в режиме SQL
40. Создать отчет на основе таблицы « Студент »:
- выбираем Вставка, Отчет. Выбираем Мастер отчетов;
- в списке Таблицы / запросы выбираем таблицу « Студент »;
- в отчет добавляем все поля из таблицы, нажимаем кнопку >>;
- добавляем уровни группировки по группе;
- выбираем сортировку по названиям от А до Я: в поле уровня 1
выбираем ФИО;
- нажимаем кнопку Итоги, чтобы посчитать средний проходной балл студентов группы;
- выбираем макет по своему усмотрению, нажимаем кнопку Далее;
- выбираем стиль по своему усмотрению, нажимаем кнопку Далее;
- задаем имя отчета « Студент » и дальнейшие действия – просмотр отчета, нажимаем кнопку Готово.
41. Создаем отчет, в который включаем информацию только по тем студентам, у которых проходной балл при поступлении больше проходного балла в группе (на основе соответствующего запроса):
- группировку проводим по номеру группы;
- сортируем данные по фамилии;
- считаем минимальный, максимальный и средний проходной баллы по группе;
- выбираем альбомную ориентацию отчета.
42. Создаем форму на основе таблицы « Группа »:
- выполняем команду Вставка, Форма, выбираем Мастер форм;
- в списке Таблицы / запросы выбираем таблицу « Группа »;
- в форму добавляем все поля из таблицы, нажимаем кнопку >>;
- выбираем внешний вид формы по своему представлению, нажи- маем кнопку Далее;
- выбираем стиль представления по своему усмотрению, нажима- ем кнопку Далее;
- задаем имя формы « Группа » и дальнейшие действия – открыть форму для просмотра и ввода данных, нажимаем кнопку Готово.
43. Создать форму на основе таблицы « Студент »:
- выполняем команду Вставка, Форма, выбираем Мастер форм;
- в списке Таблицы / запросы выбираем таблицу « Студент »;
- в форму добавляем все поля из таблицы, нажимаем кнопку >>;
- выбираем внешний вид формы по своему представлению, нажи- маем кнопку Далее;
- выбираем стиль представления по своему усмотрению, нажима- ем кнопку Далее;
- задаем имя формы « Студент» и дальнейшие действия – открыть форму для просмотра и ввода данных; нажимаем кнопку Готово.
44. Создаем форму, в которую включаем информацию только по тем студентам, возраст которых больше 18 лет (на основе соот- ветствующего запроса).
45. В главную форму « Группа » добавляем подчиненную форму
« Студент »:
- открываем в конструкторе форму « Группа »;
- освобождаем место для подчиненной формы;
- на панели элементов выбираем элемент « подчиненная форма / отчет »;
- выбираем имя таблицы « Студент »;
- далее следуем инструкциям мастера построения подчиненных форм.
Контрольное задание
1. Создать базу данных «Предприятие.mdb».
Создать таблицу «Продукция» базы данных (табл. 7). Определить поля таблицы. Назначить первичный ключ. Сохранить таблицу.
2. Создать таблицу «Объем производства продукции» базы даны (табл. 8). Определить поля таблицы. Назначить первичный ключ. Сохранить таблицу.
Таблица 7
Продукция
| Вид продукции | Код продукции | Единица измерения | Цена за единицу, руб. |
| Конфеты | 0021 | кг | 130,00 |
| Шоколад | 0022 | кг | 66,00 |
| Пастила | 0023 | кг | 55,00 |
Таблица 8
Объем производства продукции
| Название фирмы | Код фирмы | Код продукции | Объем производства, ед. |
| ОАО «Акконд» | 1010 | 0021 | 1000 |
| ОАО «Акконд» | 1010 | 0022 | 3000 |
| ЗАО «Сласти» | 2010 | 0022 | 5000 |
| ЗАО «Сласти» | 2010 | 0023 | 4000 |
3. Установить связи между таблицами.
4. Ввести данные в таблицы базы данных.
5. Разработать формы данных для таблиц БД. В форму «Продук- ция» вставить подходящий рисунок в виде объекта Рисунок Paint. В главную форму «Продукция» включить подчиненную форму «Объ- ем производства продукции».
6. Создать модифицирующий запрос, позволяющий увеличить цены всех видов продукции в таблице «Продукция» на 20%.
7. Выполнить запрос на создание новой таблицы «Склад» с поля- ми Код продукции ( КП ), Вид продукции ( ВП ), Код фирмы ( КФ ), Номер склада ( НСК ). Для этого действия по созданию запроса нужно вы- полнить с помощью Конструктора. Для новой таблицы выбрать из
готовых таблиц следующие поля: из таблицы «Продукция» – поля КП и ВП; из таблицы «Объем производства продукции» – поле КФ. Разместить новую таблицу в текущей базе данных. Данная таблица сохраняется как два объекта: запрос и таблица.
8. Открыть таблицу «Склад» и с помощью Конструктора ввести новое поле НСК (номер склада) и заполнить поля таблицы данны- ми (табл. 9). Задать составной ключ с полями КП и НСК. Установить связи между таблицами по простому ключу.
Таблица 9
Склад
| Код продукции | Вид продукции | Код фирмы | Номер склада |
| 0021 | Конфеты | 1010 | 11 |
| 0022 | Шоколад | 1010 | 11 |
| 0022 | Шоколад | 2010 | 7 |
| 0023 | Пастила | 2010 | 5 |
9. Сформировать запрос на выборку данных по фирме ОАО
«Акконд» с вычисляемым полем Стоимость – Стоимость : [Цена ]*[ОБПР ], где [Цена] – имя поля «Цена за единицу, руб.» из таблицы «Продукция», а [ОБПР] – имя поля «Объем производства, ед.» из таблицы «Объем производства продукции».
10.  На основе последнего запроса сконструировать следующий отчет:
На основе последнего запроса сконструировать следующий отчет:
| Вид продукции | Номер склада | Стоимость продукции, руб. | Структура стоимости, % |
| Итого | 100 | ||
11. Добавить в созданную многотабличную форму «Продукция»
командные кнопки со следующим назначением:
- переход к первой записи данных;
- закрытие формы.
Контрольные вопросы
1. В чем идея реляционной модели данных?
2. Какие виды ключей таблицы существуют?
3. Какие виды объектов предусмотрены в MS Access?
4. Как осуществляется связывание таблиц в MS Access?
5. Какие виды запросов существуют в MS Access?
6. Что такое экранные формы и какие их виды есть в MS Access?
7. В чем заключается назначение отчетов в MS Access?
6.2. Порядок выполнения задания
1. Перед выполнением задания изучите п. 6.1 практикума и ответь- те на контрольные вопросы.
2. Выполните лабораторную работу.
3. Выполните контрольное задание.
6.3. Требования к оформлению, процедура защиты
Отчет о данной работе должен содержать распечатку структу- ры базы данных «Предприятие.mdb» (схему данных), а также вид форм, запросов (в режиме Конструктора) и отчета. При защите не- обходимо дать требуемые пояснения к отчету, продемонстрировать результаты выполнения работы в файле «Предприятие.mdb» и от- ветить на контрольный вопрос.
Практическая работа 7
РАЗРАБОТКА САЙТА В ИНТЕРНЕТЕ
Цель работы – освоить основные приемы и правила проекти- рования сайтов, разработать сайт с применением интернет-средств разработки.
7.1. Краткое изложение основных теоретических и методических аспектов работы
В прошлом веке, чтобы создать сайт, достаточно было использовать редактор текста и десятистраничный учебник по основам HTML.
С развитием сетевых технологий требования к сайтам значи- тельно повысились:
- современный сайт интерактивен – его посетители могут оставить свои пожелания, вопросы, что-то прокомментировать, а потом вернуться и посмотреть, что другие думают по этому поводу;
- современный сайт динамичен – чтобы внести в него изменения, достаточно несколько раз щелкнуть мышью, а не переписывать HTML-код вручную;
- современный сайт может зарабатывать деньги;
- современный сайт безопасен, информация, размещенная на нем, доступна только тем, кому разрешено;
- современный сайт отличается высоким качеством, т. е. ошибка 404 или сообщение «Не могу отобразить страницу» не раздражает пользователя.
Перечисленные требования определяют в целом качество ра- боты сети Интернет. Существует даже политика, направленная на вытеснение сайтов, не удовлетворяющих современным требованям. Конечно, физически такие сайты удаляться не будут, но вполне возможно перестанут индексироваться поисковыми системами и
корректно отображаться в последних версиях браузеров.
Консорциум W3C (World Wide Web Consortium) – Консорциум Все - мирной паутины
Основная задача W3C заключается в разработке стандартов и рекомендаций, которые определяют и обеспечивают дальнейшее развитие сети Интернета. Одной из главных целей W3C являет- ся то, чтобы разрабатываемые рекомендации приносили пользу и обновлённый Интернет стал более доступным для всех людей, не- зависимо от имеющихся у них аппаратных средств, программного обеспечения, сетевой инфраструктуры, родного языка, культуры, географического местоположения, физических или умственных способностей.
W3C Recommendations – Единые Принципы и Стандарты W3C
Профессиональный сайт – интернет-ресурс, соответствующий последним строгим единым международным стандартам W3C, т. е. не имеющий ошибок в коде HTML и коде таблиц каскадных сти- лей, используемых скриптах на интерпретируемых языках програм- мирования – Perl, PHP, Python и др., одинаково отображающийся во всех современных браузерах независимо от того, принадлежит ли он организациям или частным владельцам.
Сайт, образно говоря, стоит на трех слонах, которые, в свою очередь, стоят на двух черепахах.
Слоны :
- содержание сайта (определяется тематикой сайта и может быть разным: от текстов и фотографий до каталога товаров);
- движок (специально написанная программа, используемая для управления содержимым сайта – система управления содержи- мым – content management system – CMS);
- оформление (сочетание дизайна, юзабилити – пользовательско- го интерфейса и структуры страниц).
Черепахи :
- сервер (программно-аппаратный комплекс, обеспечивающий клиентам доступ к информации, лежащей на хостинге);
- хостинг (место, где физически лежат файлы, благодаря которым функционирует сайт).
Инструменты и технологии для создания и отладки веб-сайтов проделали длинный путь, на протяжении которого операционные системы Windows, Unix, программное обеспечение серверов – Apache, IIS, профессиональный редактор XHTML – Dreamweaver, интерпретируемые языки веб-программирования – Perl, PHP, язык программирования Java, сервер баз данных MySQL, браузеры Opera, Firefox, Safari и прочие программные продукты для работы в сети Интернет, постоянно совершенствуются и далеко ушли от своих первых версий.
Современная технология разработки сайтов основана на мо- дульном принципе (устаревшая технология – табличная верстка) и состоит в том, что сайт собирается из готовых модулей и на любом этапе жизни сайта определенный модуль может быть подключен, отключен или заменен на другую версию.
В общем случае для профессиональной разработки сайтов необ- ходимы соответствующие профессиональные знания, но существует множество «конструкторов сайтов», позволяющих не профессионалу написать сайт для собственного использования. Одним из оптималь- ных по сочетанию возможностей и понятности непрофессионально- му пользователю является интернет-сервис http://ucoz.ru.
Ниже приведен пошаговый порядок работы при создании на ucoz.ru сайта http://www.ktvenip.ucoz.ru/, посвященного курсу «Ком- пьютерные технологии в экономической науке и производстве».
Порядок работы по созданию сайта на ucoz.ru
I. Регистрация
Заходим на http://www.ucoz.ru/register/ и заполняем форму ре- гистрации. После подтверждения можно получить глобальный профиль в системе uNet и создать любое количество сайтов в сис- теме uCoz.
После подтверждения необходимо задать пароль для Вебтопа.
В системе предусмотрено 3 уровня безопасности:
1) общий пароль для системы uNet, необходимый для входа в сис- тему и просмотра своих и чужих сайтов;
2) пароль администратора, необходимый для создания и редакти- рования своих сайтов;
3) контрольный вопрос и ответ, необходимые для восстановления забытых паролей и удаления своих сайтов.
После выполнения всех процедур регистрации вы попадете на страницу Вебтопа (рис. 15), на которой будет окно системы управ- ления сайтами (ярлык «Мои сайты»), где Вам предложат создать
свой сайт, введя его адрес.

Рис. 15. Страница Вебтопа
II. Создание сайта
1. На Вебтопе uСoz (логин – адрес эл. почты, пароль – общий для uNet):
вводим пароль администратора; открываем ярлык «Мои сайты»;
переходим на вкладку «Создание сайта» и вводим адрес сайта, код безопасности, после чего соглашаемся с правилами хостинга.
2. Далее вводим название сайта (например, «Сайт дисциплины “КТвНиП”»), выбираем шаблон дизайна (ссылка «Выбрать ди- зайн», например, «Design #797») и язык сайта.
3. После выбора дизайна нам предложат выбрать модули сай- та – на первом этапе ничего выбирать не нужно (кроме редактора страниц, отмеченного по умолчанию), можно сразу нажать кнопку
«Продолжить».
4. Произойдет автоматический переход главную страницу пане- ли управления (ПУ) сайтом. Закройте после этого панель управле- ния. Также закройте Вебтоп.
5. Просмотрите созданный пустой сайт в режиме гостя через браузер, введя в адресной строке http://www.adres.ucoz.ru/ .
Даже при минимальных настройках сайт состоит:
- из шапки с надписью «Мой сайт» и датой/временем;
- горизонтального меню «главная – регистрация – вход», статус- ной строки (статус – «Гость») и кнопки перехода к новостям сай- та «RSS»;
- основного окна главной страницы, в котором не содержится ни одной новости;
- модулей «Меню сайта», «Статистика», «Форма входа» (слева от основного окна);
- модулей «Поиск», «Друзья сайта» (находятся справа от основно- го окна);
- страниц второго уровня модулей «Меню сайта» – «Информация о сайте» и «Форма входа» – «Регистрация».
III. Редактирование и наполнение существующих элементов
Используются два пути – панель управления и админбар.
Чтобы войти в панель управления (ПУ) достаточно в адресной строке дописать http://www.ktvenip.ucoz.ru/admin, ввести пароль администратора и код безопасности. При этом перемещаемся на главную станицу ПУ по адресу: http://ktvenip.ucoz.ru/panel. Второй вариант – войти в ПУ через Вебтоп, в который можно зайти через авторизацию на www.unet.com.
Чтобы вызвать бар-панель администратора (админбар), необ- ходимо войти на свой сайт через ссылку «Вход», используя логин/ пароль системы uNet (не пароль администратора). Админбар поя- вится в верхней части страницы. Далее работаем именно на страни- це сайта через Админбар.
1. Редактирование шапки сайта:
- Админбар – Конструктор – Включить конструктор ;
- заменить в шапке «Мой сайт» на, например, «КТвЭНиП»;
- Админбар – Конструктор – Сохранить изменения .
2. Редактирование общих настроек сайта:
- Админбар – Общее – Вход в панель управления (или перейти на Вебтоп – в окно «Управление сайтами» – нажать кнопку «ПУ» справа от адреса сайта);
- в меню ПУ выбрать Настройки – Общие настройки;
- изменить название сайта на «Учебный сайт дисциплины КТвЭ- НиП»;
- нажать кнопку «Сохранить» внизу страницы.
3. Удаление ненужных блоков, которые были установлены по умолчанию:
- Админбар – Конструктор – Включить конструктор;
- оставить слева «Меню сайта», справа – «Поиск», остальные бло- ки – удалить;
- Админбар – Конструктор – Сохранить изменения.
4. Добавление модуля:
- перейти в ПУ – на вкладку «Неактивные» (внизу правого меню) – Новости сайта – нажать кнопку «Активировать модуль» – нажать ссылку справа «Добавить материал» (откроется новая страница с формой добавления новости) – ввести название материала и основной текст новости – нажать кнопку «Добавить» – нажать ссылку «Перейти на страницу сайта» в диалоговом окне;
- модуль новостей сайта размещен на главной странице и содер- жит добавленную новость.
5. Редактирование страницы:
- перейти на страницу «Информация о сайте»;
- Админбар – Конструктор – Включить конструктор – нажать кнопку «Редактировать в визуальном редакторе» справа от текста страницы (рис. 16);
- откроется новое окно с формой для ввода текста на этой стра- нице, в котором заменяем «Тут будет любая ваша информация... Изменить этот текст можно в панели управления, раздел "Редак- тор страниц"» ;
- нажать кнопку «Сохранить» – нажать ссылку «Перейти на стра- ницу сайта» в диалоговом окне;
- Админбар – Конструктор – Отключить конструктор.

Рис. 16. Кнопки редактирования страниц
6. Добавление новой страницы:
- Админбар – Добавление – Редактор страниц;
- ввести название страницы «Добавленная страница»;
- ввести в поле Содержимое страницы «Новая добавленная стра- ница»;
- ниже текстового поля есть две кнопки – «Виджеты» и «Гадже-
ты» – выберем первую;
- найти в категории «Функциональность сайта» виджет «Отсчет времени до события» и выбрать его;
- нажать кнопку «Получить код» – скопировать содержимое поля – закрыть окно с кодом виджета, перейти на страницу и вставить код в поле «Содержимое страницы»;
- далее нажать кнопку «Гаджеты»;
- найти в категории «Стиль жизни» гаджет «Фото минуты» и вы- брать его;
- нажать кнопку «Получить код» – скопировать содержимое поля – закрыть окно с кодом гаджета, перейти на страницу и вставить код в поле «Содержимое страницы» (при вставке кода гаджета сначала нужно перейти к HTML-коду через кнопку «Ре- дактирование кода» на панели инструментов поля «Содержимое страницы» или ссылку «Панель HTML-кодов» справа, появится окно, в котором и вставить до закрывающих тэгов – рис. 18);
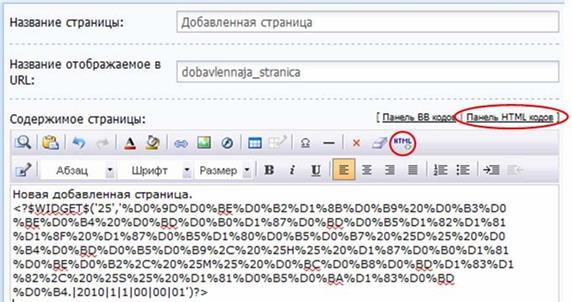
Рис. 17. Добавление страницы
 |
Рис. 18. Режим редактирования HTML-кода
- нажать кнопку «Сохранить» – нажать ссылку «Перейти на стра- ницу сайта» в диалоговом окне.
7. Активация и наполнение модулей «Каталог статей» и «Ката-
лог файлов»:
- перейти в ПУ – на вкладку «Неактивные» – активировать модуль
«Каталог статей»;
- в каталоге статей сформировать разделы «Практические рабо- ты», «Теория», «Разное» через модуль «Управление категориями» кнопку «Добавить раздел»;
- в разделе «Практические работы» сформировать категории: «Ра-
бота № 1», «Работа № 2», «Работа № 3».
- в разделе «Теория» сформировать категории: Лекция № 1 «При- менение поисковых систем Интернета», Лекция № 2 «Поиск ли- тературы по теме в сети»;
- в категорию «Работа № 2» раздела «Практические работы» ката- лога статей добавить статью (кнопка «Добавить материал»), со- держащую «Цель работы», первые 2–3 абзаца «Теоретические и методические аспекты работы» второй работы практикума – в виде простого текстового описания, без формул и картинок («Краткое описание» не заполнять) (рис. 19).
- перейти в ПУ – на вкладку «Неактивные» – активировать модуль
«Каталог файлов»;
- в каталоге файлов сформировать разделы «Практические рабо- ты», «Теория», «Разное»;
- в разделе «Практические работы» сформировать категории: «Ра-
бота № 1», «Работа № 2», «Работа № 3»;
- в категорию «Работа № 2» раздела «Практические работы» ката- лога файлов добавить файл (в поле «Файл-архив» через кнопку
«Обзор…») – «литература.doc», снабдив необходимыми коммен- тариями.
При добавлении файла обычно требуется обязательно запол- нять краткое описание и полный текст. Это не удобно. Исправления можно внести с помощью изменения настроек каталога файлов:
- перейти в ПУ – Каталог файлов – Настройки модуля – Поля для добавления материалов;
- есть 2 столбика галок: левый – поля, которые присутствуют в ма-
териале, правый – обязательные поля; в правом столбике снять галки с «краткого описания материала» и «полного текста мате- риала»; Сохранить;
- при новых настройках в случае добавлении нового материала до- статочно будет ввести название материала и прикрепить файл, оставив остальные поля незаполненными.

Рис. 19. Размещение материала в «Каталоге статей»
IV. Разграничение прав доступа
1. Перейти в ПУ – Пользователи – Группы пользователей.
2. Назначить различные права для следующих категорий поль- зователей (нажать на название группы и в каждой категории уб- рать/поставить метки):
- Гости (только просмотр);
- Пользователь (все то же, что и гость, и дополнительно – скачи- вание файлов, оставлять комментарии, редактировать свои ком- ментарии, выкладывать и редактировать свои статьи в каталоги статей);
- Модератор (все то же, что и зарегистрированный пользователь, и дополнительно – удаление чужих комментариев и статей);
- Администратор может всё.
3. Добавить нового пользователя с правами администратора: в ПУ – Пользователи – нажать на ссылку справа «Добавить пользо- вателя». Задать следующие параметры пользователя:
- имя – «Преподаватель»;
- пароль – «KTvNiP»;
- группа – «Администраторы»;
- полное имя – «Преподаватель»;
- e-mail адрес – на ваш выбор.
Контрольные вопросы
3. Каковы современные требования к сайтам?
4. Назовите основные составляющие сайта и инструменты для его создания.
5. Как зарегистрироваться в системе uCoz?
6. С чего начинается создание сайта в системе uCoz?
7. Из каких блоков состоит сайт в системе uCoz при минимальных настройках?
8. Для чего нужен Админбар?
9. Как добавить новый модуль на сайт?
10. Каким способом можно отредактировать содержимое страницы?
11. Как добавить новую страницу на сайт?
12. Как разместить на сайте каталоги статей и файлов?
13. Для чего и как осуществляется разграничение прав доступа на сайт?
7.2. Порядок выполнения задания
1. Перед выполнением задания необходимо изучить п. 7.1 прак- тикума и ответить на контрольные вопросы.
2. Выполнить действия в соответствии с порядком работы, освоить основные приемы разработки сайта на uСoz на приме- ре сайта, посвященного дисциплине «Компьютерные технологии в науке и производстве». Создать подобный сайт. Проверить его работоспособность. Удалить сайт.
3. Спроектировать и разместить на uСoz собственный сайт. Сайт может быть посвящен научным интересам, хобби, увлечени- ям и т. п.
7.3. Требования к оформлению, процедура защиты
Отчет о данной работе должен содержать порядок работы над своим сайтом и его структуру (обязательно указать ссылку на сайт и добавить пользователя «Преподаватель» с описанными выше пара- метрами, а также не удалять сайт до выставления оценки за работу). При защите необходимо дать требуемые пояснения к содержанию отчета, продемонстрировать сайт в Интернете и ответить на конт- рольный вопрос.
Дата добавления: 2021-02-10; просмотров: 121; Мы поможем в написании вашей работы! |

Мы поможем в написании ваших работ!
