Ручная установка позиций табуляции
Для ручной установки позиций табуляции можно использовать линейку, расположенную слева и сверху документа. Если над верхним краем страницы не отображается горизонтальная линейка, нажмите кнопку вывод линейки в верхней части вертикальной полосы прокрутки (рис. 10.39).
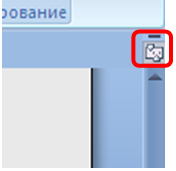
Рисунок 10.39. Кнопка Линейка
Для быстрой установки позиций табуляции щелкайте индикатор табуляции в левой части линейки (рис. 10.40), пока не отобразится требуемый тип табуляции, а затем щелкните линейку в том месте, где требуется разместить табуляцию.

Рисунок 10.40. Индикатор табуляции
Для перемещения между этими позициями служит клавиша Tab. При нажатии этой клавиши курсор ввода соответственно перемещается на следующую позицию. Позиция табуляции по умолчанию равна 1,25 см.
Доступны следующие типы табуляции:
Значок По левому краю  задает начальную позицию текста таким образом, чтобы при вводе сдвигался вправо.
задает начальную позицию текста таким образом, чтобы при вводе сдвигался вправо.
Значок По центру  задает позицию в середине текста таким образом, чтобы при вводе текста он центрировался относительно этой точки.
задает позицию в середине текста таким образом, чтобы при вводе текста он центрировался относительно этой точки.
Значок По правому краю  задает правую (конечную) позицию текста так, что при вводе текста он будет сдвигаться влево.
задает правую (конечную) позицию текста так, что при вводе текста он будет сдвигаться влево.
Значок По разделителю  задает позицию выравнивания чисел относительно десятичного разделителя. Независимо от количества цифр десятичный разделитель будет оставаться на этой позиции. (Числа могут выравниваться только по отношению к знаку десятичного разделителя. Этот параметр табуляции нельзя использовать для выравнивания чисел относительно другого символа, например, дефиса или амперсанда.)
задает позицию выравнивания чисел относительно десятичного разделителя. Независимо от количества цифр десятичный разделитель будет оставаться на этой позиции. (Числа могут выравниваться только по отношению к знаку десятичного разделителя. Этот параметр табуляции нельзя использовать для выравнивания чисел относительно другого символа, например, дефиса или амперсанда.)
|
|
|
Параметр С чертой  не предназначен для выравнивания текста. При выборе этого значка в позиции табуляции будет вставлена вертикальная черта.
не предназначен для выравнивания текста. При выборе этого значка в позиции табуляции будет вставлена вертикальная черта.
Для определения позиции табуляции с особой точностью, недоступной при помощи линейки, или вставки определенного символа (заполнителя) перед табуляцией следует использовать диалоговое окно Табуляция. Для открытия этого диалогового окна перейдите на вкладку Главная, на панели Абзац нажмите кнопку Абзац, изображенную на рисунке 10.41.
Использование горизонтальной линейки для установки позиций табуляции
· При открытии пустого документа линейка по умолчанию не содержит позиций табуляции.
· Два последних значения индикатора табуляции предназначены для отступов. Щелкните соответствующий параметр, а затем щелкните линейку (но не передвигайте метки отступов по линейке) для расположения отступов. Нажмите кнопку Отступ первой строки  , а затем щелкните верхнюю часть горизонтальной линейки там, где должна начинаться первая строка абзаца. Нажмите кнопку Выступ
, а затем щелкните верхнюю часть горизонтальной линейки там, где должна начинаться первая строка абзаца. Нажмите кнопку Выступ  , а затем щелкните нижнюю часть горизонтальной линейки там, где должны начинаться вторая и последующие строки абзаца.
, а затем щелкните нижнюю часть горизонтальной линейки там, где должны начинаться вторая и последующие строки абзаца.
|
|
|
· При установке табуляции с вертикальной чертой в данной позиции будет отображена вертикальная черта (нажимать клавишу Tab не требуется). Вертикальная черта похожа на знак зачеркивания, однако она располагается в абзаце вертикально в позиции, заданной параметром табуляции с вертикальной чертой. Как и другие типы табуляции, табуляция с вертикальной чертой может устанавливаться до и после ввода текста абзаца.
· Позицию табуляции можно удалить, перетащив ее (вверх или вниз) из области линейки. Когда кнопка будет отпущена, знак табуляции исчезнет.
· Кроме того, уже установленные позиции табуляции можно перемещать влево или вправо по линейке.
· Если выбрано несколько абзацев, на линейке отображаются только знаки табуляции первого из них.
Дата добавления: 2019-09-13; просмотров: 132; Мы поможем в написании вашей работы! |

Мы поможем в написании ваших работ!
