Ввод с клавиатуры и перемещение по таблице
| Действие | Нажмите клавишу |
| Перейти в соседнюю ячейку | TAB (Если место вставки в последней ячейке таблицы, нажатие TAB добавляет новую строку.) |
| Перейти в предыдущую ячейку | SHIFT+TAB |
| Перейти на предыдущую или следующую строку | СТРЕЛКА ВВЕРХ или СТРЕЛКА ВНИЗ |
| Перейти в первую ячейку в строке | ALT+HOME или ALT+7 на цифровой клавиатуре (NUM LOCK должна быть выключена.) |
| Перейти в последнюю ячейку в строке | ALT+END или ALT+1 на цифровой клавиатуре (NUM LOCK должна быть выключена.) |
| Перейти в первую ячейку в столбце | ALT+PAGE UP или ALT+9 на цифровой клавиатуре (NUM LOCK должна быть выключена.) |
| Перейти в последнюю ячейку в столбце | ALT+PAGE DOWN или ALT+3 на цифровой клавиатуре (NUM LOCK должна быть выключена.) |
| Начать новый абзац | ENTER |
| Добавить новую строку в низ таблицы | TAB в конце последней строки |
| Добавить текст перед таблицей в начале документа | ENTER в начале первой ячейки |
Разделение таблицы или вставка текста
перед таблицей
Чтобы разделить таблицу на две, выделите строку, которая будет первой строкой второй таблицы.
Чтобы вставить текст перед таблицей, выделите первую строку таблицы.
Выберите команду Разбить таблицу во вкладке Макет (Рис. 8.15).
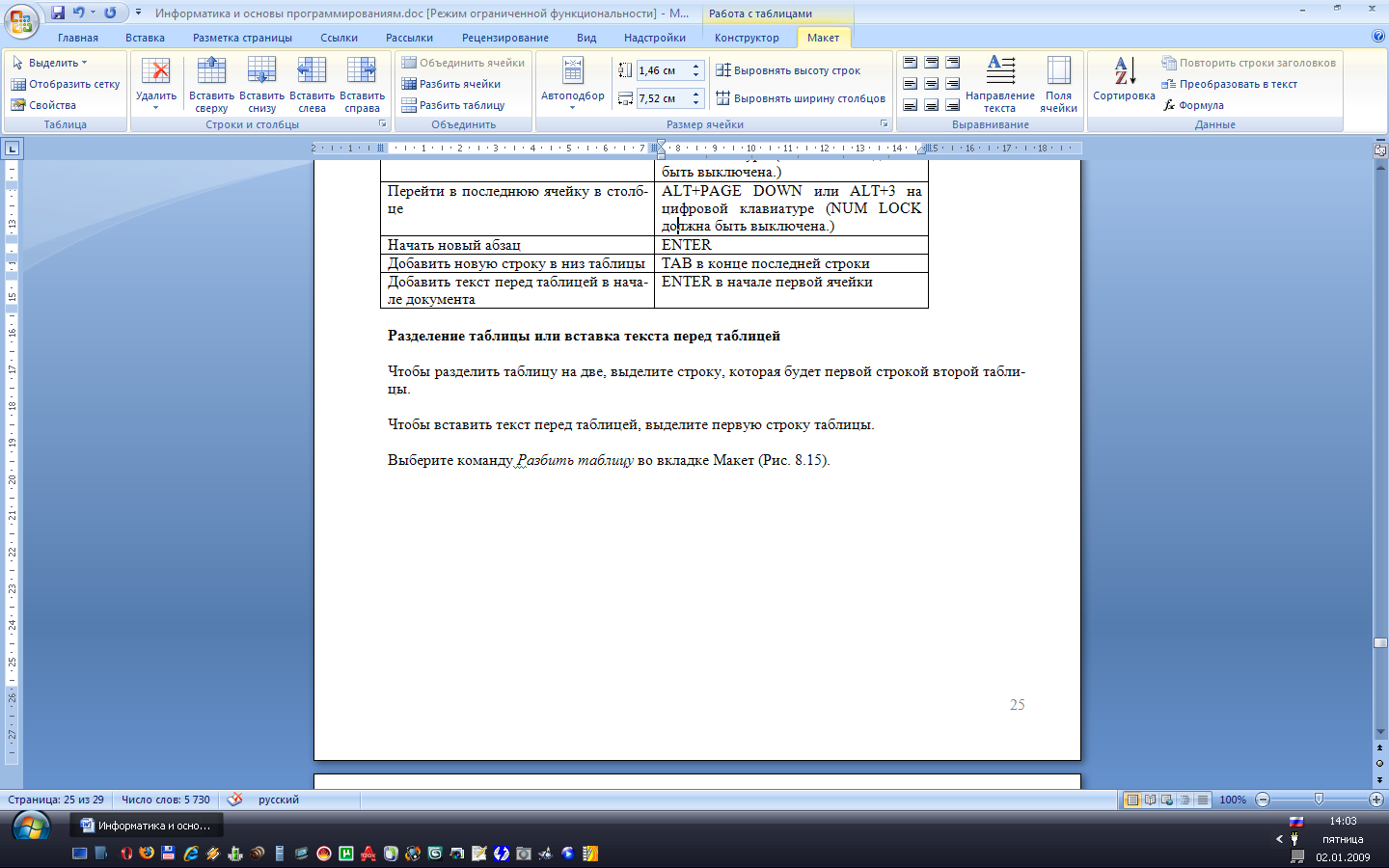
Рисунок 8.15. Разбиение таблицы.
Задание
1. Название таблицы в документе (Лабораторная работа №8) должно быть сквозным.
Таблица 1
| Лабораторная работа №8. | |||||||||||||||||||||
| Заголовок 1. | Заголовок 2. | Заголовок 3. | |||||||||||||||||||
| Заголовок 4.
|
|
|
|
|
| ||||||||||||||||
|
|
|
|
|
| |||||||||||||||||
|
|
|
|
|
| |||||||||||||||||
| Заголовок 5. |
|
|
|
|
| ||||||||||||||||
|
|
|
|
|
|
| ||||||||||||||||
|
|
|
| |||||||||||||||||||
|
|
|
|
|
|
| ||||||||||||||||
| Заголовок 6. |
|
|
| ||||||||||||||||||
|
|
|
|
|
|
| ||||||||||||||||
|
|
|
| |||||||||||||||||||
|
|
|
|
|
|
| ||||||||||||||||
|
|
|
|
|
| |||||||||||||||||
|
|
|
|
|
| |||||||||||||||||
|
|
|
|
|
| |||||||||||||||||
|
|
|
|
|
| |||||||||||||||||
|
|
|
|
|
| |||||||||||||||||
|
|
|
|
|
| |||||||||||||||||
|
|
|
|
|
| |||||||||||||||||
|
|
|
|
|
| |||||||||||||||||
2. Создайтевышеприведенную таблицу. Обратите внимание на наличие сквозного заголовка, разный формат списков, разное выравнивание в поле, а также, обрамление, заполнение, разбиение таблицы.
|
|
|
3. Создайте еще две таблицы (Таблица2 и таблица3) на основе Вашего текста.
4. Добавьте строку ниже последней строки таблицы (Таблица 2).
5. В первом поле последней строки вычислите сумму всех ячеек столбца.
6. Во втором произведение ячеек на пересечении второй и третьей строки и второго и третьего столбца, всего 4 ячейки.
7. В третьем поле таблицы (Таблица2) среднее значение всех ячеек четвертой и пятой строк таблицы (Таблица3).
8. Измените первый столбец и вторую строку таблицы (Таблица3).
9. В 4-е поле таблицы (Таблица2) введите формулу: произведение сумм первого столбца текущей строки и второй строки таблицы (Таблица3). Причем, если получится трех и более значное число, все цифры далее третьего знака должны обрезаться, то есть должны остаться только десятки и единицы. После чего должен идти текст «Получается», а затем знак %.
Лабораторная работа №9.
Макросы
Цель работы: научиться работать с макросами.
Автоматизация выполнения задач с помощью
макросов.
Если в Microsoft Word необходимо многократно выполнять какую-то задачу, то лучше всего это сделать с помощью макроса. Макрос — это серия команд, сгруппированных вместе для упрощения ежедневной работы. Вместо того чтобы вручную делать отнимающие много времени и повторяющиеся действия, можно создать и запускать один макрос, который будет выполнять эту задачу.
|
|
|
Макросы часто используются для следующих целей:
· для ускорения часто выполняемых операций редактирования или форматирования;
· для объединения сложных команд;
· для упрощения доступа к параметрам в диалоговых окнах;
· для автоматизации обработки сложных последовательных действий в задачах.
Макросы можно создавать двумя способами: с помощью диалогового окна Запись макроса и в редакторе Visual Basic. Первый способ позволяет быстро создавать макросы при минимуме усилий. При этом макрос записывается в виде последовательности действий, а хранится в виде последовательности инструкций на языке программирования Visual Basic для приложений. Для изменения инструкций макрос следует открыть в редакторе Visual Basic.
После присвоения макросу кнопки панели инструментов, команды меню или сочетания клавиш для его выполнения будет достаточно выбрать команду в меню, нажать кнопку на панели инструментов или нажать сочетание клавиш. Запустить макрос, можно также нажав на синюю стрелку кнопки Макросы на панели Макросы вкладки Вид(Рисунок 9.1), в выпавшем меню (Рисунок 9.2) выбрать команду Макросы, а затем — имя макроса, который требуется выполнить.
|
|
|
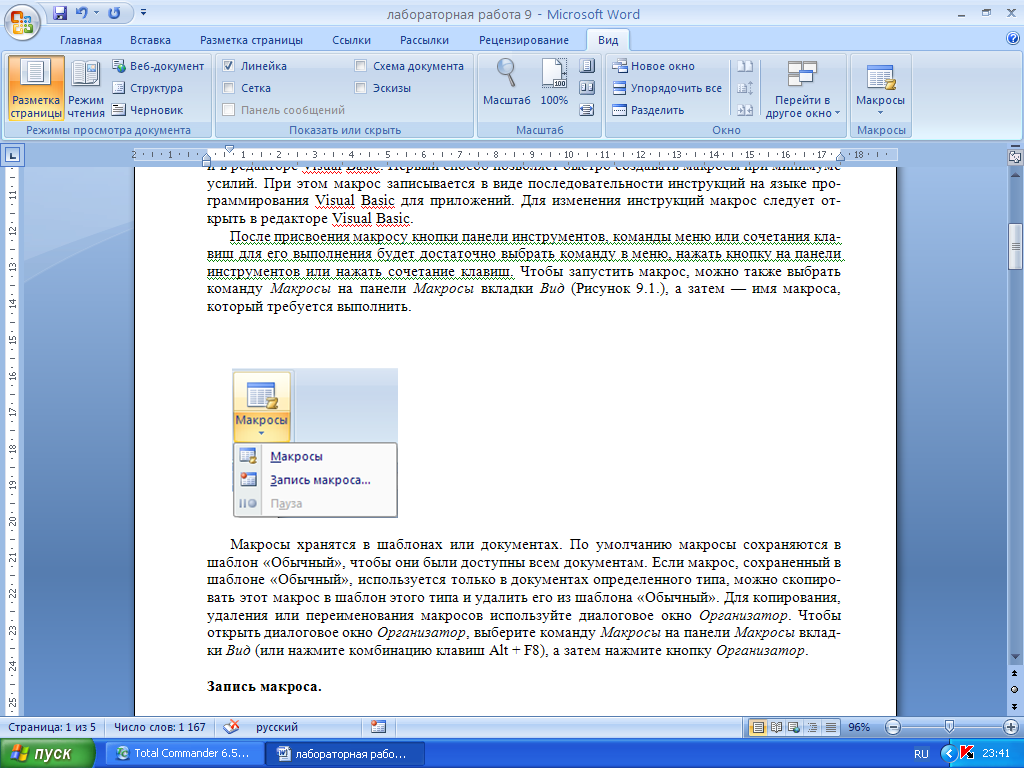
Рисунок 9.1. Панель Макросы.

Рисунок 9.2. Меню для работы с макросами.
Макросы хранятся в шаблонах или документах. По умолчанию макросы сохраняются в шаблон «Обычный», чтобы они были доступны всем документам. Если макрос, сохраненный в шаблоне «Обычный», используется только в документах определенного типа, можно скопировать этот макрос в шаблон этого типа и удалить его из шаблона «Обычный». Для копирования, удаления или переименования макросов используйте диалоговое окно Организатор(Рисунок 9.3). Чтобы открыть диалоговое окно Организатор, выберите команду Макросы на панели Макросывкладки Вид(или нажмите комбинацию клавиш Alt + F8), а затем нажмите кнопку Организатор.
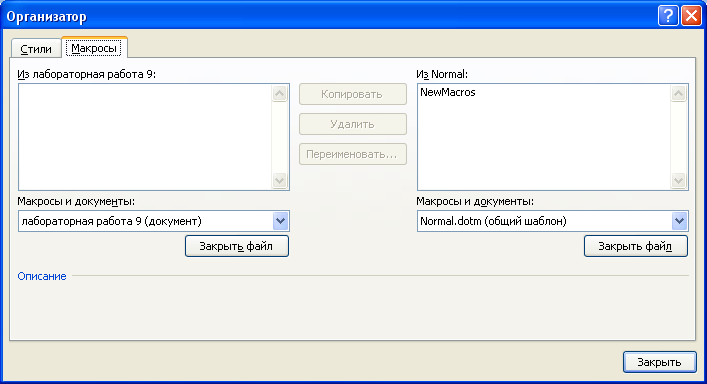
Рисунок 9.3. Диалоговое окно Организатор.
Запись макроса.
Однажды записанный макрос впоследствии значительно ускорит Вашу работу по форматированию. Для вызова диалогового окна Запись макроса нужно выбрать одноимённую команду, нажав кнопку Макросы на панели Макросы вкладки Вид (Рисунок 9.4).
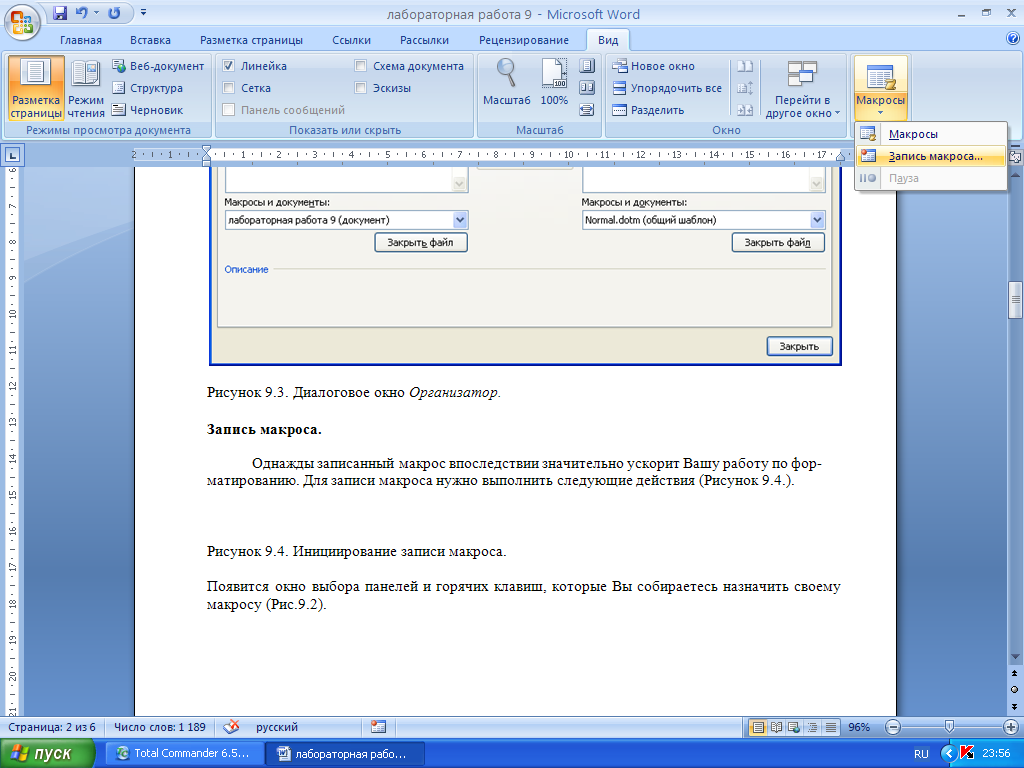
Рисунок 9.4. Выбор команды Запись макроса.
Появится окно выбора панелей и горячих клавиш, которые Вы назначите своему макросу (Рисунок 9.5).

Рисунок 9.5. Диалоговое окно Запись макроса.
Назначение макроса кнопке позволяет вынести кнопку выполнения макроса на панель быстрого доступа (Рисунок 9.6).
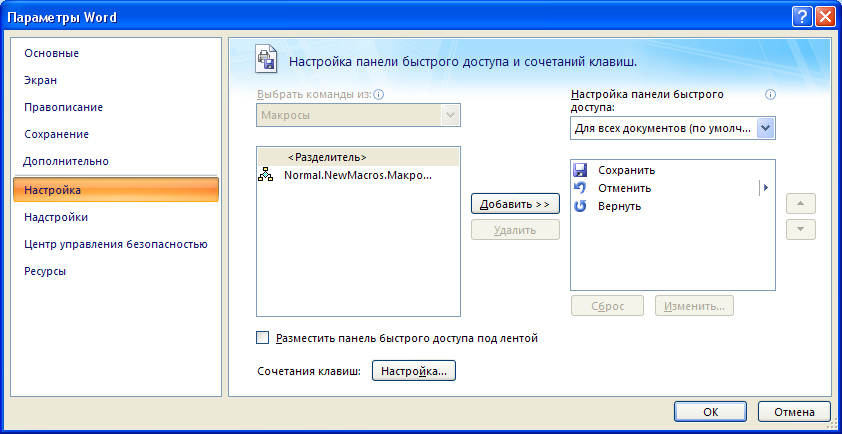
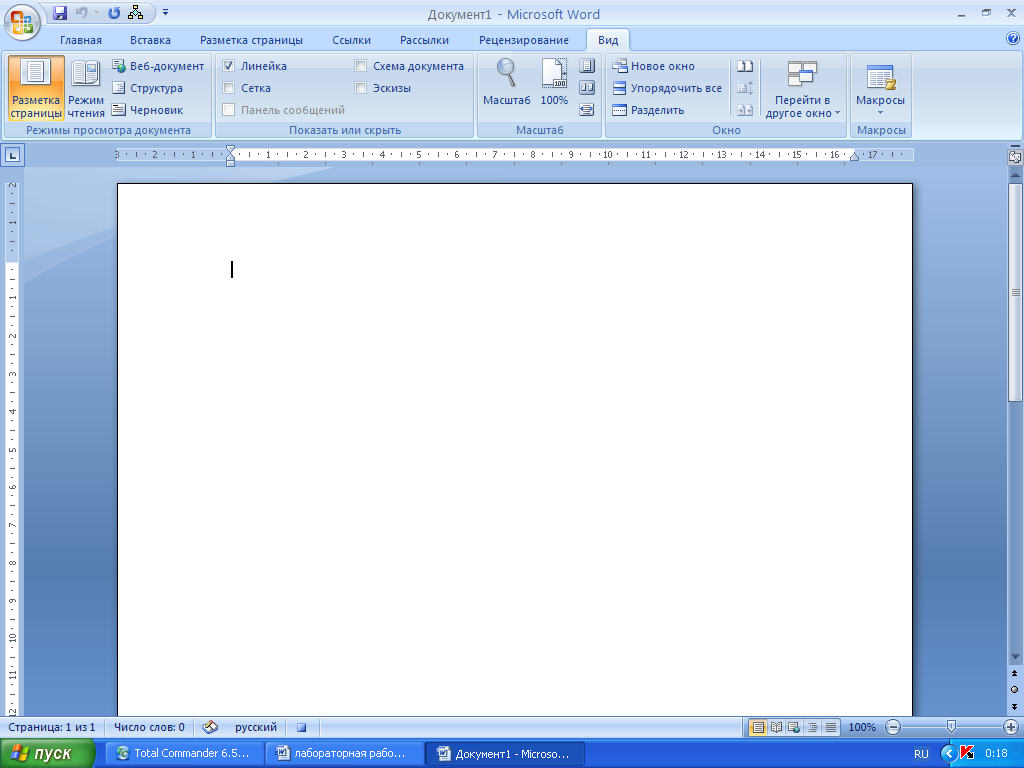
Рисунок 9.6. Назначение макроса кнопке.
Для назначения горячих клавиш нажмите кнопку Клавишам в окне Запись макроса(Рисунок 9.5). В появившемся диалоговом окне (Рисунок 9.7) назначьте макросу клавиатурную комбинацию.
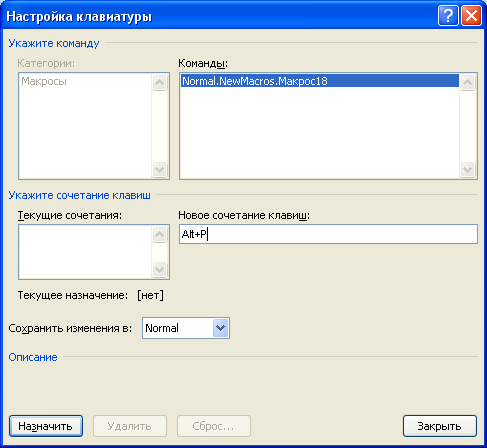
Рисунок 9.7. Назначение макросу клавиатурной комбинации.
В строке Новое сочетание клавиш установите курсор и просто нажмите нужные клавиши в сочетании. Сочетание клавиш всегда можно поменять.
Когда комбинация клавиш выбрана, надо нажать кнопку Назначить, потом кнопку Закрыть. Курсор мыши дополнится изображением кассеты и при нажатии кнопки Макросы станут доступными 2 новые команды: Остановить запись и Пауза (Рисунок 9.8).
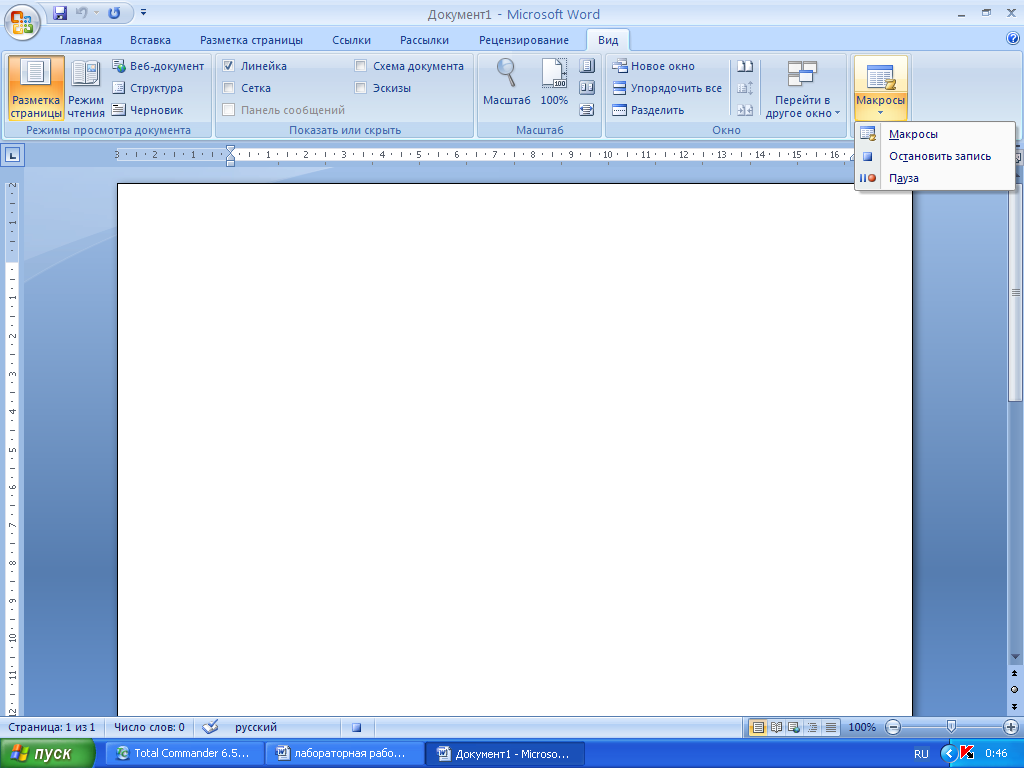
Рисунок 9.8. Команды Макрос, Остановить запись и Пауза.
Для остановки записи макроса надо нажать кнопку с изображением квадрата. Все пути и щелчки мыши, все Ваши действия по нажатию клавиш клавиатуры будут запомнены и впоследствии воспроизведены при запуске макроса. Обратите внимание, что положение окон и панелей инструментов могут меняться. Поэтому при записи макроса старайтесь пользоваться не мышью, а клавиатурными командами. Это позволит пользоваться макросом при любой настройке системы.
Если Ваш макрос перестал работать или работает неправильно, легче написать его заново, чем найти причину.
Для запуска макроса воспользуйтесь введённой Вами комбинацией клавиш или выведите кнопку макроса на одну из панелей инструментов.
Если необходимо сделать макрос доступным только в Вашем документе, сохраняйте его не в шаблоне Normal, откуда он будет доступен другим документам, а только в свой документ (Рисунок 9.9).
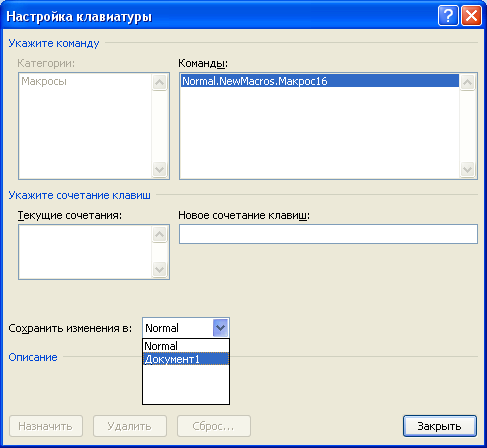
Рисунок 9.9. Сохранение макроса в свой документ.
Задание
- Напишите макросы, согласно вариантам, указанным в таблице.
- Выведите их кнопки на одну из существующих панелей инструментов.
3. Назначьте макросам клавиатурные комбинации.
a. макрос, окрашивающий слово, на котором установлен курсор, в цвет в зависимости от варианта.
b. макрос, форматирующий текущий абзац по вариантам.
c. макрос, удаляющий текущее предложение.
| № | Цвет шрифта | Выравнивание | Отступ слева | Отступ справа | Первая строка | Интервал перед (пт) | Интервал после | Интервал междустрочный | Разбивка на страницы |
| 1 | голубой | По левому краю | 1.5 см | 2.5 см | нет | 11 | 15 | точно 16 пт | запрет висячих строк |
| 2 | салатовый | По левому краю | нет | нет | отступ 1.5 см | 12 | 14 | множитель 3.5 | не разрывать абзац |
| 3 | розовый | По левому краю | 2 см | 2 см | отступ 1 см | 13 | 13 | одинарный | не отрывать от следующего |
| 4 | бордовый | По левому краю | нет | нет | отступ 4 см | 6 | 20 | одинарный | запрет висячих строк |
| 5 | брезентовый | По левому краю | 0.5 см | 4 см | отступ 3.5 см | 7 | 19 | полуторный | не разрывать абзац |
| 6 | морской волны | По левому краю | нет | 3.5 см | отступ 3 см | 8 | 18 | двойной | не отрывать от следующего |
| 7 | оранжевый | По левому краю | 1 см | нет | отступ 2.5 см | 9 | 17 | точно 15 пт | с новой страницы |
| 8 | сиреневый | По левому краю | нет | 3 см | отступ 2 см | 10 | 16 | множитель 3 | |
| 9 | фиолетовый | По правому краю | 1 см | 0.5 см | нет | 17 | 8 | множитель 2.5 | не разрывать абзац |
| 10 | черный | По правому краю | нет | нет | отступ 3 см | 18 | 7 | точно 18 пт | не отрывать от следующего |
| 11 | красный | По правому краю | 0.5 см | 1 см | отступ 3.5 см | 19 | 6 | множитель 1.9 | с новой страницы |
| 12 | желтый | По правому краю | нет | 1.5 см | отступ 4 см | 20 | 5 | одинарный | |
| 13 | зеленый | По правому краю | нет | 1.5 см | отступ 1.5 см | 14 | 12 | полуторный | с новой страницы |
| 14 | коричневый | По правому краю | 1.5 см | нет | отступ 2 см | 15 | 10 | двойной | |
| 15 | синий | По правому краю | нет | 1 см | отступ 2.5 см | 16 | 9 | точно 17 пт | запрет висячих строк |
| 16 | черный | По правому краю | нет | 1.5 см | отступ 4 см | 20 | 5 | одинарный | |
| 17 | красный | По центру | 1 см | нет | выступ 3.5 см | 20 | 6 | полуторный | |
| 18 | желтый | По центру | нет | 2 см | выступ 3 см | 19 | 7 | двойной | запрет висячих строк |
| 19 | зеленый | По центру | 1.5 см | 2.5 см | нет | 18 | 8 | точно 13 пт | не разрывать абзац |
| 20 | коричневый | По центру | нет | нет | выступ 2.5 см | 17 | 9 | множитель 3 | не отрывать от следующего |
| 21 | синий | По центру | 2 см | 3 см | выступ 2 см | 16 | 10 | точно 14 пт | с новой страницы |
| 22 | синий | По центру | нет | 3.5 см | выступ 1.5 см | 15 | 11 | множитель 3.2 | |
| 23 | черный | По центру | 2.5 см | нет | выступ 1 см | 14 | 12 | одинарный | запрет висячих строк |
| 24 | красный | По ширине | нет | 4 см | выступ 1.5 см | 13 | 13 | полуторный | не разрывать абзац |
| 25 | желтый | По ширине | 3 см | 3.5 см | выступ 2 см | 12 | 14 | двойной | не отрывать от следующего |
| 26 | зеленый | По ширине | 2 см | нет | выступ 4 см | 7 | 18 | множитель 3.3 | запрет висячих строк |
| 27 | коричневый | По ширине | нет | 2 см | выступ 3.5 см | 6 | 19 | одинарный | не разрывать абзац |
| 28 | синий | По ширине | 1.5 см | 1.5 см | нет | 5 | 20 | полуторный | не отрывать от следующего |
| 29 | красный | По ширине | 2.5 см | 3 см | выступ 3 см | 9 | 16 | множитель 2.8 | |
| 30 | желтый | По ширине | нет | 2.5 см | выступ 3.5 см | 8 | 17 | точно 20 пт |
Лабораторная работа №10.
Дата добавления: 2019-09-13; просмотров: 417; Мы поможем в написании вашей работы! |

Мы поможем в написании ваших работ!
