Работа с логическими уравнениями
Логическое выражение - это символическая запись высказывания, состоящая из логических величин (констант или переменных), объединенных логическими операциями (связками).
Чтобы создать матрицу в MicrosoftEquation 3.0. необходимо выбрать команду «Объект» меню «Вставка». В открывшемся диалоговом окне в списке «Тип объекта» следует выбрать MicrosoftEquation 3.0. (Во многих, более новых, редакторах, после нажатия меню «Вставка» необходимо выбрать окно «Формула» либо окно «Уравнение»). В результате в документе появляется так называемое окно формулы, внутри которого будет происходить ее создание, а главное меню MicrosoftWord заменяется на главное меню MicrosoftEquation. Кроме того, появляется панель инструментов редактора формул, содержащая палитры символов и палитры шаблонов (так называемые «структуры»).
Пример 5. Рассмотрим выражение  . Его создание представляет собой следующую последовательность действий:
. Его создание представляет собой следующую последовательность действий:
1. Из предложенных шаблонов в палитрах структур (шаблонов) выбрать окно «Диакритические знаки» (Рис. 10).
| ( б ) |
| ( а ) |
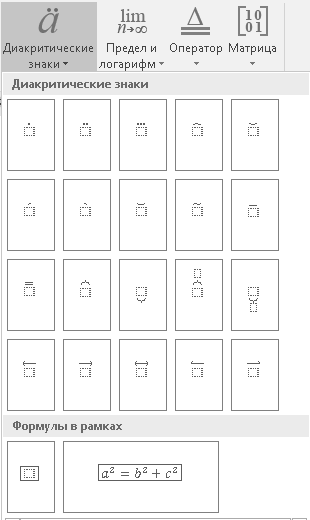

Рисунок 10.
2. В графе «Черты сверху и снизу» выберем шаблон с чертой сверху (Рис. 11).

Рисунок 11.
3. Устанавливаем линии ввода в нужное место и списываем первую часть формулы, в которой не нужны дополнительные логические символы подчеркивания и надчеркивания (Рис. 12).

Рисунок 12.
4. Далее, устанавливаем курсор мыши после введенных данных и, с помощью меню «Диакритических знаков» повторяем вставку шаблона с чертой сверху (Рис. 13).
|
|
|
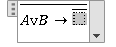
Рисунок 13.
5. Устанавливаем курсор (ранее, линии ввода) на нужное место, то бишь в окошко только что вставленного шаблона с верхней чертой, и вписываем туда оставшиеся данные (Рис. 14).
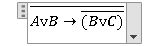 Рисунок 14.
Рисунок 14.
6. После, чтобы закончить нужную нам формулу, дописываем знак «=» и следующие за ним символы (Рис. 15).
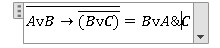
Рисунок 15.
Стоит сказать, что, благодаря редактору MicrosoftEquation, мы имеем возможность создавать и более сложные логические выражения, пользуясь дополнительными вставками шаблонов в шаблоны данные программой.
Рассмотрим еще один вариант вставки логических формул и математических матриц, используя меню «ВСТАВКА» и «ОБЪЕКТ».
Чтобы создать матрицу в MicrosoftEquation 3.0. необходимо выбрать команду «Объект» меню «Вставка». В открывшемся диалоговом окне в списке «Тип объекта» следует выбрать MicrosoftEquation 3.0. В результате в документе появляется так называемое окно формулы, внутри которого будет происходить ее создание, а главное меню MicrosoftWord заменяется на главное меню MicrosoftEquation. Кроме того, появляется панель инструментов редактора формул, содержащая палитры символов и палитры шаблонов.
|
|
|
Пример 6. Рассмотрим матрицу:
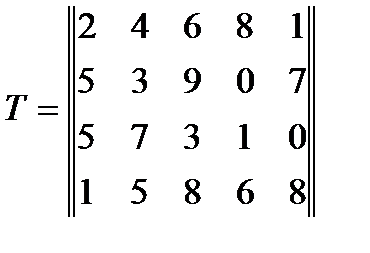 .
.
Ее создание представляет собой следующую последовательность действий:
1. Во всплывающем меню программы MicrosoftEquation 3.0.выбираем шаблон с двумя прямыми линиями с двух сторон. В нашем случае, данный шаблон является вторым по счету во второй строке всплывающего окна (Рис. 16 и 17).
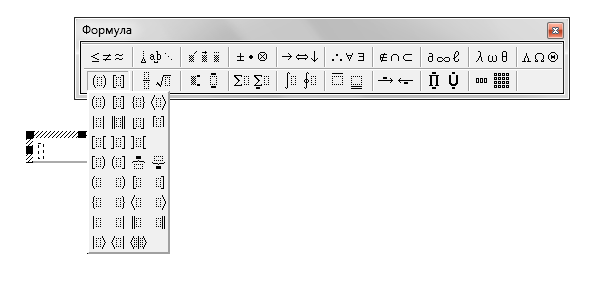
Рисунок 16.
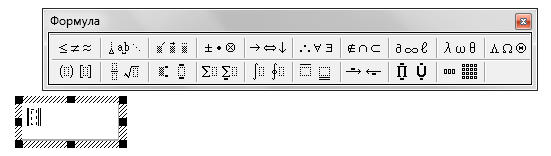
Рисунок 17.
2. В появившееся окошко устанавливаем линии ввода (далее, курсор) и, выбирая панель «матрицы» вставляем матрицу, задаваемую ручным вводом(Рис. 18).
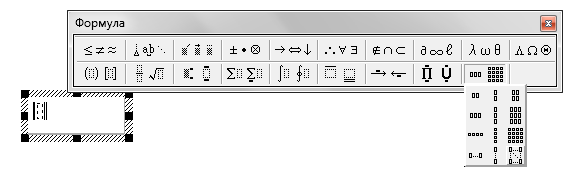
Рисунок 18.
3. В появившемся окне устанавливаем нужные нам параметры математической матрицы. В нашем случае, размерность 4×5(Рис. 19 и 20).

Рисунок 19.
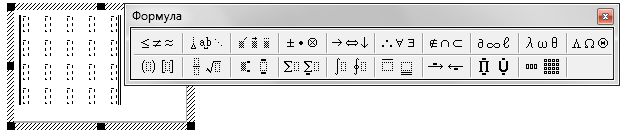
Рисунок 20.
4. В получившееся окно математической матрицы вводим данные значения, чтобы закончить данное задание
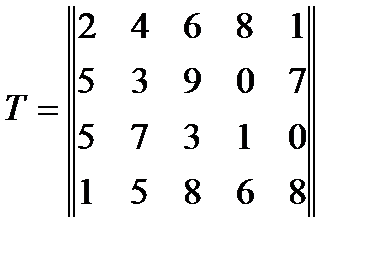 .
.
Чтобы создать логическую формулу в MicrosoftEquation 3.0. необходимо выбрать команду «Объект» меню «Вставка». В открывшемся диалоговом окне в списке «Тип объекта» следует выбрать MicrosoftEquation 3.0. В результате в документе появляется так называемое окно формулы, внутри которого будет происходить ее создание, а главное меню MicrosoftWord заменяется на главное меню MicrosoftEquation. Кроме того, появляется панель инструментов редактора формул, содержащая палитры символов и палитры шаблонов.
|
|
|
Пример 7. Рассмотрим логическую формулу:


Ее создание представляет собой следующую последовательность действий:
1. Во всплывающем меню программы MicrosoftEquation 3.0. выбираем шаблон с тремя окошками. В нашем случае, данный шаблон является первым справа в нижнем ряду (Рис. 21).
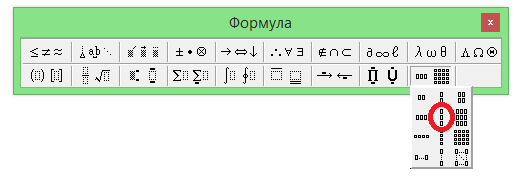
Рисунок 21.
2. В получившееся окно логической формулы вводим данные значения, чтобы закончить задание, используя клавиатуру и символы в редакторе формул. Как работать с индексами и степенями вы можете увидеть в примерах выше.

Чтобы создать матрицу в MicrosoftEquation 3.0. необходимо выбрать команду «Объект» меню «Вставка». В открывшемся диалоговом окне в списке «Тип объекта» следует выбрать MicrosoftEquation 3.0. (Во многих, более новых, редакторах, после нажатия меню «Вставка» необходимо выбрать окно «Формула» либо окно «Уравнение»). (Рис. 3) В результате в документе появляется так называемое окно формулы, внутри которого будет происходить ее создание, а главное меню MicrosoftWord заменяется на главное меню MicrosoftEquation. Кроме того, появляется панель инструментов редактора формул, содержащая палитры символов и палитры шаблонов (так называемые «структуры»).
|
|
|
Пример 8. Рассмотрим логическую формулу:

Ее создание представляет собой следующую последовательность действий:
1. В палитрах структур (шаблонов) выбираем «Крупный оператор» и находим необходимый (Рис. 22).
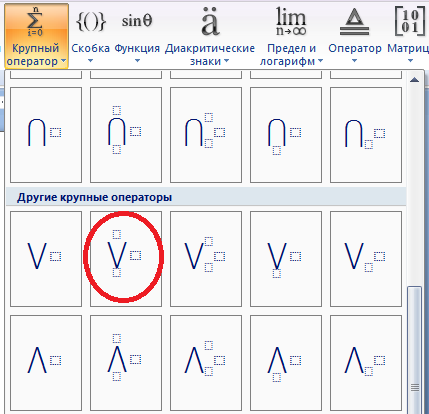
Рисунок 22.
2. В получившееся окно логической формулы вводим данные значения, чтобы закончить задание, используя клавиатуру и символы в редакторе формул. Как работать с индексами и степенями вы можете увидеть в примерах выше

Порядок выполнения работы:
1. Создание простых и сложных математических формул.
2. Создание систем уравнений.
3. Создание матриц.
4. Создание логических формул.
5. Оформление отчета.
Дата добавления: 2019-07-15; просмотров: 127; Мы поможем в написании вашей работы! |

Мы поможем в написании ваших работ!
