Ввод на основе вложения фрагментов формулы в шаблон.
1. Ввести в поле ввода последовательность символов « fxdx ».
2. Выделить символ « x », расположенный между символами « f » и« d », после чего выбрать шаблон круглых скобок. В результате указанный символ окажется заключенным в скобки.
3. Выделить весь имеющийся фрагмент формулы, после чего выбрать шаблон для ввода интеграла с верхним и нижним пределами интегрирования. В результате выделенное выражение окажется под знаком интеграла.
4. В полях ввода нижнего и верхнего пределов интегрирования ввести соответственно символы « a »и « b ».
Выделение фрагментов формул
Выделение большинства элементов формулы осуществляется также, как в других приложениях Windows. В редакторе формул существуют также дополнительные способы выделения полей, матриц и символов, вставленных вместе с шаблонами, таких как надсимвольные элементы, символы суммирования и раздвигающиеся скобки. Различные способы выделения с помощью мыши или клавиатуры перечислены в таблице (Таблица 1).
Таблица 1.
| Объект выделения | Требуемые действия |
| Фрагмент (область) формулы | Поместить указатель мыши в начало фрагмента, нажать левую кнопку и, удерживая ее нажатой, переместить указатель в конец области. Чтобы расширить выделение, можно воспользоваться клавишами управления курсором в комбинации с клавишей < Shift >. |
| Символ в шаблоне | Нажать клавишу < Ctrl >и после того, как указатель примет вид стрелки, выделить требуемый символ. |
| Содержимое поля ввода | Дважды щелкнуть внутри поля. |
| Матрица | Переместить вдоль матрицы указатель мыши, удерживая нажатой левую кнопку. |
| Формула целиком | Выбрать команду Выделить все в меню Правка, либо нажать комбинацию клавиш < Ctrl >+< A >, либо дважды щелкнуть на главном (самом внешнем) поле ввода. |
|
|
|
Редактирование формул
Выделение элементов формулы используется не только с целью использования их в шаблоне, но и для выполнения таких действий, как копирование, перемещение и удаление фрагментов формул. Так, для удаления фрагмента формулы необходимо выделить его и нажать клавишу < Delete >. Следует иметь в виду, что при удалении шаблона удаляются все связанные с ним компоненты. Например, нельзя удалить знак интеграла, не удалив вместе с ним подынтегральное выражение и выражения для пределов интегрирования.
Копирование и перемещение фрагментов формул осуществляется, как для большинства приложений Windows, с использованием буфера обмена. Для того, чтобы переместить или скопировать выделенный фрагмент в буфер обмена, следует использовать соответственно команды Вырезать и Копировать меню Правка. Вставка фрагмента формулы из буфера обмена в позицию, задаваемую положением вертикальной линии ввода, осуществляется с помощью команды Вставить меню Правка.
|
|
|
Отмена последнего выполненного действия может быть выполнена путем выбора команды Отменить меню Правка. Если последней операцией была отмена, выбор этой команды (имеющей в данном случае название Вернуть) приводит к восстановлению отмененного действия. Если отмена операции невозможна, команда в меню становится недоступной.
Работа со стопками формул
Стопкой называется расположенные по вертикали одна над другой формулы или элементы формул. Чтобы создать стопку, следует установить курсор в конец поля ввода и нажать клавишу < Enter >. В результате ниже текущего поля открывается еще одно. Если после заполнения нового поля еще раз нажать < Enter >, откроется новое поле ввода – таким образом, может быть создана стопка нужного размера. В одной формуле может находиться несколько стопок.
Пример 3. Построение формулы 
1. Выбрать шаблон открывающейся фигурной скобки.
2. Ввести фрагмент «  » (для ввода символа «+») необходимо расположить линии ввода так, чтобы они ограничивали только введенный фрагмент, а не весь шаблон, т.е. горизонтальная линия не должна захватывать символ фигурной скобки.
» (для ввода символа «+») необходимо расположить линии ввода так, чтобы они ограничивали только введенный фрагмент, а не весь шаблон, т.е. горизонтальная линия не должна захватывать символ фигурной скобки.
|
|
|
3. Ввести символ «+».
4. Выделить фрагмент «  »и скопировать его после символа «+», следя опять же за тем, чтобы горизонтальная линия ввода не захватывала символ фигурной скобки.
»и скопировать его после символа «+», следя опять же за тем, чтобы горизонтальная линия ввода не захватывала символ фигурной скобки.
5. Отредактировать результат копирования (изменить нижние индексы) и ввести оставшуюся часть первого выражения.
6. Ограничив все введенное выражение линиями ввода, нажать клавишу < Enter >. В результате под фигурной скобкой откроется новое поле ввода.
7. Скопировать в новое поле ввода содержимое исходного поля, исключая символ «,».
8. Отредактировать результат копирования.
Работа с матрицами
Матрицей размера n×m называется прямоугольная таблица специального вида, состоящая из n строк иm столбцов, заполненная числами.
Чтобы создать матрицу в MicrosoftEquation 3.0. необходимо выбрать команду «Объект» меню «Вставка». В открывшемся диалоговом окне в списке «Тип объекта» следует выбрать MicrosoftEquation 3.0. (Во многих, более новых, редакторах, после нажатия меню «Вставка» необходимо выбрать окно «Формула» либо окно «Уравнение»). (Рис. 3) В результате в документе появляется так называемое окно формулы, внутри которого будет происходить ее создание, а главное меню MicrosoftWordзаменяется на главное меню MicrosoftEquation. Кроме того, появляется панель инструментов редактора формул, содержащая палитры символов и палитры шаблонов (так называемые «структуры»).
|
|
|

Рисунок 3.
В палитрах структур (шаблонов) выбираем «матрицы», что дает нам возможность увидеть всевозможные шаблоны математических матриц (Рис. 4).
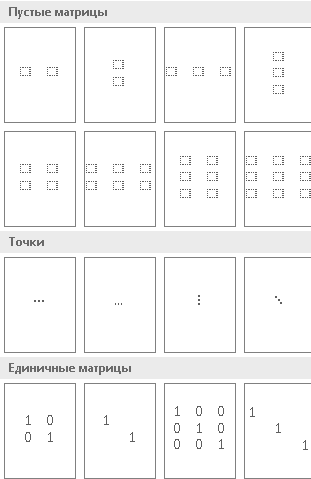
Рисунок 4.
Так как в пустых шаблонах матриц нам предлагается лишь матрицы определенного размера и типа, мы рассмотрим варианты создания более сложных матриц.
Пример 4. Рассмотрим матрицу:
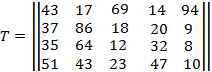
Ее создание представляет собой следующую последовательность действий:
Поскольку в предлагаемых программой шаблонах математических матриц, заключенных между двумя прямыми линиями, нет шаблона размером 5×4, мы воспользуемся дополнительными возможностями редактора формул, чтобы создать матрицу нужной величины. Для того, чтобы создать матрицу размера 5×4, необходимо:
1. Выбрать доступный шаблон матрицы¸ заключенной между двумя прямыми линиями (Рис. 5).
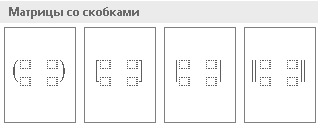
Рисунок 5.
2. Так как данный шаблон мы можем вставить лишь в доступном размере 4×4, воспользуемся шаблонами пустых математических матриц без скобок.
3. Устанавливаем линии ввода на первую позицию матрицы  и, вновь вернувшись в меню «матрицы» выбираем шаблон пустой матрицы размером 4×4(Рис. 6).
и, вновь вернувшись в меню «матрицы» выбираем шаблон пустой матрицы размером 4×4(Рис. 6).
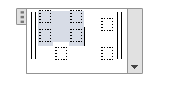
Рисунок 6.
4. Повторяем действия пункта 3 с позицией матрицы  и получаем (Рис. 7):
и получаем (Рис. 7):

Рисунок 7.
5. В позициях  проделываем те же действия, тем самым увеличивая данную матрицу до размеров 4×4(Рис. 8).
проделываем те же действия, тем самым увеличивая данную матрицу до размеров 4×4(Рис. 8).

Рисунок 8.
6. Для того, чтобы увеличить размерность математической матрицы до нужной нам размерности 5×4, мы выделяем последнюю позицию каждой имеющейся ныне строки матрицы и, возвращаясь к меню «матрицы» вставляем матрицу размерность 2×1 (Рис. 9).
| ( в ) |
| ( б ) |
| ( а ) |

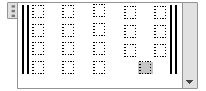

Рисунок 9.
7. Далее, мы просто вносим данные числа в созданную матрицу, тем самым завершая данное задание.
Следует сказать, что подобным способом возможно создать матрицу любой размерности, используя дополнительные возможности редактора MicrosoftEquation .
Дата добавления: 2019-07-15; просмотров: 124; Мы поможем в написании вашей работы! |

Мы поможем в написании ваших работ!
