Инспекция локальных переменных
Командой View>Debug Windows>Local Variables можно открыть окно локальных переменных (рис. 5.13).
Оно внешне похоже на окно Watch List, но работает автоматически, отображая все локальные переменные и параметры текущей функции. Кроме того, его контекстное меню имеет пункт Inspect, открывающий окно инспектора для выбранного элемента списка. Выпадающий список наверху позволяет выбрать контекст, для которого нужно отобразить локальные переменные. Список совпадает с содержимым окна Call Stack, которое описано ниже.
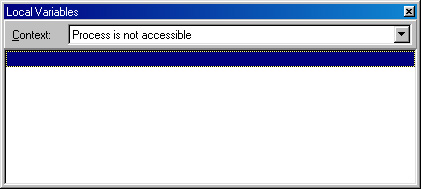
Рис. 5.13 Окно Local Variables
Другие инструменты отладки
В IDE имеются и другие инструменты отладки помимо описанных выше. Мы расскажем о них очень коротко, поскольку применять их приходится не слишком часто.
Диалог Evaluate/Modify
Этот диалог (рис. 5.14) служит для оценки выражений и изменения значений переменных. Его можно открыть командой Run>Evaluate/Modify или из контекстного меню редактора, установив курсор на нужной переменной или выделенном выражении.
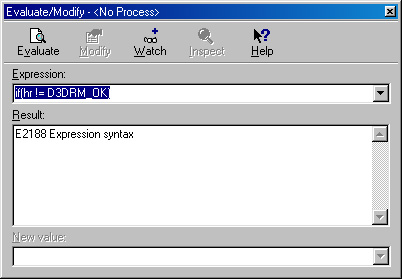
Рис. 5.14 Диалог Evaluate/Modify
В поле Expression вводится выражение, которое требуется оценить. При нажатии кнопки Evaluate результат оценки отображается в поле Result. Если вы хотите изменить значение переменной, введите новое значение в поле New value и нажмите кнопку Modify.
Диалог Evaluate/Modify можно использовать в качестве простого калькулятора, позволяющего вычислять арифметические выражения и оценивать логические условия. В выражениях можно смешивать десятичные, восьмеричные и шестнадцатеричные значения. Результат вычисления выводится всегда в десятичном виде, поэтому очень просто, например, перевести шестнадцатеричное число в десятичное. Введите численное выражение в поле Expression и нажмите Evaluate. Поле Result покажет результат вычисления.
|
|
|
Окно CPU
Это окно, показанное на рис. 5.15, открывается командой View>Debug Windows>CPU главного или View CPU контекстного меню редактора.
Окно имеет пять отдельных панелей. Слева вверху находится панель дизассемблера. Она показывает строки исходного кода (если в контекстном меню панели помечен флажок Mixed) и генерированные для них машинные инструкции. В окне CPU можно устанавливать контрольные точки, как в редакторе, и выполнять отдельные инструкции командами Step Over

Рис. 5.15 Окно CPU
и Trace Into. На рисунке вы видите фрагмент программы, приведенной в начале главы – заголовок цикла for и начало блока ассемблерных инструкций.
Справа вверху находятся две панели, отображающие состояние регистров и флагов процессора. Содержимое регистров, модифицированных в результате последней инструкции, выделяется красным цветом.
|
|
|
Под панелью дизассемблера расположена панель дампа памяти. Панель справа внизу показывает “сырой” стек программы. Положение указателя стека соответствует зеленой стрелке. Каждая из панелей окна CPU имеет свое собственное контекстное меню, позволяющее выполнять все необходимые операции. Мы не будем здесь подробно разбирать отладку с помощью окна CPU, поскольку, чтобы им пользоваться, нужно хорошо знать язык ассемблера. Однако, если вы имеете о нем хотя бы смутное представление, вам будет интересно посмотреть на инструкции, которые генерирует компилятор. Разобраться в них не так уж и трудно, и иногда это помогает написать более эффективный исходный код.
У отладчика имеется также окно FPU, отображающее состояние процессора плавающей арифметики.
Стек вызовов
Окно стека вызовов (рис. 5.16) открывается командой View Debug Windows 1 Call Stack.
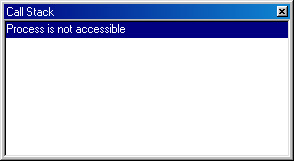
Рис. 5.16 Окно Call Stack
В окне показан список функций, вызванных к данному моменту и еще не завершившихся. Функция, вызванная последней, находится вверху списка. Для функций, имена которых неизвестны, указывается только адрес и имя модуля, как, например, для третьей сверху функции на рисунке. Если дважды щелкнуть на имени некоторой функции, в редакторе будет показан ее исходный код или, если он недоступен, будет открыто окно CPU на соответствующем адресе.
|
|
|
Исследование стека вызовов бывает полезно при возникновении ошибок типа нарушения доступа. На вершине стека будет находиться функция, получившая управление непосредственно перед ошибкой.
Команда Go to Address
Эта команда позволяет отыскать в исходном коде строку, соответствующую некоторому адресу, например, адресу инструкции, вызвавшей ошибку. Если выбрать Goto Address в меню Search или контекстном меню редактора кода (программа должна быть запущена), то появится диалоговая панель, в которой вводится нужный адрес. Отладчик попытается найти соответствующий ему исходный код, который в случае успешного поиска будет показан в редакторе. Если адрес находится за пределами вашего кода, будет выведено сообщение о том, что адрес не может быть найден.
Команда Program Reset
Иногда отлаживаемая программа “зависает” так, что никаким образом нельзя довести ее до сколько-нибудь нормального завершения. В этом случае можно прибегнуть к команде Run>Program Reset, которая аварийно завершает программу приводит ее в исходное состояние. Нужно сказать, что это крайнее средство и не следует им пользоваться просто для того, чтобы побыстрее закончить сеанс отладки. Windows этого не любит, и после команды Program Reset с IDE и системой могут происходить странные вещи.
|
|
|
Пошаговое исполнение кода
Одной из важнейших и самых очевидных операций при отладке является пошаговое исполнение кода. Когда программа приостановлена в контрольной точке, вы можете наблюдать значения различных переменных. Но чтобы найти конкретный оператор, ответственный за неправильную работу программы, нужно видеть, как эти значения меняются при исполнении отдельных операторов. Таким образом, выполняя операторы программы по одному, можно определить момент, когда значения каких-то переменных оказываются совсем не теми, что ожидались. После этого уже можно подумать, почему это происходит и как нужно изменить исходный код, чтобы устранить обнаруженную ошибку.
Эти команды могут выполняться из главного меню Run или с помощью кнопок инструментальной панели.
Step Over
Команда Step Over выполняет оператор, на котором приостановлено выполнение, и останавливается на следующем по порядку операторе. Текущий оператор выделяется в редакторе кода синим фоном и помечается зеленой стрелкой в пробельном поле. Если текущий оператор содержит вызов функции, она выполняется без остановок, и текущим становится первый оператор, следующий за возвратом из функции. Step Over “перешагивает” через вызов функции.
Trace Into
Команда Trace Into эквивалентна Step Over в случае, когда текущий оператор не содержит вызовов функций. Если же оператор вызывает некоторую функцию, то отладчик по команде Trace Into переходит на строку ее заголовка (заголовок при желании тоже можно рассматривать как исполняемый оператор, ответственный за инициализацию локальных переменных-параметров). При следующей команде (все равно – Step Over или Trace Into) текущим станет первый исполняемый оператор тела функции. Trace Into “входит внутрь” функции.
При выполнении команд Step Over и Trace Into в окне CPU отладчик исполняет не операторы, а отдельные машинные инструкции.
Дата добавления: 2018-11-24; просмотров: 331; Мы поможем в написании вашей работы! |

Мы поможем в написании ваших работ!
