В отчетах по выполнению указанных работ, кроме результатов нужно указать, как Вы настраивали интерфейс, чтобы выполнить данную работу.
Лабораторная работа № 8
Обработка и извлечение данных в таблицах_ MS _ EXCEL _ 2007
Цель: Знакомство с методами обработки данных, организованных в списки, сортировкой, редактированием, просмотром, поиском и извлечением данных по различным критериям.
1.Сортировка списка по строкам.
1.1.Ввести таблицу, приведенную на рис.П.8.1.
1.2.Пользуясь командой "Данные"-"Сортировка", отсортировать список:
· по полу;
· по полу и должности;
· по полу, должности и году рождения.
Проанализировать полученные результаты.
Рис.П.8.1 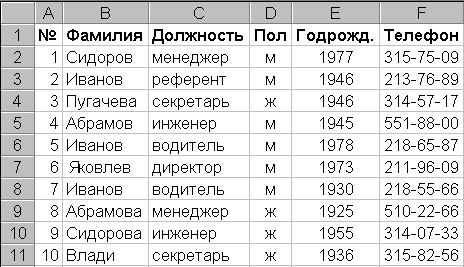
1.3.Пользуясь командами "Данные"-"Сортировка" и "Данные"-"Итоги", ответьте на вопросы а) - с).
a) Сколько Ивановых работают в фирме и кто из них самый молодой?
b) Каков средний возраст мужчин и женщин, работающих в фирме?
c) Сколько в фирме менеджеров, инженеров, водителей и представителей других должностей?
2.Сортировка списка по столбцам.
2.1.Ввести таблицу, представленную на рис.П.8.2, на чистый лист книги.
2.2.Отсортировать ее так, чтобы предметы (названия полей) располагались в алфавитном порядке. Транспонировать таблицу с помощью команд "Правка"-"Копировать"; "Правка"-"Специальная вставка" - флажок "Транспонировать". Добавить в конец таблицы строку "Средний балл" и заполнить ее, введя соответствующую формулу.
2.3.Выполнить сортировки по столбцам.
|
|
|
2.3.1.Переставьте столбцы так, чтобы фамилии студентов расположились в обратном алфавитном порядке.
2.3.2.Переставьте столбцы так, чтобы в первых колонках были худшие учащиеся (с минимальным средним баллом).
2.3.3.Переставьте столбцы так, чтобы в первых колонках были учащиеся, хорошо успевающие по математике, но с провалами по физкультуре.
2.3.4.Переставьте столбцы так, чтобы фамилии студентов расположились в алфавитном порядке, снова транспонируйте таблицу и поместите ее на Листе 1, начиная с клетки A12.
3.Обработка списков с помощью формы.
3.1.Активизировать лист с исходной таблицей (рис.П.8.1).
3.2.Используя окно "Форма",
просмотреть все записи в списке;
"принять" на работу одного инженера;
"уволить" одного водителя (используя кнопку "Критерии");
сотруднице Абрамовой поменять фамилию на Иванова (используя кнопку "Критерии").

Рис.П.8.2
4.Изменить структуру таблицы.
4.1.Ввести дополнительное поле "Оклад" после поля "Пол" и заполнить его осмысленными значениями.
4.2.После поля "Оклад" добавить еще три поля: "Надбавки", "Налоги", "К выплате".
4.3.Установить надбавки в размере 100 руб. женщинам старше 50 лет, директору и референту - 200 руб. Поиск соответствующих лиц выполнять через форму.
|
|
|
4.4.В обычном режиме редактирования заполнить поле "Налог" - 5% от суммы оклада и надбавки, если она не превышает 1 тыс. руб., и 10%, если свыше. При заполнении поля использовать функцию ЕСЛИ.
4.5.Записать формулу и заполнить поле "К выплате" ("Оклад" + "Надбавки" - "Налоги").
5.Распечатать результаты и отчет.
6. Ответы на конт. вопросы
Контрольные вопросы
1)Как создать таблицу в Microsoft Exel?
1) Как вставить формулу в ячейку?
2) Как изменить формат ячейки? Привести примеры различных форматов
3) Как использовать авто заполнение в ячейках ?
4) Каковы правила ввода и редактирования данных ячейки?
5) Что такое относительная и абсолютная адресация? Привести примеры.
6) Как поменять ориентацию листа на альбомную?
7) Как поместить таблицу на лист формата А4?
Лабораторная работа №9
Изменение ориентации текста в ячейке, ознакомление с возможностями баз данных Excel. Сортировка данных по нескольким ключам. Подготовка документа к печати.
Представьте себя владельцем маленького магазина. Необходимо вести строгий учет прихода и расхода товаров, ежедневно иметь перед глазами реальный остаток, иметь возможность распечатать наименование товаров по отделам и т. д. Даже в таком непростом деле Excel может заметно облегчить работу.
|
|
|
Разобьем данное упражнение на несколько заданий в логической последовательности:
• создание таблицы;
• заполнение таблицы данными традиционным способом и с применением формы;
• подбор данных по определенному признаку.
Создание таблицы
· Введите заголовки таблицы в соответствии с предложенным образцом. Учтите, что заголовок располагается в двух строках таблицы: в верхней строке "Приход", "Расход", "Остаток", а строкой ниже остальные пункты заголовка.
| Приход | Расход | Остаток | |||||||
| № | Отдел | Наименование товара | Единица измерения | Цена прихода | Кол-во прихода | Цена расхода | Кол-во расхода | Кол-во остатка | Сумма остатка |
| 1 | |||||||||
| 2 | |||||||||
| 3 | |||||||||
| 4 | |||||||||
| 5 | |||||||||
| 6 | |||||||||
|
|
|
· 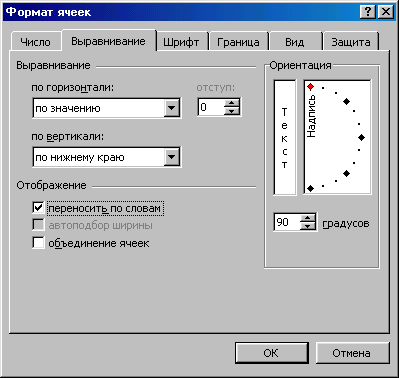
| Рис. 6.1 |
· Выделите вторую строку заголовка и выровняйте по центру.
· Также видно, что для того, чтобы вся таблица могла разместиться по ширине на листе, в некоторых ячейках текст "повернут на 90°". Выделите те ячейки, в которых нужно "развернуть" текст и выберите команду Формат _ Ячейки..., на вкладке Выравнивание (рис. 6.1) выберите Ориентацию текста и обязательно активизируйте переключатель Переносить по словам (вертикальное выравнивание оставьте По нижнему краю).
· Для оставшихся (неразвернутых) ячеек примените вертикальное выравнивание По центру Формат _ Ячейки...
· Задайте обрамление таблицы(Формат _ Ячейки.., вкладка Рамка).
· Установите в ячейках, содержащих цены денежный формат числа(Формат _ Ячейки.., вкладка Число).
· Введите нумерацию строк таблицы (столбец №), при помощи маркера заполнения.
· Вставьте формулы для количества остатка ("Кол-во Прихода" минус "Кол-во Расхода") и суммы остатка ("Кол-во Остатка" умножить на "Цену Расхода"). Распространите эти формулы вниз по таблице.
В процессе выполнения задания во многих случаях удобнее пользоваться контекстным меню, вызываемым нажатием правой клавиши мыши.
Так, для форматирования ячеек их достаточно выделить, щелкнуть правой клавишей мыши в тот момент, когда указатель мыши находится внутри выделения и выбрать команду Формат _ Ячеек..., вы перейдете к тому же диалоговому окну Формат ячеек (рис. 6.1). Да и редактировать содержимое ячейки (исправлять, изменять данные) совсем не обязательно в Строке формул. Если дважды щелкнуть мышью по ячейке, в ней появится текстовый курсор, и можно произвести все необходимые исправления.
Заполнение таблицы
· Определитесь, каким видом товаров вы собираетесь торговать и какие отделы будут в вашем магазине.
Вносите данные в таблицу не по отделам, а вперемешку (в порядке поступления товаров).
Заполните все ячейки, кроме тех, которые содержат формулы ("Остаток").
Обязательно оставьте последнюю строку таблицы пустой (но эта строка должна содержать все формулы и нумерацию).
Вводите данные таким образом, чтобы встречались разные товары из одного отдела (но не подряд) и обязательно присутствовали товары с нулевым остатком (все продано).
| Приход | Расход | Остаток | |||||||
| № | Отдел | Наименование товара | Единица измерения | Цена прихода | Кол-во прихода | Цена расхода | Кол-во расхода | Кол-во остатка | Сумма остатка |
| 1 | Кондитерский | Зефир в шоколаде | упак. | 20 р. | 15 | 25р. | 15 | 0 | 0 р. |
| 2 | Молочный | Сыр | кг. | 65 р. | 10 | 85 р. | 8 | 2 | 170 р. |
| 3 | Мясной | Колбаса Московская | кг. | 110 р. | 20 | 120р. | 15 | 5 | 600 р. |
| 4 | Мясной | Балык | кг. | 120 р. | 10 | 140 р. | 5 | 5 | 700 р. |
| 5 | Вино-водочный | Водка «Абсолют» | бут. 2 л. | 400 р. | 100 | 450 р. | 99 | 1 | 450 р. |
| 6 | 0 р. | ||||||||
· 
| Рис. 6.2. |
· Выделите таблицу без верхней строки заголовка (так как Excel определяет поля базы данных по одной первой строке выделенной таблицы), но обязательно захватите нижнюю незаполненную строку (иначе вы не сможете продолжить заполнение таблицы в режиме формы).
· Выберите команду Данные _ Форма... Вы получите форму данных (рис. 6.2), содержащую статический текст (имена полей базы данных) и окон редактирования, в которых можно вводить и редактировать текст.
Вычисляемые поля (в которых размещены формулы) выводятся на экран без окон редактирования ("Кол-во Остатка" и "Сумма Остатка").
Теперь вы имеете свою таблицу как бы в форме отдельных карточек-записей (каждая из которых представляет строку таблицы).
Перемещаться между записями можно либо при помощи кнопок "Предыдущая", "Следующая", либо клавишами управления курсором (вверх, вниз), либо перемещая бегунок на полосе прокрутки формы данных.
· Дойдя до последней записи (мы специально оставили ее пустой, но распространили на нее формулы и нумерацию), заполните ее новыми данными.
Перемещаться между окнами редактирования (в которые вносятся данные) удобно клавишей (Tab}.
Когда заполните всю запись, нажмите клавишу {Enter}, и вы автоматически перейдете к новой чистой карточке-записи
· Как только вы заполните новую запись, вся внесенная вами информация автоматически воспроизведется и исходной таблице.
Заполните несколько новых записей и затем нажмите кнопку Закрыть.
Как видно, заполнять таблицу в режиме формы довольно удобно.
Оперирование данными
Итак, вы заполняли таблицу в порядке поступления товаров, а хотелось бы иметь список товаров по отделам, для этого применим сортировку строк.
Выделите таблицу без заголовка и выберите команду Данные- _ Сортировка... (Рис. 6.3). 
| Рис. 6.3. |
• Выберите первый ключ сортировки: в раскрывающемся списке "Сортировать" выберите "Отдел"5 и установите переключатель в положение "По возрастанию" (все отделы в таблице расположатся по алфавиту).
Если же вы хотите, чтобы внутри отдела все товары размещались по алфавиту, то выберите второй ключ сортировки: в раскрывающемся списке "Затем по" выберите "Наименование товара", установите переключатель в положение "По возрастанию". Теперь вы имеете полный список товаров по отделам.
Продолжим знакомство с возможностями баз данных Excel.
Вспомним, что нам ежедневно нужно распечатывать список товаров, оставшихся в магазине (имеющих ненулевой остаток), но для этого сначала нужно получить такой список, т. е. отфильтровать данные.
· Выделите таблицу со второй строкой заголовка (как перед созданием формы данных).
· Выберите команду меню Данные _ Фильтр... _ Автофильтр.
· Снимите выделение с таблицы.
· У каждой ячейки заголовка таблицы появилась кнопка (она не выводится на печать), позволяющая задать критерий фильтра. Мы хотим оставить все записи с ненулевым остатком.
· Раскройте список ячейки "Кол-во Остатка", выберите команду Настройка... и, в появившемся диалоговом окне установите соответствующие параметры (>0).
· Вместо полного списка товаров, вы получили список непроданных на сегодняшний день товаров. Можно известным нам способом вставить формулу подсчета общей суммы остатка (в режиме фильтра будет подсчитана сумма выведенных на экран данных). Эту таблицу можно распечатать.
· Фильтр можно усилить. Если дополнительно выбрать какой-нибудь конкретный отдел, то можно получить список непроданных товаров по отделу.
· Для того, чтобы снова увидеть перечень всех непроданных товаров по всем отделам, нужно в списке Отдел выбрать критерий Все.
· Но и это еще не все возможности баз данных Excel. Разумеется ежедневно нет необходимости распечатывать все сведения о непроданных товарах, нас интересует только "Отдел", "Наименование" и "Кол-во Остатка".
Можно временно скрыть остальные столбцы. Для этого выделите столбец №, вызовите контекстное меню (правой клавишей мыши в тот момент, когда указатель мыши находится внутри выделения) и выберите команду Скрыть.
Таким же образом можно скрыть и остальные столбцы, связанные с приходом, расходом и суммой остатка.
Вместо команды контекстного меню можно воспользоваться командой горизонтального меню Формат _ Столбец _ Скрыть.
· Чтобы не запутаться в своих распечатках вставьте дату, которая автоматически будет изменяться в соответствии с установленным на вашем компьютере временем Вставка _ Функция..., имя функции — "Сегодня").
· Теперь уже точно можно распечатать и иметь подшивку ежедневных сведений о наличии товара.
· Как вернуть скрытые столбцы? Проще всего выделить таблицу Формат _ Столбец _ Показать.
· Для того, чтобы восстановить все данные (воспроизвести таблицу в полном виде с перечнем всех товаров), достаточно убрать отметку команды Автофильтр (команда Фильтр... меню Данные).
Прежде чем напечатать любой документ, выполните просмотр (Файл _ Предварительный просмотр или воспользуйтесь кнопкой Предварительный просмотр панели инструментов). Вам может не понравиться несколько моментов:
| В верхней части листа появилась запись "Лист I". Нужно ее удалить. | · Находясь в режиме просмотра, выберите кнопку Страница...;
· в появившемся диалоговом окне выберите вкладку Колонтитулы;
· в поле выбора Верхние колонтитулы установите Нет (можно выбрать в раскрывающемся списке, в случае необходимости воспользовавшись полосами прокрутки).
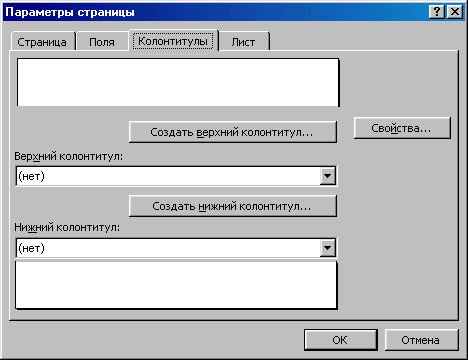
|
| В нижней части листа появилась запись "СТР. I". Нужно ее удалить. | · Находясь в режиме просмотра, выберите кнопку Страница...; · в появившемся диалоговом окне выберите вкладку Колонтитулы; в поле выбора Нижние колонтитулы установите Нет (можно выбрать в раскрывающемся списке, в случае необходимости воспользовавшись полосами прокрутки). |
| На просмотре выводится разметочная сетка, ограничивающая те ячейки, для которых не задано обрамление. Нужно удалить сетку. | Находясь в режиме просмотра, выберите кнопку Страница..., в появившемся диалоговом окне вкладку Лист и отключите переключатель Печатать сетку. |
| Таблица не помещается по ширине на странице, хотелось бы уменьшить левое и правое поля. | 1. Находясь в режиме просмотра, выберите кнопку Страница..., в появившемся диалоговом окне вкладку Поля и установите желаемые поля.
2. Находясь в режиме просмотра, выберите кнопку Поля, появятся ограничители полей, которые можно перемещать мышью.
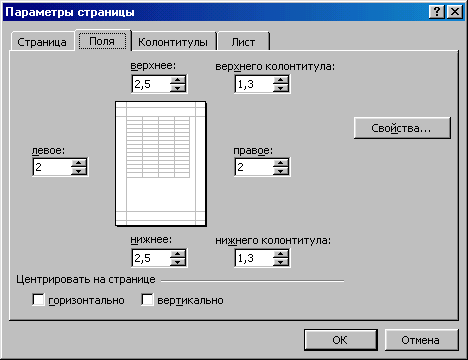
|
| Размер полей уменьшен, а таблица так и не помещается по ширине на странице. Хотелось бы изменить ориентацию листа. | Находясь в режиме просмотра, выберите кнопку Страница..., в появившемся диалоговом окне вкладку Страница и измените ориентацию листа на Альбомная. Здесь же можно задать размер бумаги. |
Диалоговое окно <Параметры страницы> можно вызвать, находясь в режиме таблицы (не выходя в режим просмотра), выполнив команду Файл _ Параметры страницы....
Контрольные вопросы
1. Как создать форму по данной таблице?
2. Как объединить, связать, удалить таблицы?
3. Какова последовательность создания запросов, отчетов в Exсel?
4. Как скрыть столбец, страницу в таблице?
5. Как зафиксировать начало столбца или строки в Exсel?
6. Как набрать текст в ячейке в несколько строк?
ПОРЯДОК ВЫПОЛНЕНИЯ РАБОТЫ
1.Распечатать результаты и отчет
2. Ответы на конт. вопросы в отчете
Лабораторная работа № 10 Знакомство с применением инструмента, "Таблицы подстановки", "Подбор параметра"и "Поиск решения".
Цель работы: Использование инструментов "Таблицы подстановки" и "Подбор параметра" для решения типовых задач.
Таблицы подстановки.
1.Создание таблицы подстановки с одной переменной.
1.1.В соответствии с таблицей, приведенной на рис.П.18.1, создайте "таблицу подстановки", которая позволит вычислить значения функции Y=SIN(X) для X, меняющегося в диапазоне от 0 до 6,280 с шагом 0,628.
1.1.1.Пользуясь авто заполнением, задайте численные значения входного диапазона данных (ячейки B3:B13).
1.1.2.В ячейку С2, в которую будут подставляться изменяемые данные (значения Х), введите формулу Y=SIN(X). Значения Х будут передаваться в формулу через ячейку В2.
1.1.3.Выделите диапазон ячеек В2:С13, вызовите диалог "Таблица подстановки" через меню "Данные"–"Таблица подстановки" и определите, что входные данные диапазона В3:В13 будут передаваться в формулу через ячейку В2.
1.2.Выполните подстановку, проверьте правильность результата, сопоставив полученные данные с приведенными на рис.П.18.1.
1.3.Постройте график рассчитанной функции, разместив его так, как показано на рис.П.18.1.
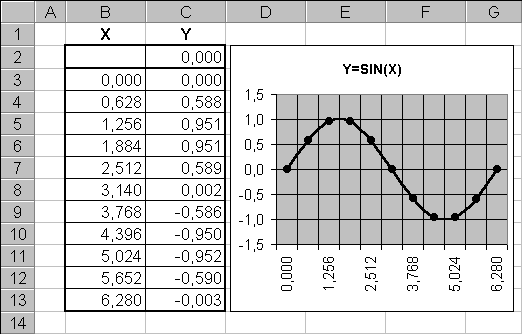
Рис.П.18.1
2.Добавление формул в существующую таблицу подстановки с одной переменной.
2.1.Пользуясь инструментом "таблицы подстановки", создать аналогично упражнению п.п.1.1 - 1.3 таблицу, позволяющую рассчитать 11 значений функции Y=SIN(X) при Х, меняющемся от 0 до 3,1415926. Эта таблица представлена на рис.П.18.2 в ячейках В7:С18. Формула для вычислений записана в ячейке С7. Подстановка входных данных (Х) в формулу выполняется через ячейку В7.
2.2.Очистить таблицу подстановки от результатов вычислений.
2.2.Дополнить таблицу тремя новыми формулами: Y=1,25*SIN(2*X), Y=1,5*SIN(4*X), Y=SIN(X)+1,25*SIN(2*X)+1,5*SIN(4*X), зависящими от одного и того же аргумента Х, меняющегося в том же диапазоне значений. Три новые формулы записать в ячейках D7, E7 и F7 соответственно.
2.3.Пользуясь "таблицей подстановки", выполнить расчет по всем четырем формулам для заданного диапазона изменения входных значений Х.
2.4.Проверить правильность вычислений. Построить два графика, на первом из которых будут представлены три первые функции: Y=SIN(X), Y=1,25*SIN(2*X), Y=1,5*SIN(4*X), а на втором – четвертая функция Y=SIN(X)+1,25*SIN(2*X)+1,5*SIN(4*X). Таблица и графики должны быть оформлены так, как показано на рис.П.18.2.
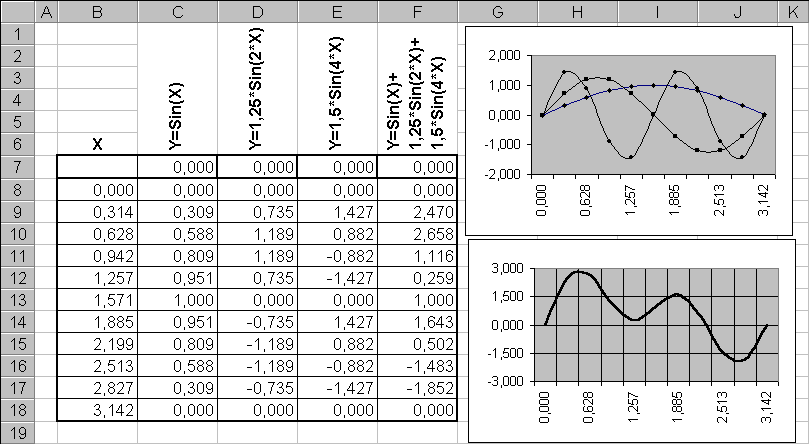
Рис.П.18.2
3.Создание таблицы подстановки с двумя переменными.
3.1.Пользуясь "таблицей подстановки" с двумя переменными, создать таблицу умножения целых чисел. Множимое – целые числа в диапазоне от 1 до 7. Множитель – нечетные целые числа в диапазоне от 3 до 9. Образец таблицы представлен на рис.П.18.3. Формула записывается в ячейке К4 как K4=K2*L2, где ячейки К2 и L2 используются для передачи наборов входных данных из двух диапазонов (множимого и множителя). При заполнении полей диалогового окна "подбор параметра" обратите внимание на правильность передачи диапазонов множимого и множителя через соответствующие ячейки.
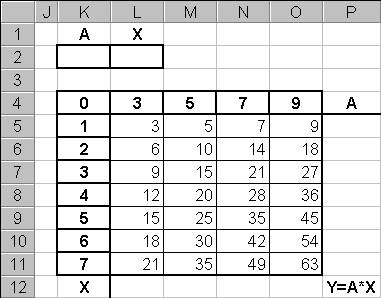
Рис.П.18.3
3.2.Пользуясь "таблицей подстановки" с двумя переменными А и Х, создать таблицу для вычисления функции Y=2*A*SIN(X+A). Диапазоны изменения А и Х, а также результаты вычислений представлены на рис.П.18.4.
3.3.Выполнить вычисления, проверить правильность результатов и построить графики для Y=2*A*SIN(X+A) при трех значениях А аналогично тому, как показано на рис.П.18.4.
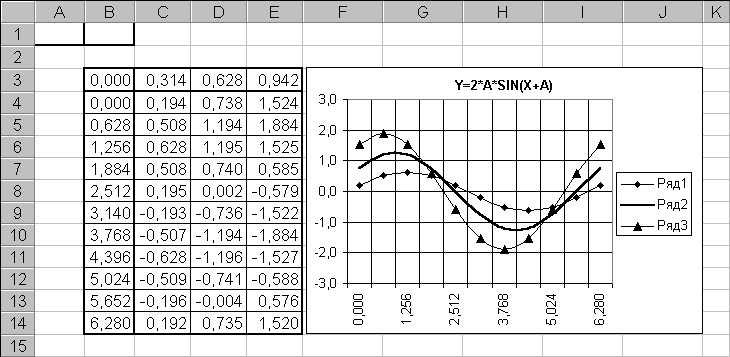
Рис.П.18.4
4.Преобразование рассчитанных значений таблицы подстановки в константы и перенос данных из таблиц подстановки.
4.1.Пользуясь режимами "Копировать" и "Вставить", создать, начиная с ячейки В16, таблицу, которая будет содержать числовые значения диапазона С4:Е14, взятые из последней таблицы подстановки.
4.2.Скопировать диапазон ячеек С4:Е14 в буфер и, пользуясь "Специальной вставкой", заменить формулы таблицы в диапазоне С4:Е14 числовыми значениями.
4.3.Очистить диапазон ячеек С4:Е14.
5.Удаление всей таблицы подстановки данных.
5.1.Восстановить вид таблицы, повторив действия, описанные в п.п. 3.2 - 3.3.
5.2.Попытаться удалить данные столбца D созданной таблицы. Попытаться удалить диапазон ячеек из созданной таблицы.
5.3.Очистить область всей таблицы подстановки данных, включая формулы, значения подстановки, рассчитанные значения, форматы и комментарии, воспользовавшись командой "Очистить"-"Все" в меню "Правка".
Контрольные вопросы
1) Как найти и вывести на панель инструментов кнопку «Таблица подстановки» ?
2) Как использовать таблицу подстановки для вычисления умножения в таблицах?
3) Как использовать автозаполнение?
4) Как построить график функции? Привести примеры различных графиков.
5) Как обозначен диапазон ячеек?
6) Как перемножить один диапазон чисел на другой?
7) Ответы на конт. вопросы
Распечатать результаты и отчет
Лабораторная работа № 11
Подбор параметра.
1.Создать таблицу, приведенную справа на рис.П.18.5, воспользовавшись расчетными формулами из левой таблицы. Эта таблица представляет гипотетическую смету расходов на выполнение некоторых работ, где отдельные статьи сметы связаны между собой определенными зависимостями. При создании таблицы (сметы) исходными данными являются величины Мк и Зп, а Q - задаваемое значение. Анализ сметы сводится к сопоставлению отдельных статей расходов, общих расходов и прибыли с общей стоимостью работ.
2.Пользуясь командой "Сервис"-"Подбором параметра", определить:
· при какой общей стоимости работ прибыль достигнет величины 500 т.р.;
· при какой общей стоимости работ прибыль достигнет величины 1000 т.р.;
· при какой общей стоимости работ отношение прибыли к общей стоимости достигнет величины 50%.
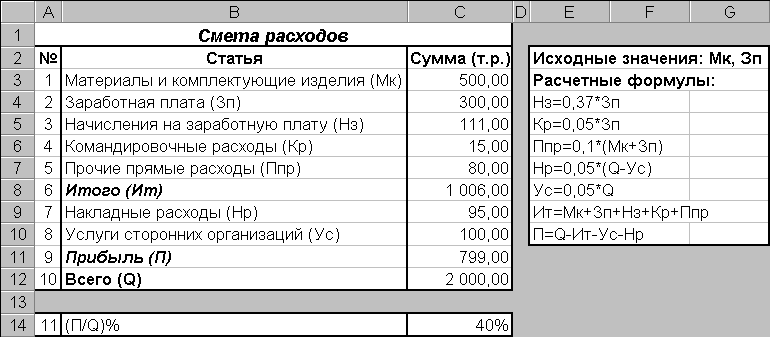
Рис.П.18.5
3.Изменяя значения общей стоимости работ (Q) и копируя результаты на новый лист (A1:Q3), построить таблицу, отражающую зависимость величин (П/Q)% и прибыли (П) от общей стоимости работ (Q). Аналог такой таблицы приведен на рис.П.18.6.
4.Построить графики зависимостей (П/Q)% и прибыли (П) от общей стоимости работ (Q) аналогично графикам приведенным на рис.П.18.6.

Рис.П.18.6
5.Создать таблицу, приведенную на рис.П.18.7. В этой таблице представлены гипотетические поквартальные сведения о сбыте некоторых товаров, себестоимости продукции, доходах от реализации и величине прибыли. Объем сбыта зависит от некоторого сезонного коэффициента (Кi), а также не линейно зависит от затрат на рекламу продукции при прочих фиксированных факторах. При создании таблицы исходными данными являются величины Кi, Qi, C и R. Остальные величины вычисляются по формулам, приведенным в комментариях к таблице (диапазон A14:D17). Создав таблицу, убедиться, что полученные Вами результаты расчетов по формулам совпадают с приведенными в таблице рис.П.18.7. Точность представления данных в таблице – два десятичных знака после запятой, для процентных величин – младший разряд целой части числа.
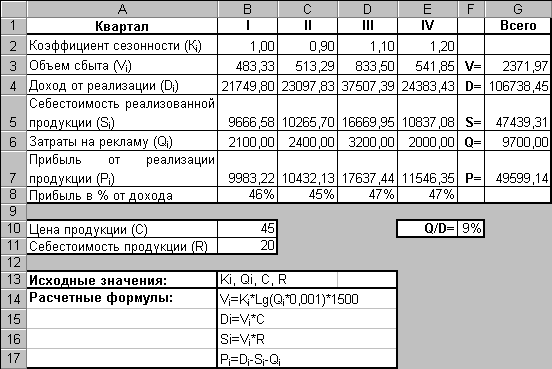
Рис.П.18.7
6.Определить характер зависимостей Vi=f(Qi), Di=f(Qi), Pi=f(Qi), введя несколько значений Qi (в диапазоне от 1000 до 100000). Построить вручную или используя средства Excel примерные графики названных зависимостей.
7.Пользуясь "подбором параметра", определить:
· можно ли получить в IV квартале прибыль P4=100000 т.р., изменяя расходы на рекламу Q4;
· определить величину расходов на рекламу в IV квартале (Q4), необходимую для получения прибыли P4=150000 т.р.;
· определить, пользуясь последовательным подбором параметра, максимальное значение прибыли P4 с точностью до единиц целой части числа.
8.Сделать выводы о возможностях использования "подбора параметра" и "правилах" применения данного инструмента, выполнив следующий эксперимент.
8.1.Задать величину затрат на рекламу Q4=2000 т.р
8.2.Подбирая параметр Q4, определить, при каком значении Q4 будет достигнута величина прибыли P4=30000 т.р.
8.3.Задать величину затрат на рекламу Q4=60000 т.р
8.2.Подбирая параметр Q4, определить, при каком значении Q4 будет достигнута величина прибыли P4=32000 т.р.
9.Найти близкие к максимальным значения:
· прибыли для всех четырех кварталов (Pi);
· суммарную (годовую) прибыль (P);
· квартальные значения Qi;
· суммарные годовые расходы на рекламу (Q);
· долю расходов на рекламу в общем доходе от реализации продукции (Q/D).
Результат разместить в ячейках F11:G11. Для определения названных величин рекомендуется последовательно воспользоваться несколько раз подбором параметра.
10.Пользуясь расчетными формулами (A14:D17), построить на отдельном листе таблицу, отражающую зависимости величин V4, D4, P4 от величины Q4 (для значений Q4 меняющихся от 10000 до 100000 с шагом 10000).
11.Построить на отдельном листе два графика (подобных представленным на рис.П.18.6), на которых будут отображены зависимости V4=f(Q4) для первого графика и D4=f(Q4) и P4=f(Q4) для второго графика.
12.Точность подбора параметра.
12.1.Записать в ячейках С2, С3 и С4 (рис.П.18.8) исходные данные и формулу для вычисления произведения двух чисел Y=A*X. Исходные значения сомножителей: А=0,5 и Х=2,35.
12.2.Выполнить следующие действия:
· скопировать исходные данные и формулу (С2:С4) в диапазоны Е2:Е4, G2:G4 и I2:I4;
· для столбцов E, G и I установить разрядность отображаемых значений равную соответственно 4, 6 и 16 разрядов после десятичной запятой, как показано на рис.П.18.8.
12.3.Выполнить "подбор параметра" для нахождения первого сомножителя (А), расположенного в ячейке С2 при С3=2,35, искомом значении целевой ячейки С4=4,3758 и начальном значении С2=0,5.
12.4.Повторить "подбор параметра" для той же формулы, записанной в диапазонах Е2:Е4, G2:G4 и I2:I4.
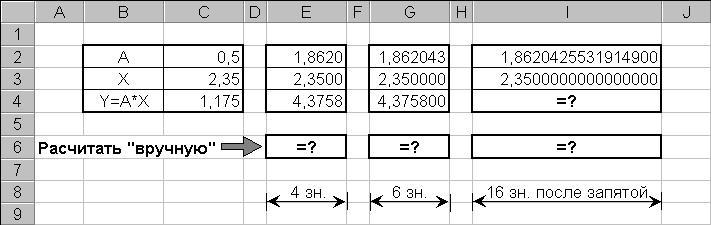
Рис.П.18.8
12.5.Выполнить умножение вручную для данных в ячейках Е2:Е3, G2:G3 и I2:I3 с заданной разрядностью и записать результаты в ячейки Е6, G6 и I6 соответственно.
12.6.Сравнить данные, полученные в результате ручных вычислений и "подбора параметров". Оценить величину и знак погрешности вычислений.
13.Создать таблицу, в которой выполняется возведение числа Х в степень Y по образцу, приведенному на рис 18.9. Формула Z=XY, обеспечивающая вычисления, записана в ячейке D13, а исходные данные Х=2 и У=2 - в ячейках D11 и D12 соответственно.
13.1.Пользуясь "подбором параметров", выполнить поиск такого значения Х (при неизменном Y=2), которое обеспечит Z=4. Результат поиска должен быть представлен в ячейках В11:В13.
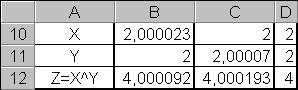
Рис.П.18.9
13.2.Аналогично п. 13.1 выполнить поиск значения Y (при неизменном Х=2), которое обеспечит Z=4. Результат поиска должен быть представлен в ячейках С11:С13.
13.3.Сравнить результаты непосредственного вычисления (D11:D13) и результаты двух "подборов параметров" (B11:B13 и C11:C13). Сделать выводы относительно возможности использования инструмента "подбор параметра".
14. Распечатать результаты и отчет по выполненной работе.
Лабораторная работа № 12
ПОИСК РЕШЕНИЯ.
1.Определить максимальное значение годовой прибыли (P), которое может быть получено за счет изменения месячных величин расходов на рекламу (Qi), пользуясь инструментом "поиск решения".
1.1.Запустить инструмент "поиск решения", просмотреть все варьируемые параметры поиска, задаваемые с помощью диалогового окна "поиск решения", представленного на рис.П.18.10.
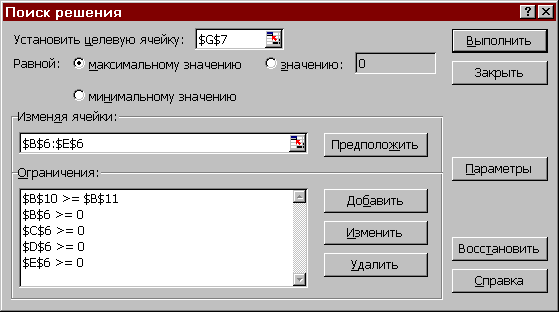
Рис.П.18.10
1.2.Задать в качестве целевой ячейку, содержащую величину годовой прибыли (P).
1.3.Определить, будет ли в результате поиска достигаться определенное значение цели (прибыли) или ее экстремальное (максимальное или минимальное) значение.
1.4.Определить, за счет изменения содержимого каких ячеек будет достигаться желаемая цель – увеличение прибыли.
1.5.Определить и последовательно добавить в список выражения, ограничивающие условия поиска. В качестве таких выражений задать следующие ограничения:
· затраты на рекламу в каждом квартале (Qi) не могут быть отрицательными;
· цена продукции не должна быть меньше себестоимости.
1.6.Выполнить поиск решения. Убедиться, что решение найдено и результаты поиска совпадают с результатами, приведенными на рис.П.18.11.
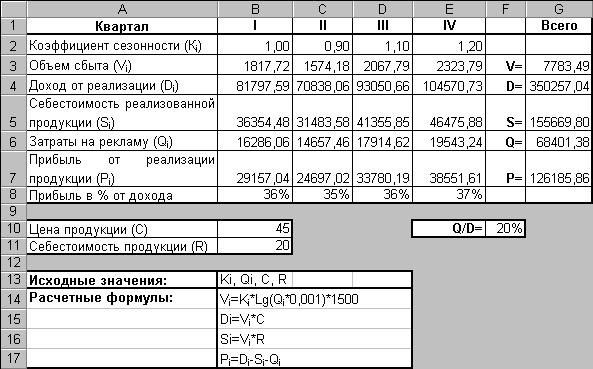
Рис.П.18.11
1.7.Занести полученные результаты в таблицу и сохранить на отдельном листе отчет по результатам поиска решения.
2.Распечатать результаты и отчет.
Лабораторная работа № 13
ТРАНСПОРТНАЯ ЗАДАЧА
Пример. Рассмотрим 3 пункта производства и 4 пункта потребления груза. Объемы производства, потребления и стоимости перевозок приведены в табл. 1.
Таблица 1
Исходные данные для примера
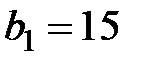
| 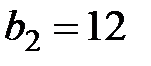
| 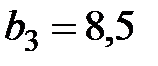
| 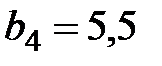
| |
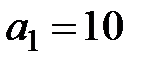
| 3 | 5 | 7 | 11 |
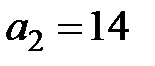
| 1 | 4 | 6 | 3 |
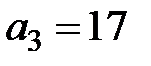
| 5 | 8 | 12 | 7 |
Для решения этой транспортной задачи заполним лист MSExcel следующим образом (рис. 1):
• В ячейки В2:Е4 введите стоимости перевозок. В ячейки F2:F4 введите объемы производства, а в ячейки В5:Е5 - потребности в грузе в пунктах назначения. Ячейки В8:Е10 отведите под значения неизвестных (объемы перевозок). В ячейку F12 введите формулу для расчета целевой функции: =СУММПРОИЗВ(В2:Е4;В8:Е10).
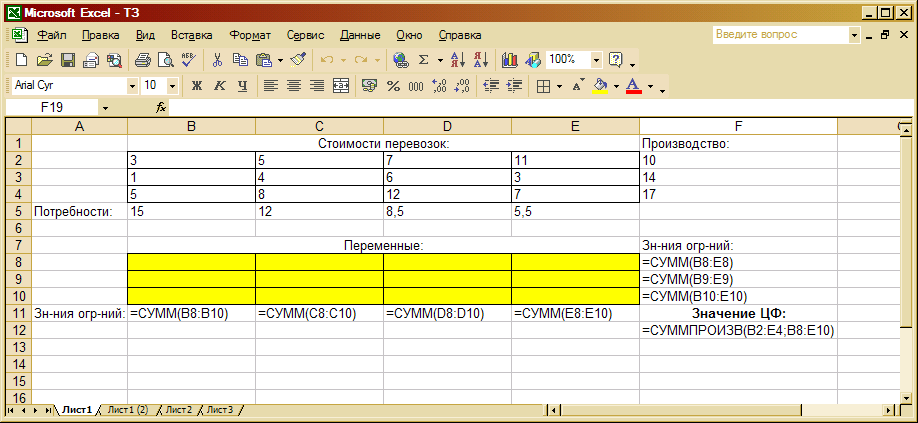
Рис. 1. Исходные данные и окно Поиск решения для транспортной задачи
• В ячейку В11 введите формулу: =СУММ(В8:В10). Скопируйте эту формулу из ячейки В11 в ячейки С11:Е11.
Значения в ячейках В11:Е11 определяют объемы груза, ввозимого в пункты назначения.
• В ячейку F8 введите формулу: =СУММ(В8:Е8). Скопируйте эту формулу в ячейки F9:F10.
Формулы в ячейках F8:F10 вычисляют объем груза, вывозимого из пунктов производства.
• Выберите команду Сервис / Поиск решения. Заполните открывшееся диалоговое окно, как показано на рис. 2.
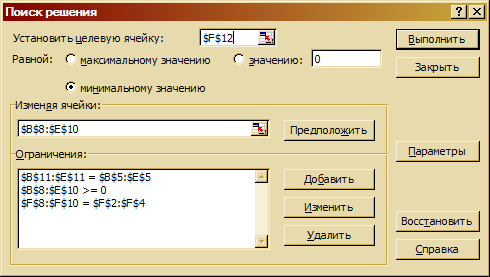
Рис. 2. Заполненное окно Поиск решения для транспортной задачи
• В диалоговом окне Параметры поиска решения установите флажок Линейная модель. После нажатия кнопки Выполнить средство поиска решений находит оптимальный план перевозки грузов и соответствующие ему транспортные расходы (рис. 3).

Рис. 3. Результат решения транспортной задачи
1. Распечатать отчет по выполненной работе.
СПИСОК ЛИТЕРАТУРЫ
1. Информатика. Базовый курс. 2-е издание / Под ред. С. В. Симоновича. — СПб.: Питер, 2005. — 640 с: ил.
2. Информатика : учебник / Б.В. Соболь и др. — изд. 3-е, дополн. и перераб. — Ростов н/Д: Феникс, 2007. — 446 с. : ил.
3. Гуда А.Н. Информатика и программирование компьютерный практикум. – М: Дашков и К, 2009 -265 с.
4. Информатика. Практикум. Учебное пособие / Под ред. В.А. Атрощенко. – Краснодар: КубГТУ, 2005. -487 с.: ил.
5. Практикум по информатике: Учеб.пособие для сред. проф. образования/ Михеева Е.В. — М.: Изд. центр "Академия", 2004. — 192 с.
6. Практикум по информационным технологиям в профессиональной деятельности: Учеб. Пособие для сред.проф. образования/ Михеева Е.В. - 2-е изд. — М.: Изд. центр "Академия", 2004. — 256 с.
7. Ю.Г. Репьев, А.А. Срибный. Первые шаги пользователя персонального компьютера (WINDOWS XP) – Издание седьмое, переработанное и дополненное. – М.: «Логос», 2005. – 215
8. Демидова Л. М, Пылькнн А. Н. Программирование в среде VisualBasicforApplications: Практикум. - M: Телеком, 2004, - 175 с: ил.
9. Смолин Д. В. Введение в искусственный интеллект: конспект лекций. М.: ФИЗМАТ.ЧИТ, 2004. - 208 с.
10.ЛебедевА. Н. Windows 7 и Office 2010. Компьютер для начинающих. Завтра на работу. С-Пб:Питер, 2010, - 299 с: ил.
11. Основы Word [Электронный ресурс]: Учебник Word, обучение Word: основы/ 2011 — . — Режим доступа: http://on-line-teaching.com, свободный. — Загл. с экрана. — Яз.рус.
12.Основы Excel [Электронный ресурс]: Электронные таблицы MS Excel. Самоучитель / 2011 — . — Режим доступа: http://on-line-teaching.com, свободный. — Загл. с экрана. — Яз.рус.
Приложение А
(обязательное)
Форма титульного листа
Федеральное государственное бюджетное образовательное учреждение
Высшего профессионального образования
«Ростовский государственный университет путей сообщения»
(ФГБОУ ВПО РГУПС)
Филиал в г. Туапсе
Кафедра естественных и общеобразовательных дисциплин
ЛАБОРАТОРНАЯ РАБОТА № <...>
по дисциплине«Информатика»
<НАЗВАНИЕ ЛАБОРАТОРНОЙ РАБОТЫ>
Выполнил(-а) студент(-ка)
группы<…>:
<Ф. И. О. студента>
Принял преподаватель <должность><Ф. И. О. преподавателя>
Туапсе
2015_ г.
Дата добавления: 2018-11-24; просмотров: 449; Мы поможем в написании вашей работы! |

Мы поможем в написании ваших работ!
