Работа с объектами рабочего стола
Цель работы: Изучение основных операций и команд в операционной системе Windows.
Основные сведения
1) Запуск, Рабочий стол, главное меню Windows
Операционная система WindowsXP – это система для выполнения операций. Она является программным средством для управления работой персонального компьютера (ПК); распределения памяти; настройки параметров режимов работы, для поиска, создания, копирования, перемещения, удаления объектов (файлов и папок), запуска программ, просмотра текстов и других операций с файлами и папками (каталогами) на винчестере, flash-диске, дискете или на другом носителе данных.
Основными приложениями Windows являются Блокнот, текстовый редактор WordPad, графический редактор Paint, программы обслуживания дисков (Проверка диска (ScfnLisk), Дефрагментация диска (Defrag), Очистка диска и др.)
Операционная система Windows расположена в каталоге Windows дискаС и запускается файлом win.com.
Рабочий стол WindowsXP . При запуске Windows открываются Рабочий стол и Панель задач WindowsXP (рис. 1).
На Рабочем столе WindowsXP находится папка Корзина (папками в Windows называются директории (каталоги). Дополнительно на столе могут быть папки и файлы, которые перенесены на Рабочий стол (он тоже является папкой). Рисунок (фон) рабочего стола может отличаться от показанного на рис. 1 и устанавливается пользователем ПК.
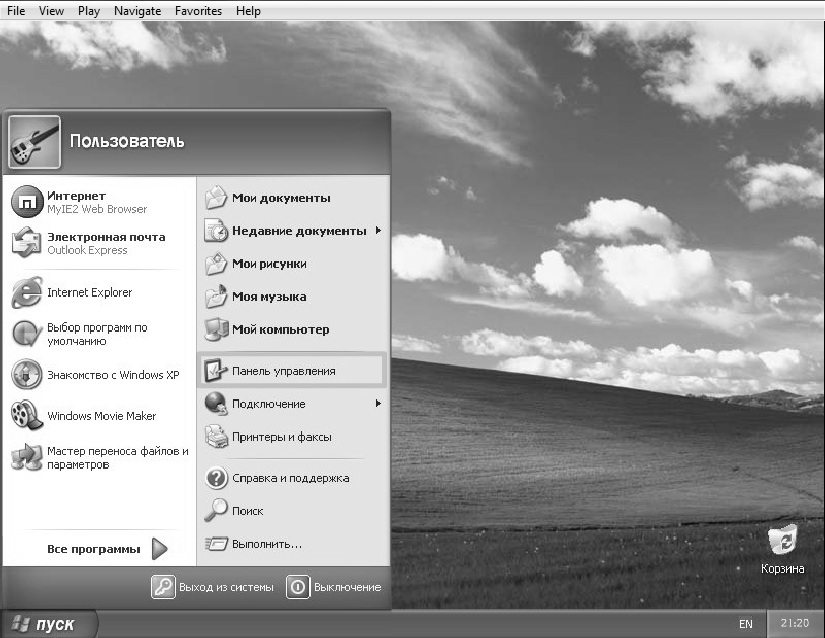
Рисунок 1 – Рабочий стол и главное меню WindowsXP
Панель задач. В нижней части стола расположена Панель задач с кнопкой Пуск, список активных задач и системной панелью. Кнопка Пуск запускает Главное меню Windows, список активных задач, содержит значки открытых, но свернутых Свернуть объекты (папки, файлы, приложения, документы и т. п.)
|
|
|
Все папки, подпапки, файлы выделяются одинарным, а открываются двойным щелчком левой клавиши мыши. При щелчке правой клавиши мыши по любому объекту выходит контекстное меню с командами, связанными с данным объектом. Меню называется контекстным, такт как его содержание (текст) связано с местом, по которому, по которому выполнен щелчок мышью – если щелкнуть по пустому месту, в меню появятся команды, которые можно выполнить с этим местом (Обновить, Свойства и др.).
Главное меню WindowsXP . Кнопка Пуск запускает Главное меню, которое состоит из трех частей:
в нижней части меню – две кнопки: Выход из системы (которая переключает ОС Windows на работу с другим пользователем данного компьютера – с его настройками) и Выключение, которая подготавливает компьютер к отключению питания (останавливает вращение дисков, отводит магнитные головки в исходную позицию и др.). Спящий режим сохраняет на экране все открытые документы, и при последующем включении компьютера работу можно продолжить с прерванного места;
|
|
|
- левая часть содержит пункты Все программы, Интернет, Электронная почта. Другие элементы включаются в эту часть автоматически, если они часто применялись пользователем при его работе на компьютере. Пункт Все программы содержит список всех программ, загруженных в память компьютера, пункты Интернет и Электронная почта служат для работы в глобальной сети Internet и с сообщениями электронной почты;
- правая часть содержит значки папок Мои документы, Мои рисунки, Моя Музыка,Мой компьютер,Панель управления и программ Справка и поддержка,Найти,Выполнить.Стрелка справа означает, что этот пункт имеет свое подменю.
Классическое Главное меню. Если пользователь привык работать с формой Главного меню, использовавшейся в предыдущих версиях ОС Windows, то ее можно вызвать также через контекстное меню кнопки Пуск\Свойства, вкладка Меню«Пуск», поставить точку в кружок Классическое меню «Пуск».
2) Типовое окно WindowsХР Операции с окнами
Все окна приложений и документов Windows построены по одному типу. Типовое окно на примере папки "Мой компьютер", показанное на рис 3. состоит из:
- заголовка с системным значком слева, названием окна «Мой компьютер», кнопок «Свернуть»,«Развернуть» и «Закрыть»в правой части (при подводе курсора к любой кнопке появляется подсказка с её названием);
|
|
|
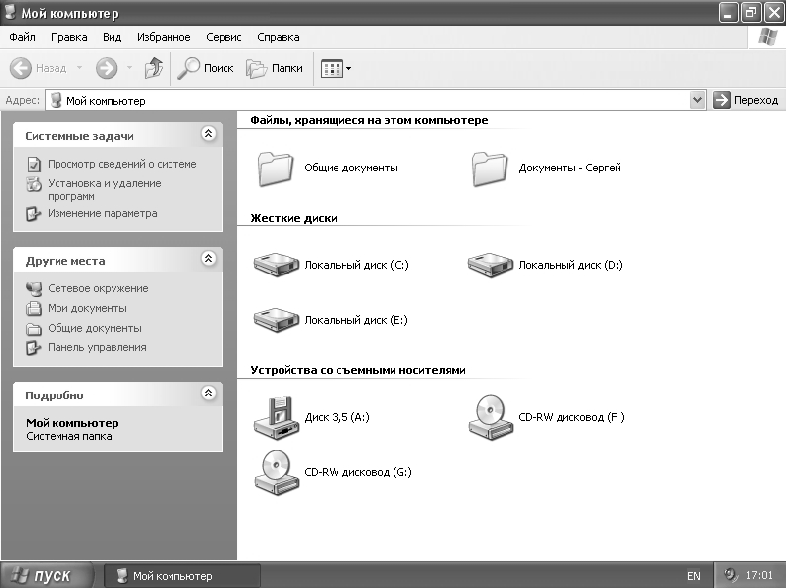
Рисунок 2 – Типовое окноWindows
- строки Меню с пунктами «Файл», «Правка», «Вид»,.... «Справка»;
- панели инструментов «Стандартная» с кнопками «Назад», «Вперед», «Вверх» «Папки», «Вид»;
- центральной зоны;
В левой части зоны расположены блоки «Системные задачи» и «Другие места», которые открывают доступ к Панели управления и основным служебным папкам, а также блок «Подробно», выполняющий Строки состояния в прежних версиях Windows. В нем отражаются сведения о выделенном объекте (его емкость, файловая система) и текущая операция в окне (например«Отмена», «Копирование»...) и др.
В правой части расположена рабочая область окна, в которой показываются значки содержимого папки «Мой компьютер» -папки Диск 3,5(А),С:, D: и др.);
Операции с окнами. С окнами папок, открытыми в Windows можно выполнять ряд операций:
- перемещение окна- ухватить его мышью за заголовок и перетащить, не отпуская клавишу мыши, в необходимое место;
- изменение размеров окна-установить курсор на границу окна до превращения егов двунаправленную стрелку и передвинуть страницу в нужную сторону. Если курсор поставить в правый нижний угол, то изменение размеров окна будет выполнятся по двум координатам одновременно;
|
|
|
- развернуть окно во весь экран можно кнопкой «Развернуть». При этом она превращается а кнопку «Восстановить окно», которая позволяет вернуться к прежним размерам;
- при открывании нескольких окон они располагаются друг на друге произвольно, в накладку, при этом верхние окна закрывают собой нижележащие Вывести нижнее окно на передний план можно, щелкнув мышью по любому его видимому месту;
- чтобы открытые окна на Рабочем столе не перекрывали друг друга, нужно щелкнуть правой клавишей мыши по свободному месту на Панели задач и в контекстном меню выбрать команду «Окна сверку вниз» или «Окнаслева направо» Окна расположатся в несколько строк или столбцов. Команда Каскадом располагает окна друг на друге так, что строказаголовка каждого окна видна (доступна).
3) Основные операции с объектами Windows
Объекты ОС Windows- это любые её элементы - папки, файлы, их ярлыки, тексты, графика, музыка, фрагменты текстов, рисунки, фрагменты рисунков, программы, приложения и тд
Ярлык объекта - это маленький файл размером до 30-50 Кбайт, связанный с объектом, это которую можно вытянуть (запустить) весь объект. Например, если объект Курсовой проект расположен по адресу: диск «C:», папка «Студент», подпапка«Курс», подпапка«Группа», то чтобы запустить его.нужно последовательно открыть все эти папки затем двойным щелчком мыши открыть, объест (файл или папку) Курсовой проект. Если наРабочем столеWindows создать ярлык- этого объекта, то после двойного щелчка по ярлыку объекта ОС Windows сама пойдет весь этот путь C :\ Студент\ Курс\Группа\Курсовой проект и откроет его.
Все операции в ОС Windows дублируются по 2-7 раз, поэтому полезно знать все способы их выполнения, а в конкретном случае использовать способ, который удобнее в данной ситуации. Например, операцию Удаление можно выполнить перетаскиванием объекта на значок Корзина, если она видна, а если нет, то проще выделить объект и нажать клавишу [ Delete ].
1) Выделенне объектов:
- один объект - щелкнуть по объекту левой мышью.
- группа объектов в разбивку- то же, но при нажатой клавише [ Ctrl ].
- группа объектов подряд - щелчок мышью по первому элементу группы и с клавишей [Shift] по последнему элементу или растянуть левой мышью сетку вокруг выделяемой группы объектов.
Снятие выделения- щелчок мыши по свободному месту окна.
Операция Выделение является основной, поскольку указывает операционной системе, над каким объектом далее будет выполняться операция-Открывание,Перемещение,Удаление и т.п.
2) Открывание файлов и папок, запуск программ выполняется двойным щелчком левой мышью по значку объекта, при этом первый щелчок производит Выделение объекта, а агорой - собственно Открывание. Второй щелчок можно продублировать нажатием клавиши[Enter].
3) Запуск объектов-приложений (программ):нажать клавишу Пуск, выбрать пунктВсе программы, выделить нужный объект и щелкнуть по нему мышью. Например, для запуска текстового процессора Wordвыделяется строка MicrosoftOffice Word, для запуска табличного процессора Excel - строкаMicrosoftOfficeExcelи т.п.
- можно найти нужный файл вручную на дискете (диск А:), винчестере (диски C,D,…) и дважды щелкнуть по его значку (например, Word запускается файлом winword . exe из папки Winword, которая находится в папке Office на диске С\ ProgrammFle s \ MicrosoftOffice, Excel-файлом excel.ехе из папки Excelнаходящейся там же и т.д)
4) Удаление объектов выполняется пятью способами:
- перетаскиванием его мышью на значок папки Корзина;
- выделением объекта и нажатием клавиши Dеl на клавиатуре;
- выделением объекта и выбором команды Файл\Удалить;
- выделением объекта и нажатием кнопки Удалить на панели Стандартная;
- щелчком правой мышью по объекту и выбором команды Удалить в контекстном меню.
При этом удаленные файлы попадают в папку Корзина, откуда их еще можно восстановить командой Файл/Восстановить из строки меню Корзины. Окончательное удаление выполняется в окне Корзины командой Файл/Очистить корзину.
5) Копирование объектов:
Непосредственное копирование:
- выделить объект щелчком мыши, перетащить его в нужное место, неотпуская левую клавишу мыши при нажатой клавише [ Ctrl ]. При этом способе копирования папка-источник и папка-приемник объекта должны быть открыты на экране. Рядом с перемещаемым объектом появится значок «+»;
Копирование через буфер обмена:
- копирование командой Правка\Копироватъ. Выделить копируемый объект или часть текста в документе, , выбрать команду Правка\Копировать, поставить курсор на нужное место в том же документе или другом файле или папке (щелкнуть в этом место левой клавишей мыши) и выбрать команду Правка/Вставить;
- с помощью кнопок Панели инструментовСтандартная. Выделить объект, нажать кнопку Копироватъ(значок  ), поместить курсор на место вставки, нажать кнопку Вставить (
), поместить курсор на место вставки, нажать кнопку Вставить (  ).
).
- с помощью клавиатуры: выделить объект, нажать сочетание клавиш Ctrl+C, щелкнуть по месту вставки, нажать сочетание клавиш Ctrl+V;
- копирование файла на дискету(флешку) выполняется перетаскиванием при нажатой левой клавиши мыши нужного файла на значок дискеты(устройства) (при этом содержимое устройства (окно) раскрывать не нужно);
- копирование файла на устройство можно выполнить командой контекстного меню Отправить, щелкнув Ч»" правой мышью по объекту, при этом в меню команды Отправить открывается меню, в котором указаны адресаты –устройств, Портфель, и т.п.
6) Перемещение объектов выполняется также как и копирование, но:
- в первом способе не используется клавиша[Ctrl];
- во втором – вместо команды Копировать используется команда Вырезать;
- в третьем – вместо кнопки Копировать используется кнопка Вырезать;
- в четвёртом – вместо сочетания клавиш Ctrl+C используется Ctrl+X;
Поскольку операция перемещения заключается в удалении объекта со старого места и появлении его на новом, то переместить объект можно также выполнением операции копирования с последующим удалением объекта-источникав Корзину.
7)Создание объектов выполняется следующим образом:
Создание папок:
- открыть папку, в которой нужно создать новую папку, выбрать команду Файл\Создать\Папку из меню типового окна, в нём появится папка с именем по умолчанию(Новая папка), в которое вводится имя папки, затем (для закрепления имени) нажать [Enter] или щелкнуть мышью по свободному месту;
- с помощью контекстного меню – командой Создать\Папку, затем ввести её имя и нажать [Enter] или щелкнуть мышью по свободному месту.
Создание файлов:
- для создания файлов в среде Windows используется команда Файл\Создать\Документ MS Word или другой файл или
- открыть какое-нибудь приложение Windows (MS Word, MS Excel и др.), создать объект (файл) кнопкой Создать (чистый лист на значке) из панели Стандартная или командой строки меню Файл\Создать и сохранить его в нужной папке командой меню Файл\Сохранить или Файл\ Сохранить как…
Создание ярлыка объекта выполняется:
- через контекстное меню командой Создать\Ярлык. В появляющемся окне «Создание ярлыка» указывается местоположение файла, для которого создаётся ярлык и задаётся его имя. Если не известно, где находится нужное приложение, документ или файл, нужно нажать кнопку Обзор и найти необходимый объект;
- с помощью папки «Проводник», которая вызывается через Пуск\Все программы\Стандартные\Проводник. Команда Создать ярлык находится в пункте меню Файл и Файл\Создать ярлык. До этого также нужно указать (выделить) файл, для которого создаётся ярлык;
- вывести ярлыки объектов на Рабочий стол можно из окна любой папки командой Файл\Создать ярлык.
8)Переименование объектов выполняется следующим образом:
- выделить объект, выбрать команду пункта меню Файл\ Переименовать(для текущй Папки или папки «Проводник»);
- выделить объект правой мышью, выбрать командуПереименоватьиз контекстного меню;
- выделить объект и через паузу (до 1 сек.) ещё раз щёлкнуть мышью по имени объекта.
Во всех случаях изменяемое имя обводится прямоугольной рамкой с мигающим синим фоном, в которую нужно ввести новое имя и нажать [Enter] (или щелкнуть мышью по свободному месту);
9) Поиск объектов. Нажать клавишу Пуск, выбрать Поиск, в окне Результаты поиска выбрать объект (напр., Файлы и папки), ввести критерии поиска (имя или его часть, фразу из содержимого), указать диски (С, D) – место поиска, нажать клавишу [Найти]. В правой части окна отразятся результаты поиска - имена объектов, тип, размещение, дата и время создания. Запустить найденный объект можно прямо из окна поиска.
10) Сохранение объекта. Для первичного сохранения созданного документа нужно в меню Файл выбрать команду Сохранить как..., появится окно Сохранение документа. В поле Папка выбрать из распахивающегося списка папку для сохранения объекта, в поле Имя ввести имя сохраняемого документа (первоначальное имя формируется из первых слов документа), Тип файла оставить без изменения, нажать клавишу [Сохранить]. Документ сохранится на винчестере С или D в выбранной папке под указанным именем.
Если нужно пересохранить документ с имеющимся именем и расположением, то проще использовать команду Файл\Сохранить или нажать кнопку Сохранить (  ) на панели инструментов Стандартная.
) на панели инструментов Стандартная.
11) Завершение работы в Windows обязательно выполняется через клавишу Пуск\Выключение и выбором кнопки Выключение. Если просто отключить системный блок или произойдёт аварийное отключение питания в сети, то память винчестера может быть повреждена и её объём уменьшится! При следующем включении компьютера ОС Windows автоматически запускает программу Проверка диска, которая проверяет магнитный слой винчестера на наличие повреждённых участков.
Если в окне Выключение компьютера выбрать кнопку Спящий режим, то при следующем включении документы которые были открыты в момент выключения, остаются на экране и сними можно продолжать работу
Контрольные вопросы (ответы на конт. вопросы включают в отчет по всем лабор.)
1 Каков состав Рабочего стола, Панели задач ОС Windows?
2 Каков состав Главного меню ОС Windows?
3 Каков состав Типового окна ОС Windows?
4 Как открыть, создать, назвать, переименовать папку, файл - все способы?
5 Как переместить, копировать, удалить обьект (файл или папку) - все способы?
6 Что такое ярлык, как его создать?
7 Как изменить размеры окна, свернуть, развернуть, переместить, закрыть окно?
8 Как расположить одновременно два окна на экране в два столбца, в две строки, каскадом?
9 Как найти объект средствами ОС Windows?
10 Как сохранить объект в памяти компьютера?
ПОРЯДОК ВЫПОЛНЕНИЯ РАБОТЫ
1 Открыть последовательно папку "Мой компьютер", "Диск С". Создать на диске «С:» новую папку с помощью пункта меню Файл, назвать её по своей фамилии. Переместить её на рабочий стол Windows.
2 Создать папку на диске «С:» с помощью контекстного меню, назвать её по своему имени, переместить её на Рабочий стол;
3 Создать на дискеС файл, названный по номеру группы. Для этого открыть какое-либо приложение (Word или Excel), создать в нём документ, ввести в него Ф.И.О.студента, № группы, название специальности и сохранить этот файл-документ на диске С, выбрав в окне Сохранить как в списке Папка: строку «Диск С». Переместить его с диска Сна флешку (дискету).
4 Создать файл через меню Файл\Создать\Документ MS Word, …Excel или др.
5 Скопировать этот файл в новую папку (из п. 2) на рабочем столе.
6 Переместить файл из п.3 на Рабочий стол Windows.
7 Найти и переписать (скопировать) с диска С файлы, созданные на Рабочем столе файлы и папки на свой флэш-накопитель (Фл/н) всеми известными способами.
8 Создать ярлыки для этих файлов на дискете (Фл/н)
9 Запустить табличный процессор Excel из папки "Диск С" файлом excel.ехе из папки Excel.
10 Свернуть табличный процессор Excel кнопкой Свернуть (или командой Свернуть из меню системного значка в левой части заголовка окна)
11 Переименовать новый файл на рабочем столе. В результате на рабочем столе и на дискете должны появиться новые папки, файлы и их ярлыки, причем папка должна содержать этот же файл, но с другим именем.
12 Показать результаты преподавателю, затем удалить с Рабочего стола новые папку и файлы
Форма отчета
1. ОПЕРАЦИОННАЯ СИСТЕМА WINDOWS XP<название>
2. Цель работы: …
3. Ответы на контрольные вопросы:
…
4. Выводы по работе:
…
Работу выполнил <Подпись. Фамилия. Инициалы>
Дата защиты<…>
Отчет принял ______________________
Лабораторная работа № 2
Дата добавления: 2018-11-24; просмотров: 267; Мы поможем в написании вашей работы! |

Мы поможем в написании ваших работ!
