Создание и применение набора предварительных настроек PDF
В программе Adobe InDesign CS2 можно быстро создать набор настроек, описывающих па- раметры, используемые при создании файлов формата Adobe PDF. Эти наборы настроек могут использоваться в любой момент при преобразовании документа в формат PDF. В программе Adobe InDesign уже имеются предопределенные наборы настроек, например, Acrobat 7 Layered (Acrobat 6 со слоями) и Screen (Экран), которые вы использовали на предыдущих шагах. В этой части урока вы создадите свой собственный набор настроек, который будет включать в себя бо-
лее детальные параметры экспорта в формат PDF.
1. При необходимости запустите приложение Adobe InDesign CS2.
2. Выберите в меню команду File * PDF Export Presets * Define (Файл * Наборы настроек
PDF-экспорта * Определить).
3. В открывшемся диалоге PDF Export Presets (Наборы настроек PDF-экспорта) щелкните
на строке Press (Типография) в списке Presets (Наборы настроек), а затем щелкните на кнопке
 New (Новый).
New (Новый).
Набор настроек, выбранный перед щелчком на кнопке N e w (Новый), служит в каче-
стве основы для нового набора настроек.

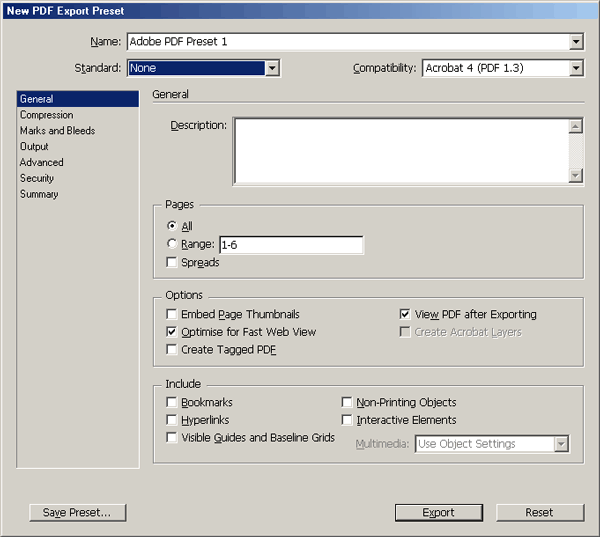
4. В открывшемся диалоге New PDF Export Preset (Новый набор настроек PDF-экспорта) в поле ввода Name (Имя) введите фразу Press Quality with Bleed (Типографское качество с обрез- кой), а затем установите флажок View PDF after Exporting (Просмотр PDF-документа после экспортирования).


5. Щелкните на строке Marks and Bleeds (Метки и обрезка) списка в левой части диалога и произведите следующие изменения:
|
|
|
6. В группе элементов управления Marks (Метки) установите следующие флажки:
7. В поле ввода Тор (Сверху) группы элементов управления Bleed (Обрезка) введите значе- ние 0.125 in, а затем щелкните на кнопке Make all settings the same (Сделать все значения оди- наковыми).


Щелчок на кнопке Make all settings the same (Сделать все значения одинаковыми)
8. Щелкните на кнопке ОК, а затем щелкните на кнопке ОК диалога PDF Export Presets
(Наборы настроек PDF-экспорта).
Использование созданного набора предварительных настроек PDF и применение зашиты к файлу формата Adobe PDF
 Вы создадите PDF-файл, который подошел бы для печати во многих типографиях.
Вы создадите PDF-файл, который подошел бы для печати во многих типографиях.
Используемые в данном уроке значения параметров могут служить хорошим при-
мером, однако они могут не подойти абсолютно для всех типографий или постав- щиков услуг печати. Обсудите с поставщиком услуг печати или со специалистами типографии настройки качества, размеры меток и областей обрезки перед тем,
как отправить им PDF-файл.
1. При необходимости откройте файл desserts.indd, находящийся в папке Lessons внутри папки IDCIB на жестком диске. Если вы продолжаете выполнение урока с предыдущей части, этот файл может быть уже открыт.
|
|
|
2. Выберите в меню команду File * Export (Файл * Экспорт).
3. В открывшемся диалоге Save As (Сохранение как) при необходимости выберите в откры- вающемся списке Save as type (Тип сохраняемого документа) формат Adobe PDF, а в качестве местоположения файла откройте папку ID_14, находящуюся в папке Lessons внутри папки ID- CIB на жестком диске.
4. В поле ввода File name (Имя файла) введите desserts_final.pdf.
5. Щелкните на кнопке Save (Сохранить).

6. В верхней части появившегося диалога Export PDF (Экспорт в формат PDF) в открываю-
щемся списке Preset (Предварительные настройки) выберите значение Press Quality with Bleed
(Типографское качество с обрезкой).
Щелкните на строке Marks and Bleeds (Метки и обрезка) списка в левой части диалога и об- ратите внимание, что настройки, заданные в данном наборе, автоматически применены к PDF- файлу.

7. Щелкните на кнопке Export (Экспорт).
8. Запустите программу Adobe Acrobat 7.0 или Adobe Reader 7.0.
9. При необходимости выберите в меню команду File *Open (Файл * Открыть) и откройте файл desserts_final.pdf.
10. Выберите в меню команду View * Fit Page (Вид * Отобразить страницу). Обратите вни- мание, что страницы документа содержат метки и информацию о странице, заданные в наборе предварительных настроек.
11. Щелкните на кнопке Last Page (Последняя страница) (  ), чтобы перейти на последнюю страницу документа.
), чтобы перейти на последнюю страницу документа.
|
|
|
Обратите внимание, что на странице имеются части изображения, которые выходят за гра- ницы меток обрезки. Эта, выходящая за границы страницы, часть изображения, называемая об- резаемой областью (bleed), позволяет получать отпечатанный документ «от края до края», не оставляя никаких белых областей вокруг границы изображения. Выступающая область обреза- ется по меткам после того, как документ напечатан.
12. Выберите в меню команду File * Close (Файл * Закрыть).

Дополнительную информацию о странице вы можете просматривать как в про-
грамме Adobe Reader 7.0, так и в программе Adobe Acrobat 7.0. Однако в типогра-
фии или у поставщика услуг печати будет использоваться программа Adobe Acrobat
7.0 Professional, поскольку эта программа содержит дополнительные инструменты для проверки, исправления и печати цветоделений с высоким качеством.
 Поздравляем! Вы завершили выполнение этого урока.
Поздравляем! Вы завершили выполнение этого урока.
За более подробной информацией по созданию документов формата Adobe PDF из програм-
мы Adobe InDesign CS2 обратитесь к интерактивной справке Adobe InDesign.
Самостоятельная работа
В диалоге Export PDF (Экспорт в формат PDF) доступны параметры защиты, с помощью которых можно ограничить доступ к функциям PDF-документа, таким как просмотр, сохране- ние и печать.
|
|
|
1. Откройте файл desserts.indd.
2. Выберите в меню команду File * Export (Файл * Экспорт) и присвойте создаваемому фай-
лу имя secure.pdf.
3. Щелкните на кнопке Save (Сохранить).
На вкладке Security (Защита) диалога Export PDF (Экспорт в формат PDF) поэксперименти- руйте с параметрами групп элементов управления Document Open Password (Пароль для от- крытия документа) и Permissions (Разрешения), чтобы создать защищенные файлы формата Adobe PDF.
Экспортируйте только текст для его последующего использования в текстовых редакторах, выбрав в открывающемся списке Save as type (Тип сохраняемого документа) формат Rich Text Format (Расширенный текстовый формат).
1. Откройте файл desserts.indd и выберите инструмент Туре (Ввод).
2. Щелкните внутри текстового фрейма на первой странице.
3. Выберите в меню команду File * Export (Файл * Экспорт).
4. В появившемся диалоге Export (Экспорт) выберите в открывающемся списке Save as type
(Тип сохраняемого документа) формат Rich Text Format (Расширенный текстовый формат).
5. В поле ввода File name (Имя файла) введите Copy.rtf и щелкните на кнопке Save (Сохра-
нить).
6. Откройте созданный документ в текстовом редакторе.
Обзорные вопросы
1. Для чего нужно преобразовывать документы программы InDesign в формат Adobe PDF?
2. Все ли файлы формата Adobe PDF, создаваемые с помощью программы Adobe InDesign
CS2, являются одинаковыми?
3. Какие настройки необходимо использовать при отправлении файла формата Adobe PDF в типографию или поставщику услуг печати?
Ответы на обзорные вопросы
1. Файлы формата Adobe PDF отлично подходят для распространения документов, созда-
ваемых в программе InDesign, среди многих пользователей.
2. Файлы формата Adobe PDF, создаваемые с помощью программы Adobe InDesign, могут отличаться по размерам, включаемым атрибутам и даже по качеству. Информация, включаемая
в PDF-файл, определяется параметрами, которые проще всего контролировать с помощью на-
боров предварительных настроек PDF.
3. До экспортирования документа программы Adobe InDesign в формат Adobe PDF сначала необходимо узнать в типографии, у издателя или поставщика услуг печати о настройках, кото- рые они рекомендуют использовать. Как правило, предварительные настройки набора Press (Типография) обеспечивают предоставление информации о документе высокого качества, кото-

рая необходима для печати в типографии. Однако если документ содержит информацию об об-
резке (bleed) или необходимо включить какие-нибудь метки, например, метки обрезки (crop marks) или приводочные метки (registration marks), которые не установлены по умолчанию в этом наборе, необходимо установить данные параметры вручную, прежде чем экспортировать документ в PDF-файл.
Дата добавления: 2018-10-25; просмотров: 659; Мы поможем в написании вашей работы! |

Мы поможем в написании ваших работ!
