Установка порядка расположения и нумерации страниц
План компоновки поваренной книги состоит в упорядочивании глав в соответствии с тем,
как блюда обычно подаются на стол: начинают с закусок («Nibbles ») и заканчивают десертами («Finishes »). Ваша следующая задача заключается в расположении глав согласно плану ком- поновки данной книги так, чтобы обеспечивалась согласованная нумерация всех страниц.
1. На палитре Book (Книга) щелкните на файле 12_Nibbles.indd и, удерживая кнопку мыши, перетащите его вверх списка. Когда черный прямоугольник появится прямо под вкладкой Book (Книга), отпустите кнопку мыши. Обратите внимание, что нумерация страниц изменилась в со- ответствии с новым порядком расположения файлов и количеством страниц в каждом из них.

2. При необходимости перетащите оставшиеся файлы в нужные позиции списка, чтобы они шли в следующем порядке (сверху вниз): 12_Nibbles, 12_Starters, 12_Entrees, 12_Finishes .
Обратите внимание, что нумерация страниц глав начинается с нечетных чисел. Вы же сде- лаете так, чтобы каждая глава начиналась с четной страницы - на левой странице разворота должна находиться фотография, а на правой странице - название главы. Это будет исправлено
на следующем шаге.
3. В меню палитры Book (Книга) выберите команду Book Page Numbering Options (Пара-
метры нумерации страниц книги).

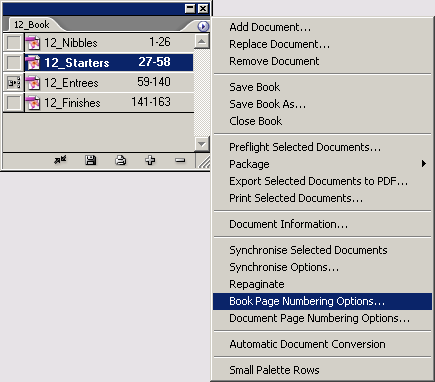
4. В появившемся диалоге Book Page Numbering Options (Параметры нумерации страниц книги) установите переключатель Page Order (Порядок страниц) в положение Continue on next even page (Продолжать на следующей четной странице). Нумерация всех глав, за исключением первой главы, начинается с четной страницы.
|
|
|
 5. На палитре Book (Книга) выделите файл 12_Nibbles и в меню палитры Book (Книга) вы- берите команду Document Page Numbering Options (Параметры нумерации страниц документа), чтобы открыть диалог Document Page Numbering Options (Параметры нумерации страниц до- кумента).
5. На палитре Book (Книга) выделите файл 12_Nibbles и в меню палитры Book (Книга) вы- берите команду Document Page Numbering Options (Параметры нумерации страниц документа), чтобы открыть диалог Document Page Numbering Options (Параметры нумерации страниц до- кумента).
При выборе команды Document Page Numbering Options ( Параметры нумерации
страниц документа) в меню палитры Book (Книга) автоматически открывается документ.
6. Установите переключатель в положение Start Page Numbering at (Нумерация страниц с) и
в поле ввода, находящемся справа от данного переключателя, введите значение 2, чтобы первая страница документа располагалась в книге с номером 2. Щелкните на кнопке ОК .

7. Выберите в меню команду File * Save (Файл * Сохранить), а затем команду File * Close (Файл * Закрыть), чтобы закрыть документ 12_Nibbles , но при этом не закрывайте палитру Book (Книга).
Работа с оглавлением
Оглавление (ТОС - Table of Contents ) книги может быть отдельным документом программы
InDesign, а может помещаться в существующий документ, являющийся частью книги. В проек-
|
|
|
те данного урока вы создадите оба вида оглавления: оглавление верхнего уровня для всей книги
и более подробные оглавления в каждой из глав.
Добавление файла оглавления
При создании нового файла для оглавления книги необходимо все настройки документа, та- кие как размер страницы, ориентация страницы и т. д., установить в строгом соответствии с на- стройками остальных глав книги. Для данного урока такой файл уже создан, и вам остается до- бавить в него содержимое.
1. На палитре Book (Книга) щелкните на кнопке Add Document (Добавить документ); в от- крывшемся диалоге Add Documents (Добавление документов) найдите и дважды щелкните на файле 12_TOC .indd , находящемся в папке ID_12 .
2. Перетащите файл 12_TOC.indd вверх списка на палитре Book (Книга).
3. На палитре Book (Книга) дважды щелкните на имени файла 12_TOC.indd, чтобы открыть его в окне документа. Сейчас этот документ состоит из одной пустой страницы.
4. В меню палитры Book (Книга) выберите команду Document Page Numbering Options (Па- раметры нумерации страниц документа) или просто дважды щелкните на номере страницы для файла 12_ТОС на палитре Book (Книга).
5. В открывающемся списке Style (Стиль) диалога Document Page Numbering Options (Па- раметры нумерации страниц документа) выберите вариант нумерации римскими строчными цифрами (i, ii, iii, iv...) и затем щелкните на кнопке ОК .
|
|
|
6. Выберите в меню палитры Book (Книга) команду File * Save Book (Файл * Сохранить книгу).
Генерация оглавления книги
Сейчас вы с помощью команды программы InDesign запустите процесс автоматического создания списка глав.
1. Не закрывая файл 12_TOC.indd , выберите в меню команду Layout * Table of Contents
 (Макет * Оглавление).
(Макет * Оглавление).
2. В верхней части открывшегося диалога Table of Contents (Оглавление) в поле ввода Title (Заголовок) введите фразу Comfort Food, которая будет служить заголовком оглавления, а в от- крывающемся списке Style (Стиль) выберите стиль ТОС Book Title (Заголовок оглавления кни- ги). (Возможно, понадобится прокрутить открывающийся список Style (Стиль), чтобы найти стиль абзаца ТОС Book Title.) Слова Comfort Food появятся вверху страницы оглавления и бу-
дут отформатированы стилем абзаца ТОС Book Title .
3. В списке Other Styles (Другие стили) в правой части диалога выберите значение Chapter Title (Заголовок главы) и щелкните на кнопке Add (Добавить), чтобы добавить стиль Chapter Title в список Include Paragraph Styles (Включить стили абзацев). Повторите этот шаг, чтобы добавить в список Include Paragraph Styles (Включить стили абзацев) стиль Chapter Section (Раздел главы). Если предполагается формировать PDF-файл, установите в разделе параметров Options (Параметры) флажок Create PDF Bookmark (Создать закладки формата PDF).
|
|
|
Выполнив описанные выше действия, вы указали, что все абзацы книги, отформатирован- ные при помощи стилей абзаца Chapter Title и Chapter Section , будут включаться в оглавление при его генерировании программой InDesign CS2 .
4. Щелкните на строке Chapter Title в списке Include Paragraph Styles (Включить стили аб-
зацев), а затем щелкните на кнопке More Options (Дополнительные параметры).

 5. В группе элементов управления Style: Chapter Title (Стиль: Заголовок главы) установите следующие значения параметров:
5. В группе элементов управления Style: Chapter Title (Стиль: Заголовок главы) установите следующие значения параметров:
Если вы не видите данные параметры, убедитесь, что щелкнули на кнопке More
Options ( Дополнительные параметры).


6. Щелкните на строке Chapter Section в списке Include Paragraph Styles (Включить стили абзацев), чтобы выделить ее.
7. В группе элементов управления Style: Chapter Section (Стиль: Раздел главы) в открываю- щемся списке Entry Style (Стиль элемента) выберите значение ТОС Head 2 (Заголовок оглавле- ния 2). Убедитесь, что для параметра Page Number (Номер страницы) установлено значение Af-
ter Entry (После элемента); в противном случае выберите это значение.
8. В группе элементов управления Options (Параметры) установите флажок Include Book Documents (Включить документы книги), а затем щелкните на кнопке ОК . В результате вы по- лучите оглавление, которое поместите в документ на следующем шаге.


9. Расположите указатель мыши в виде значка загруженного текста над левым верхним от- ступом страницы 1 и щелкните один раз, чтобы поместить текст. Оглавление, содержащее че- тыре главы и основные разделы каждой из глав, разместилось на странице.


 10. Выберите в меню команду File * Save (Файл * Сохранить).
10. Выберите в меню команду File * Save (Файл * Сохранить).
В этом файле пользовательские стили абзацев для оглавления были созданы зара-
нее. При создании своих собственных документов можно изменять и форматиро- вать текст и определения стилей так, как это делается в любом текстовом фрей- ме.
Дата добавления: 2018-10-25; просмотров: 696; Мы поможем в написании вашей работы! |

Мы поможем в написании ваших работ!
