Создание текстовых фреймов с колонками
Вы добавили заполнители для заголовка, графики и двух фоновых блоков на мастер- страницах C-Placholder. Чтобы завершить разработку мастер-страниц C-Placeholder, вы созда- дите текстовые фреймы для текста рассказа.
1. Выберите инструмент ввода (  ). Затем щелкните и, не отпуская левой кнопки мыши, пе- реместите указатель, чтобы создать текстовый фрейм на левой мастер-странице, привязав фрейм к направляющим так, чтобы по высоте он был равен трем рядам и по ширине - четырем колонкам на пустой области внизу левой мастер-страницы.
). Затем щелкните и, не отпуская левой кнопки мыши, пе- реместите указатель, чтобы создать текстовый фрейм на левой мастер-странице, привязав фрейм к направляющим так, чтобы по высоте он был равен трем рядам и по ширине - четырем колонкам на пустой области внизу левой мастер-страницы.


2. Выберите команду меню View * Fit Spread in Window (Вид * Целый разворот). На правой мастер-странице щелкните и, не отпуская левой кнопки мыши, переместите указатель, чтобы создать текстовый фрейм шириной в четыре колонки и высотой в шесть рядов, привязав его к направляющим, как показано ниже.

Далее вы убедитесь, что каждый из текстовых фреймов основного рассказа имеет две ко-
лонки.
3. Выберите инструмент выделения (  ). Нажмите клавишу Shift и, не отпуская ее, щелкайте,
). Нажмите клавишу Shift и, не отпуская ее, щелкайте,
чтобы выделить оба текстовых фрейма.

4. Выберите команду меню Object * Text Frame Options (Объект * Параметры текстового
фрейма). В разделе Columns (Колонки) введите 2 в качестве значения параметра Number (Ко-
личество) и затем щелкните на кнопке ОК.
Каждый из текстовых фреймов основного рассказа будет содержать две колонки текста.
|
|
|
Чтобы текст перетекал из одного текстового фрейма в другой, вы свяжете эти фреймы.
5. Щелкните на выходном порту в нижней половине текстового фрейма на левой мастер-
 странице. Задержите указатель на текстовом фрейме, расположенном на правой мастер-
странице. Задержите указатель на текстовом фрейме, расположенном на правой мастер-
 странице, чтобы его вид изменился с загруженного значка текста ( ) на значок связи ( ), и затем щелкните левой кнопкой мыши.
странице, чтобы его вид изменился с загруженного значка текста ( ) на значок связи ( ), и затем щелкните левой кнопкой мыши.

А. Выходной порт
6. Сохраните документ.
Применение мастер-страниц к страницам документа
Теперь, когда созданы все мастер-страницы, настало время применить их к страницам маке-
та. Все страницы документа отформатированы по умолчанию с помощью мастер-страниц A- Grid. Однако вы примените мастер-страницы B-Footer и C-Placeholder к соответствующим страницам. Мастер-страницы можно применить посредством перетаскивания значков мастер- страниц на значки страниц документа или используя команды меню палитры.
В больших документах, возможно, будет проще отобразить значки страниц по горизонтали в палитре Pages (Страницы).
1. В меню палитры Pages (Страницы) выберите команду Palette Options (Параметры палит- ры), открыв меню посредством щелчка на кнопке меню палитры в верхнем правом углу окна группы палитр.
|
|
|
Меню палитры может находиться в верхнем левом углу, если палитра расположена
в области стыковки.

 2. В разделе параметров Pages (Страницы) сбросьте флажок Show Vertically (Отображать по вертикали) и щелкните на кнопке ОК.
2. В разделе параметров Pages (Страницы) сбросьте флажок Show Vertically (Отображать по вертикали) и щелкните на кнопке ОК.
3 Перетащите вниз линейку, расположенную под мастер-страницами, чтобы можно было видеть все мастер-страницы. Затем перетащите вниз нижний правый угол палитры Pages (Страницы), чтобы можно было видеть все развороты.

Вначале вы воспользуетесь методом перетаскивания (drag-and-drop) для применения мастер-
страниц C-Placeholder к страницам в документе, которые будут содержать статьи.
4. Перетащите имя C-Placeholder непосредственно влево от цифры 6 или непосредственно вправо от цифры 7 под значками страниц (а не на сами значки страниц). Когда вокруг обоих значков страниц разворота появится рамка, отпустите левую кнопку мыши.

Мастер-страницы C-Placeholder применены к страницам 6 и 7, на что указывает буква «С»
на значках обеих страниц. Вместо перетаскивания мастер-страниц C-Placeholder на оставшиеся развороты вы воспользуетесь другим методом применения мастер-страниц.
|
|
|
5. Выберите команду Apply Master to Pages (Применить мастер-страницы к страницам) в меню палитры Pages (Страницы). В открывающемся списке Apply Master (Применить мастер-
страницы) выберите C-Placeholder. В поле То Pages (К страницам) введите 8-11. Щелкните на
 кнопке ОК.
кнопке ОК.
Обратите внимание, что страницы 6-11 в палитре Pages (Страницы) теперь отформатирова-
ны с помощью мастер-страниц C-Placeholder. Сейчас вы отформатируете страницы 2-5 с по- мощью мастер-страниц B-Footer. Страницы 2-5 содержат вводный материал, для которого тре- буется нижний колонтитул без фреймов заполнителя.
6. Выберите команду Apply Master to Pages (Применить мастер-страницы к страницам) в меню палитры Pages (Страницы). В открывающемся списке Apply Master (Применить мастер- страницы) выберите B-Footer. В поле То Pages (К страницам) введите 2-5. Щелкните на кнопке ОК.
Для страницы 12 требуется индивидуальное форматирование без нумерации страниц, по-
этому к этой странице не надо применять мастер-страницы.
7. Перетащите мастер-страницу None (Нет) на страницу 12.
Убедитесь, что странице 1 назначена мастер-страница A-Grid, страницам 2-5 - мастер- страницы B-Footer и страницам 6-11 - мастер-страницы C-Placeholder; странице 12 не должна назначаться никакая из мастер-страниц.
|
|
|
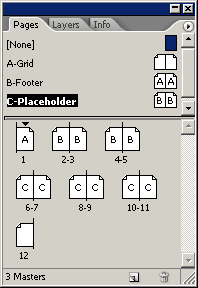
8. Выберите команду меню File * Save (Файл * Сохранить).
Дата добавления: 2018-10-25; просмотров: 689; Мы поможем в написании вашей работы! |

Мы поможем в написании ваших работ!
