Выполнение экзаменационных заданий
Тестовые задания состоят из частей А, В и С. В Части А представлены задания с выбором одного ответа из нескольких предложенных. В Части В представлены задания с кратким ответом (ввод с клавиатуры). Часть С содержит задания, ответами на каждое из которых является исходный код, загружаемый в Систему в виде файлов с исходным кодом программ в среде Free Pascal или Кумир.
| Примечание. | |
| Для получения справочной информации по работе с программным комплексом КЕГЭ нажмите в правой верхней части окна на кнопку с изображением знака «вопрос». | |
1) После запуска экзамена откроется окно с тестовыми заданиями (см. Рис. 4.4.3);
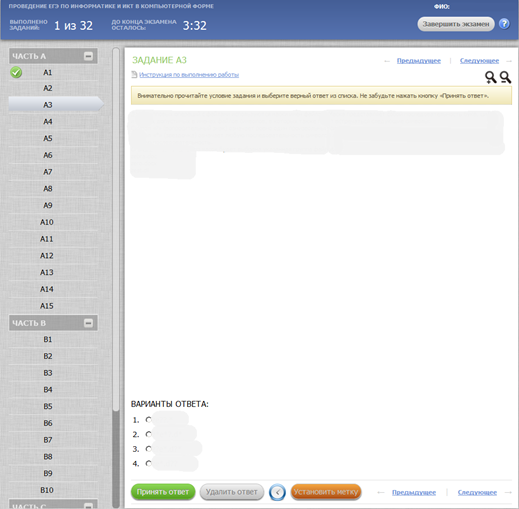 Рис. 4 . 4.3 Вариант задания Части А
Рис. 4 . 4.3 Вариант задания Части А
|
| Примечание. | |
| После запуска экзамена для участника фиксируется персональное время начала экзамена, которое отсчитывается от момента входа на страницу ввода ответов. Система автоматически контролирует длительность экзамена и через 4 часа после начала экзамен будет автоматически завершён: ввод ответов будет запрещён, за 10 минут до конца экзамена системой будет выдано предупреждение. | |
В верхней части окна отображается количество выполненных заданий от общего числа и время, оставшееся до завершения экзамена (см. Рис. 4.4.3).
| Примечание. | |
| Для получения подробной информации по выполнению тестовых заданий нажмите на ссылку «Инструкция по выполнению работы» в верхней части карточки задания (см. Рис. 4.4.3). | |
|
|
|
2) Выберите необходимые варианты ответов на задания Части А, подтверждая кнопкой «Принять ответ». В ответ на сообщение системы о принятии ответа нажмите на кнопку «Закрыть» (см. Рис. 4.4.4);
 Рис. 4 . 4.4 Сообщение системы о принятии ответа на задание
Рис. 4 . 4.4 Сообщение системы о принятии ответа на задание
|
Для отмены введенного ответа нажмите на кнопку «Удалить ответ» (см. Рис. 4.4.3). В ответ на сообщение системы об удалении ответа нажмите на кнопку «Закрыть».
Для просмотра справочной информации о введенных ранее ответах на задание нажмите на кнопку с изображением часов (см. Рис. 4.4.3). В открывшемся окне представлена таблица изменения ответов с временным показателем (см. Рис. 4.4.5). Для выхода из окна нажмите на кнопку «Закрыть».
| Примечание. | |
| Ответом на задание считается ответ, который введен последним для данного задания. В истории изменений ответа последний введенный вариант отображается в первой строке. | |
 Рис. 4 . 4.5 История изменения ответа на задание
Рис. 4 . 4.5 История изменения ответа на задание
|
Для того чтобы поставить метку на задании нажмите на кнопку «Установить метку» (Рис. 4.4.3) - в левой части окна напротив задания появится желтый треугольник (см. Рис. 4.4.6). Для снятия метки нажмите кнопку «Удалить метку».
|
|
|
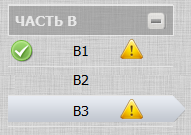
Рис. 4.4.6 Метка на задании
| Примечание. | |
| Метка носит вспомогательный характер и на результаты экзамена не влияет. | |
3) Для перехода к следующему заданию части А нажмите на ссылку «Следующее задание». Для возврата к предыдущему заданию нажмите на ссылку «Предыдущее задание».Для перехода к любому заданию нажмите в левом списке на номер необходимого задания;
| Примечание. | |
| Задания, на которые получены ответы, в левой части окна отмечаются зеленым флажком (см. Рис. 4.4.7). | |

Рис. 4 . 4.7 Отметка выполненных заданий зеленым флажком
4) Нажмите на ссылку «Следующее задание» после ответа на последнее задание Части А, либо нажмите в левом списке на номер необходимого задания для перехода к выполнению заданий Части В с кратким ответом (ввод с клавиатуры) (см. Рис. 4.4.8);
| Примечание. | |
| Для некоторых заданий Части В задана проверка корректности введенных ответов, которая определяет тип данных, состав и количество символов, т.е. система не позволит ввести заведомо неверный ответ. | |

Рис. 4 .4.8 Вариант задания Части В
5) Введите необходимые ответы с клавиатуры на задания Части В, подтверждая кнопкой «Принять ответ». В ответ на сообщение системы о принятии ответа нажмите на кнопку «Закрыть» (см. Рис. 4.4.4);
|
|
|
Для отмены введенного ответа нажмите на кнопку «Удалить ответ». В ответ на сообщение системы об удалении ответа нажмите на кнопку «Закрыть».
Для просмотра справочной информации о введенных ранее ответах на задание нажмите на кнопку с изображением часов (см. Рис. 4.4.8). В открывшемся окне представлена таблица изменения ответов с временным показателем (см. Рис. 4.5). Для выхода из окна нажмите на кнопку «Закрыть».
Для того чтобы поставить метку на задании нажмите на кнопку «Установить метку» (Рис. 4.4.3) - в левой части окна напротив задания появится желтый треугольник (см. Рис. 4.4.6). Для снятия метки нажмите кнопку «Удалить метку».
6) Для перехода к следующему заданию Части В нажмите на ссылку «Следующее задание». Для возврата к предыдущему заданию нажмите на ссылку «Предыдущее задание». Для перехода к любому заданию нажмите в левом списке на номер необходимого задания;
| Примечание. | |
| Задания, на которые получены ответы, в левой части окна помечаются зеленым флажком (см. Рис. 4.4.8). | |
Нажмите на ссылку «Следующее задание» после ответа на последнее задание Части В, либо выберете необходимое задание в левой части для перехода к выполнению заданий Части С, ответами на каждое из которых является исходный код, загружаемый в Систему в виде файлов с исходным кодом программ в среде Free Pascal или Кумир. (см. Рис. 4.4.9).
|
|
|

Рис. 4 . 4.9 Вариант задания Части С
| Примечание. | |
| Загруженный в систему исходный код программы, редактированию не подлежит, поэтому после загрузки файла убедитесь, что в системе отображается корректный исходный код программы. | |
7) Напишите верную программу в системе программирования и сохраните полученный в результате исходный код в одном файл. Сохранённый файл необходимо приложить в соответствующем поле: нажмите на кнопку «Выберите файл» для загрузки текста программы (см. Рис. 4.4.9). Язык программирования и кодировка будут автоматически определены по расширению файла (*.pas или *.kum); если этого не произошло, выберите использовавшийся язык и кодировку в соответствующих полях;
8) Загрузите тексты программ в соответствии с заданиями Части С, подтверждая кнопкой «Принять ответ». В ответ на сообщение системы о принятии ответа нажмите на кнопку «Закрыть» (см. Рис. 4.4.4);
Для отмены введенного ответа нажмите на кнопку «Удалить ответ». В ответ на сообщение системы об удалении ответа нажмите на кнопку «Закрыть».
Для просмотра справочной информации о введенных ранее ответах на задание нажмите на кнопку с изображением часов (см. Рис. 4.4.8). В открывшемся окне представлена таблица изменения ответов с временным показателем (см. Рис. 4.4.5). Для выхода из окна нажмите на кнопку «Закрыть».
Для того чтобы поставить метку на задании нажмите на кнопку «Установить метку» (Рис. 4.4.3) - в левой части окна напротив задания появится желтый треугольник (см. Рис. 4.4.6). Для снятия метки нажмите кнопку «Удалить метку».
9) Для перехода к следующему заданию Части С нажмите на ссылку «Следующее задание». Для возврата к предыдущему заданию нажмите на ссылку «Предыдущее задание». Для перехода к любому заданию нажмите в левом списке на номер необходимого задания.
| Примечание. | |
| Задания, на которые получены ответы, в левой части окна помечаются зеленым флажком (см. Рис. 4.4.8). | |
Завершение экзамена
После окончания ввода ответов выполните следующие действия:
1) по завершении ввода ответов на задания нажмите в правой части окна на кнопку «Завершить экзамен» (см. Рис. 4.4.9);
| Примечание. | |
| За 10 минут до конца экзамена выдается сообщение: «Внимание!!! Через 10 минут экзамен будет автоматически завершён. Если Вы не внесли в систему все имеющиеся ответы — сделайте это сейчас. Рекомендуем проверить правильность всех внесённых ответов». После истечения 4 часов ввод ответов блокируется и участник экзамена переводится на страницу проверки бланка. | |
2) в ответ на появившееся предупреждение нажмите на кнопку «Да, завершить экзамен». В ином случае нажмите на кнопку «Продолжить экзамен», если время сдачи экзамена не закончилось (см. Рис. 4.6.1).
 Рис. 4 . 6.1 Предупреждение системы о завершении экзамена
Рис. 4 . 6.1 Предупреждение системы о завершении экзамена
|
Дата добавления: 2018-09-22; просмотров: 224; Мы поможем в написании вашей работы! |

Мы поможем в написании ваших работ!
